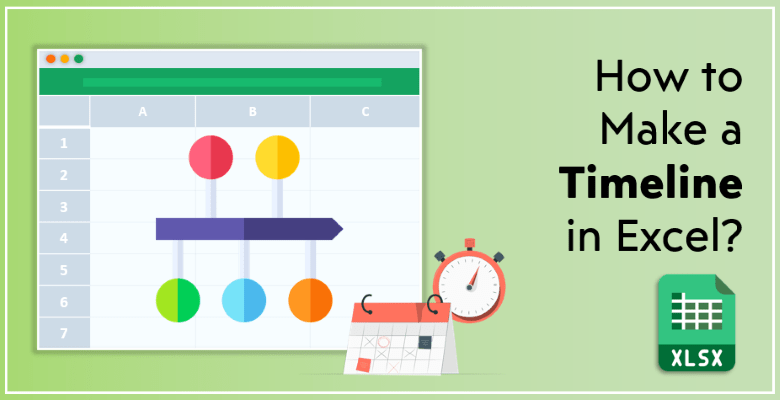
Excel’de Zaman Çizelgesi Nasıl Oluşturulur?
Zaman yönetimi herkesin işinde istediği sonuçları elde edebilmesi için vazgeçilmez bir değerdir. Başka bir deyişle, zamanınızı yönetemezseniz, projeleriniz bulanık ve kafa karıştırıcı hale gelecektir. Her adımın başlangıç ve bitiş zamanını planlamak, bir projenin yürütülmesini çok daha kolay ve sorunsuz hale getirir. Bu yazı, daha iyi zaman yönetimi için size yardımcı olmak üzere Excel’de zaman çizelgesi nasıl oluşturulur konusuna odaklanacaktır.
Farklı Yöntemler:
- Excel’de SmartArt ile Zaman Çizelgesi Oluşturma
- Zaman Çizelgesi için Excel Şekillerini Kullanma
- Excel’de Zaman Çizelgesi Oluşturmak için Kenarlıkları Kullanma
- Zaman Çizelgesi Oluşturmak için Grafikler Kullanma
- Kullanıma Hazır Excel Şablonları
Çalışmak söz konusu olduğunda, anahtar onu harcamakta değil, ona yatırım yapmakta yatar. Bu nedenle, en başarılı iş insanları zaman yönetimi becerilerine yatırım yapıyor ve bu onları en üst basamaklara taşıyor!
Excel’de Zaman Çizelgesi Oluşturmanın 5 Farklı Yöntemi
Zaman Çizelgesi Nedir?
Bir zaman çizgisi, olayların belirli bir kronolojik sıra içinde, zaman dilimini temsil eden bir çizgi üzerinde görsel olarak gösterilmesidir.
Zaman çizelgesi oluşturmak için neden en iyi seçenek Excel’dir?
Zaman çizelgesi oluşturmak için yazılım olarak birçok seçenek olsa da Microsoft Excel bunlar arasında en iyi seçeneklerden biridir. Öncelikle çoğumuzun bilgisayarında zaten Microsoft Office programları var ve özellikle işlerimiz için sıklıkla kullanıyoruz.
İş arkadaşlarınıza göndermek için Excel’de bir zaman çizelgesi oluşturursanız, dosyayı açamamaları gibi bir riskiniz olmaz. Bu nedenle Excel en erişilebilir, nispeten daha kolay ve daha tanıdık seçenektir.
Microsoft Excel, farklı yöntemlerle zaman çizelgesi grafikleri oluşturmanıza olanak tanır.
Bu bölümde bir zaman çizelgesinin nasıl oluşturulacağını açıklayacağız:
- SmartArt
- Şekiller
- Kenarlıklar
- Grafikler
- Hazır Excel şablonları
Yöntem 1. Excel’de SmartArt ile Zaman Çizelgesi Oluşturma
SmartArt, verilerinizi ve fikirlerinizi kullanıma hazır grafikler aracılığıyla görselleştirmenizi sağlayan bir Microsoft Office özelliğidir. SmartArt’ın kullanıcılar için birçok çekici yönü vardır. Örneğin:
- Microsoft Word, PowerPoint, Excel ve Outlook’ta yer alır,
- Standartlaştırılmış ve kolay erişilebilir,
- Grafikler özelleştirilebilir,
- Kolayca erişilebilir.
Excel’de bir zaman çizelgesi oluşturmanın en kolay yollarından biri SmartArt grafiklerini kullanmaktır.
Excel’de bir SmartArt zaman çizelgesi grafiği oluşturmak için öncelikle Excel şeridindeki Ekle düğmesine tıklamanız gerekir. Ekle sekmesinde, SmartArt düğmesini göreceksiniz.

SmartArt düğmesine tıkladığınızda, düzenler ayrı bir pencerede listelenecektir. Pencerenin solunda, düzenler Liste, Süreç, Döngü, Hiyerarşi vb. gibi belirli türlere ayrılmıştır.
İşlem bölümünde iki zaman çizelgesi grafik seçeneği vardır: Daire Vurgulu Zaman Çizelgesi ve Temel Zaman Çizelgesi. Farklı görünümleri vardır, ancak her ikisi de zaman çizelgesi oluşturmak için benzer bir yaklaşıma sahiptir.
Aşağıda her birine bakalım ve nasıl çalıştıklarını inceleyelim.
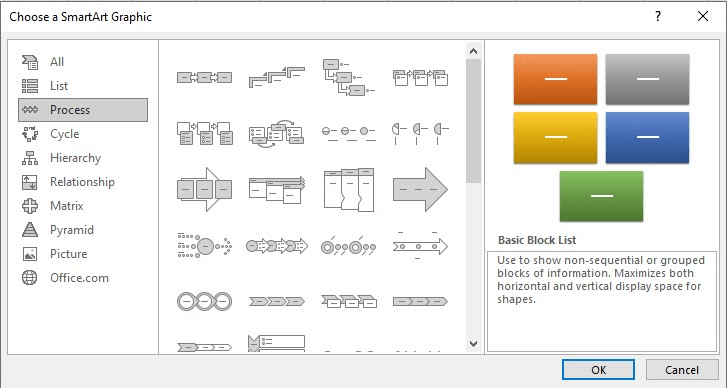
1.a. SmartArt’ta Daire Vurgulu Zaman Çizelgesi
Circle Accent Timeline, tasarım öğeleri olarak iki boyutta daireden oluşur. Büyük daireler daha kritik olayları, başlangıçları veya son tarihleri gösterir.
Grafiğe tıkladığınızda, verileri girebileceğiniz bir açılır pencere belirir. Sadece isimleri ve olaylarla ilgili diğer önemli bilgileri girin ve zaman çizelgeniz hazır olsun.
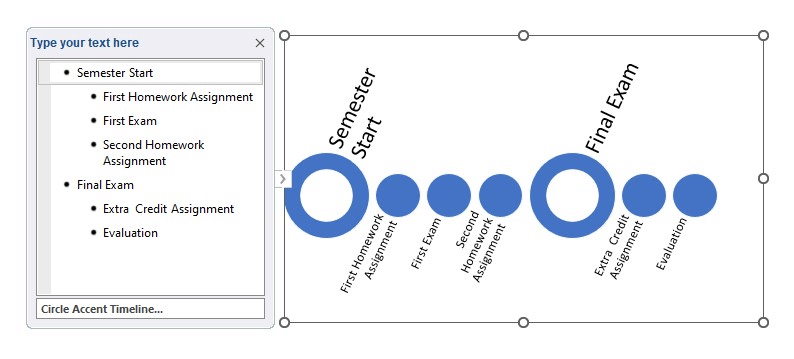
1.b. SmartArt’ta Temel Zaman Çizelgesi
Bu zaman çizelgesi düzeni dairelerden oluşmak yerine bir ok şeklinde gösterilmiştir. Yine de zaman çizelgesinin özellikleri Daire Vurgulu Zaman Çizelgesi’ninkilerle aynıdır. Tek yapmanız gereken SmartArt menüsündeki Temel Zaman Çizelgesi simgesine tıklamaktır; verilerinizi girmek için grafiğin yanında ayrı bir pencere açılacaktır.
Tarihleri, etkinlikleri ve diğer bilgileri girin ve zaman çizelgeniz birkaç dakika içinde oluşturulsun!
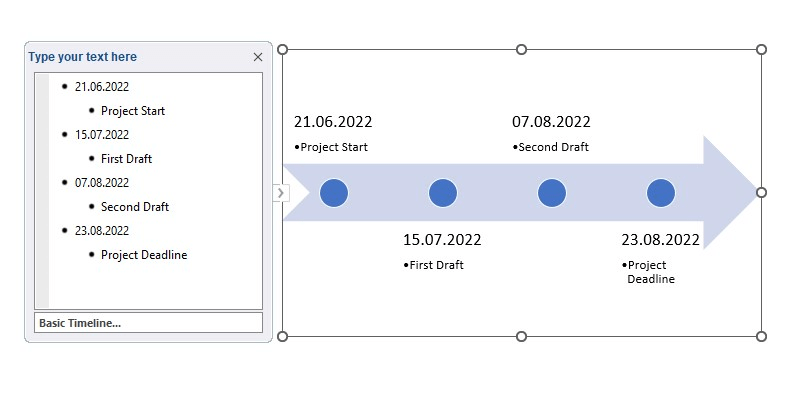
SmartArt Excel’de bir zaman çizelgesi oluşturmak için inanılmaz derecede kolay bir araç olsa da, bazı dezavantajları da vardır. Bu uygulamanın en olumsuz yanı, zaman çizelgesinde tarihleri ayrı olarak belirtememeniz, tarihlerin yalnızca olayların ve diğer bilgilerin yanına yazılabilmesidir. Zaman aralığı grafikte sunulmadığından, zaman çizelgesi diğer seçeneklerde olduğu gibi düzgün ve düzenli görünmeyecektir.
Yöntem 2. Zaman Çizelgesi için Excel Şekillerini Kullanma
Excel elektronik tablosu, hesaplamalar yapmak için birçok harika fırsat sunar. Ancak, özellikleri tablolar, formüller ve benzeri geleneklerle sınırlı değildir. Excel dosyanıza Şekiller ekleyerek görseller de tasarlayabilirsiniz. Zaman çizelgesi tasarlamanın bir yolunu arıyorsanız, şekilleri kullanmak sizin için en iyi çözümler arasında olabilir.
2.a. Şekil ekleme
Şimdi tek yapmanız gereken şekilleri eklemek.
İlk olarak şerit üzerindeki Ekle Sekmesini ziyaret etmelisiniz. Ardından Şekiller düğmesine tıklayın ve elektronik tablonuza eklemek istediğiniz şekli seçin. Seçeceğiniz ilk şekil zaman çizelgesi için bir ok şeklidir. Ok şeklini seçtikten sonra, Excel şeridindeki Şekil Biçimi menüsünden rengini ve çizgi ağırlığını değiştirebilirsiniz. Bu, zaman çizelgenizin zaman ekseni olacaktır.
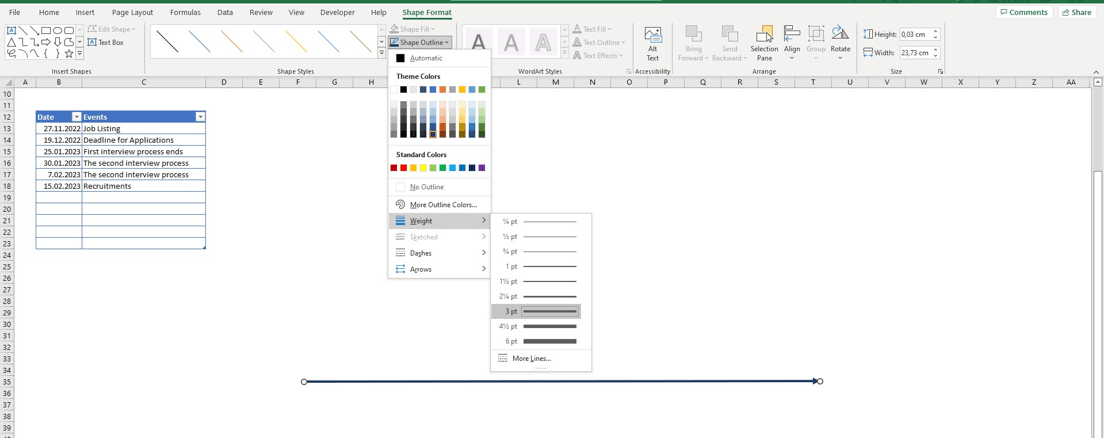
2.b. Metin kutuları
Tasarımınızdaki bir sonraki adım, dikdörtgen şekli metin kutularınız olarak eklemektir. Daha sonra, Excel’de dikdörtgen bir şekil eklemek için, ok şekli eklemek için yukarıda belirtilen adımları takip edebilirsiniz. Bir ok seçmek yerine, doğal olarak dikdörtgen şekli tercih edeceksiniz.
2.c. Şekilleri düzenleme
Şeklin rengini ve boyutunu istediğiniz gibi özelleştirebilirsiniz. Düzenleme işlemini tamamladığınızda, şekli istediğiniz kadar kopyalayıp yapıştırın. Altı etkinliğiniz varsa, zaman çizelgenizde altı kutuya ihtiyacınız vardır. Bunları zaman çizelgenizde düzenleyin ve her birini Şekil düğmesinden seçtiğiniz bir çizgiyle bağlayın.
Sonunda, zaman çizelgeniz şöyle görünmeye başlayacaktır:
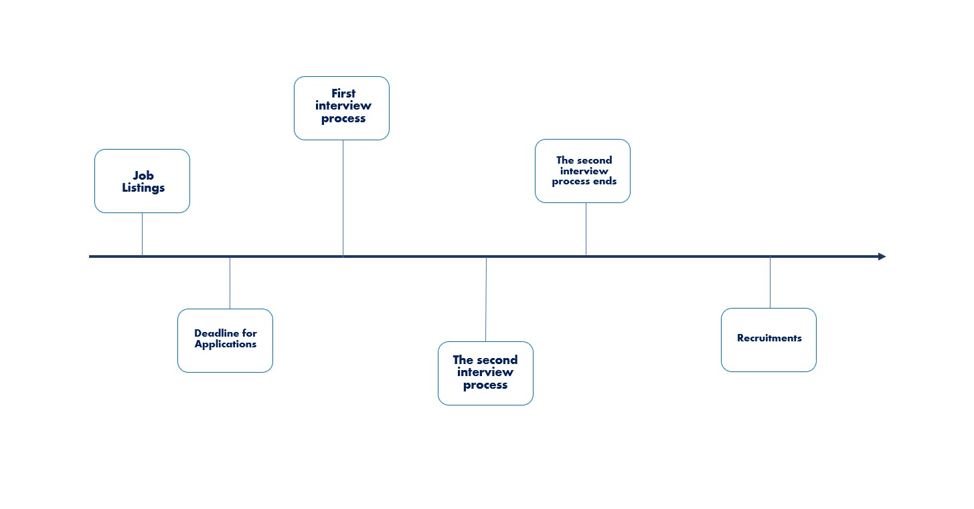
Excel’de tüm şekilleri düzenledikten sonra Ekle sekmesine gidin ve Ekle sekmesinin sağ kısmında bulunan Metin Kutusu butonuna tıklayın. İlk etkinlik verilerinizi Metin Kutusuna girin ve soldan ilk dikdörtgen kutuya sabitleyin. Aynı adımı her tarih ve etkinlik için kronolojik olarak tekrarlayın.
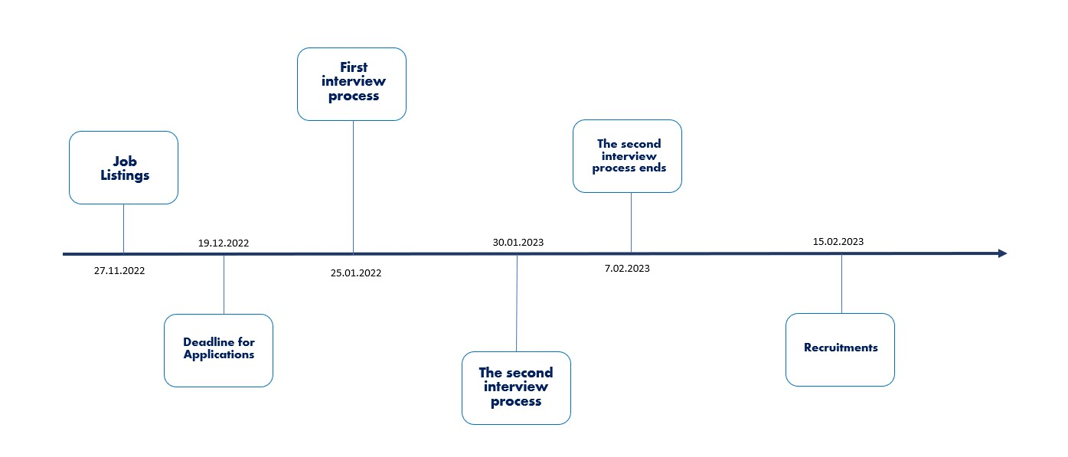
Son olarak, her bir tarihi ilgili kutunun altına ekleyin ve zaman çizelgeniz neredeyse hazır!
Artık zaman çizelgeniz birleşiktir ve istediğiniz yere taşıyabilir veya kopyalayıp yapıştırabilirsiniz.
Bir zaman çizelgesi oluşturmak için Excel’de şekilleri birbirine eklemek yalnızca temel teknik bilgi gerektirir, bu nedenle oldukça basittir. Ancak, son derece manuel olduğu için birçok hatayla sonuçlanmaya meyillidir. Aynı nedenle çok fazla zaman alır.
Yöntem 3. Excel’de Zaman Çizelgesi Oluşturmak için Kenarlıkları Kullanma
Excel’de zaman çizelgesi oluşturmak için bir başka yaratıcı seçenek de gridline’ların kenarlıklarını boyayarak ve ayarlayarak Excel’in elektronik tablo özelliğini kullanmaktır. Öncelikle zaman çizelgesinin ortalama genişliğine karar vermeniz gerekir.
3.a. Kenarlıkların eklenmesi
Son seçenekteki aynı verileri uygulayalım. Bu durumda, boyanmış ve birbirine bağlanmış altı hücreye ihtiyacınız var. Ayrıca, hücreler arasında da biraz boşluk olması gerekir.
İlk hücremizle başlayalım. Öncelikle Excel’de kenarlıkları boyamak için tek yapmanız gereken ayarlamak istediğiniz hücreye sağ tıklamak ve açılan menüden Hücreleri Biçimlendir’i seçmek. Hücreleri Biçimlendir penceresi açıldıktan sonra Kenarlık bölümüne girin. Burada hücre kenarlıklarının dış hatlarını ve renklerini ayarlayabilirsiniz.

Öncelikle zaman çizelgeniz için bir taban çizgisine ihtiyacınız olduğundan, bir satırda yaklaşık 15 hücre seçin ve sağ tıklayın.
Hücreleri Biçimlendir penceresinde, yukarıda belirtildiği gibi Kenarlık sekmesini seçin ve Ön Ayarlar başlığı altındaki Anahat’ı seçin. Daha sonra aynı menüdeki Border bölümüne gidin ve kenarlığın alt çizgisini temsil eden üçüncü seçeneği seçin. Aynı menüden çizginin stilini ve rengini de seçebilirsiniz. Tamam’a tıklayın ve zaman çizelgesinin taban çizgisi hazır.
3.b. Formatı kopyalama
Şimdi, bu işlemi zaman çizelgesinin diğer öğeleri için tekrarlamanız gerekir, ancak endişelenmeyin, kutular için bir kısayol var! Aynı teknikle taban çizgisinin üzerinde bir kutu oluşturmanız yeterli. Her şeyden önce, Kenarlık kısmında tüm hücre seçeneğini seçmeniz yeterlidir. Daha sonra dış çizginin olduğu hücreye sağ tıklayın ve açılan araç çubuğundaki fırça simgesiyle Biçim Boyacısı‘nı seçin. Anahat çizmek istediğiniz diğer hücrelere yapıştırabilirsiniz.
Daha sonra, olayları kronolojik olarak belirtilen hücrelere yazın ve zaman çizelgeniz tamamlanmış olsun.
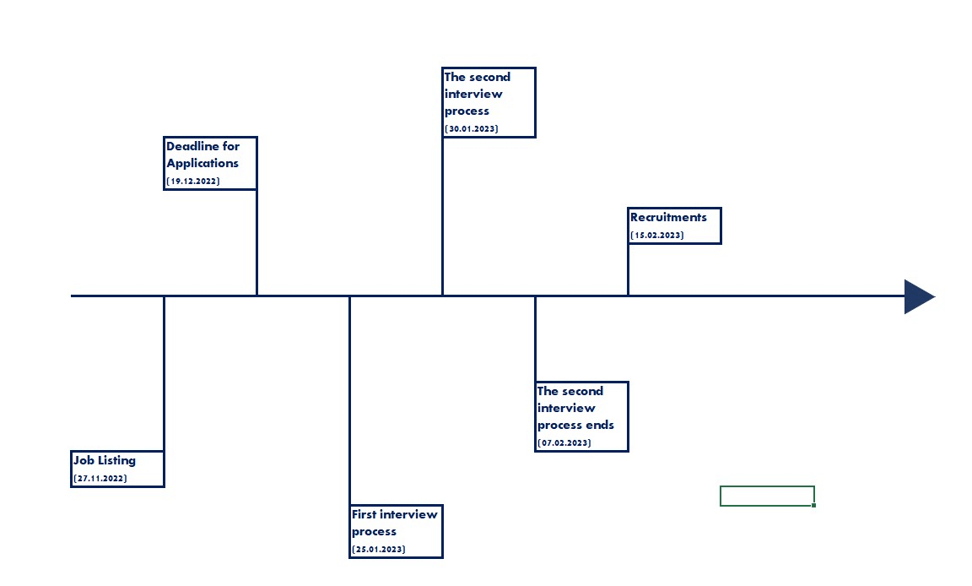
Yöntem 4. Zaman Çizelgesi Oluşturmak için Grafik Kullanma
Excel’de zaman çizelgesi oluşturmak için grafik kullanmak harika bir seçenektir. Grafikler Excel’e verdiğiniz verilerle otomatik olarak oluşturulduğundan, kusursuz görünürler ve her zaman doğrudurlar. Peki grafikleri kullanarak Excel’de bir zaman çizelgesi nasıl oluşturulabilir?
Excel’de bir zaman çizelgesi oluşturmak için kullanabileceğiniz farklı grafik türleri vardır. Hadi birlikte bir tane oluşturalım.
4.a. Tablonun hazırlanması
İlk olarak, olayları ve tarihleri içeren bir tablo oluşturun. Tabloda tarihler, olaylar ve olayların zaman çizelgesindeki konumları için sırayla üç sütun bulunmalıdır. Konumlar sütunu, grafiğin yatay eksenine göre metnin tam yerini belirtir.
4.b. Grafiğin eklenmesi
Tabloyu ayarladıktan sonra, sütun başlıkları olmadan tarih ve konum sütunlarını seçin, Ekle sekmesine gidin ve şeridin Grafikler bölümündeki Sütun veya Çubuk Grafik Ekle düğmesine tıklayın. Ardından bir grafik oluşturmak için ilk seçenek olan Kümelenmiş Sütun’u seçin.
Grafik ekranda göründükten sonra istediğiniz gibi yeniden boyutlandırabilirsiniz.
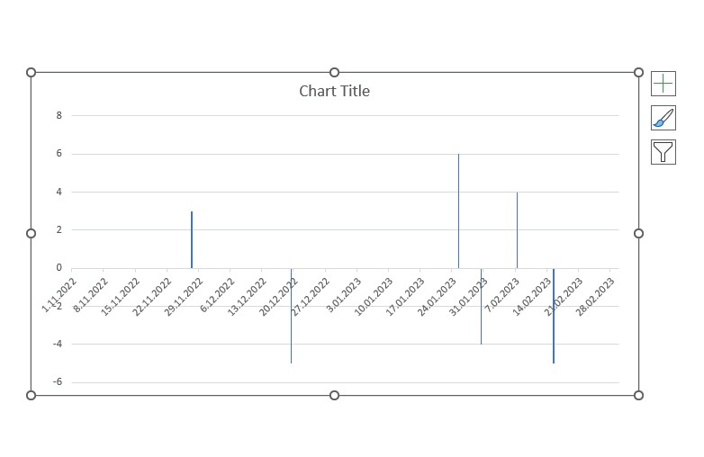
4.c. Grafiği düzenleme
Grafiği biçimlendirmek için, grafiğin sağ üst tarafındaki artı işaretine benzeyen Grafik Menüsüne tıklayın, Veri Etiketleri ve Diğer Seçenekler’i seçin. Sonuç olarak, “Veri Etiketlerini Biçimlendir” başlığı altında bir yan sayfa açılacaktır. Burada, Değer seçeneğinin işaretini kaldırın ve Hücrelerden Değer seçeneklerini işaretleyin. “Veri Etiketi Aralığı” penceresine veri girmek için Olaylar sütununu seçmeniz ve Tamam’a tıklamanız gerekir.
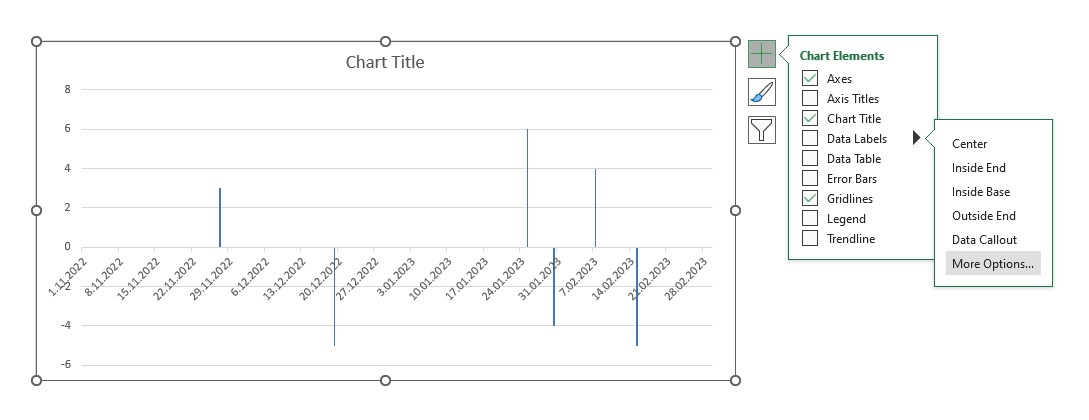
Ardından, biçimlerini ayarlamak için grafikteki sütunları seçin. Bir kez daha Grafik Menüsüne gidin, Hata Çubukları seçeneğinin sağ tarafına tıklayın ve Diğer Seçenekler’i seçin. Bu kez, elektronik tablonun sağ tarafında Hata Sayfasını Biçimlendir penceresi açılacaktır.
Burada Yön altında Eksi, Bitiş Stili altında Kapak Yok ve Hata Miktarı bölümünde Yüzde öğelerini seçin. Yüzdeyi %100 olarak ayarlayın.
Son olarak, Eksenler seçeneği altındaki Birincil Dikey seçeneğinin işaretini kaldırarak dikey ekseni ve Grafik menüsündeki Kılavuz Çizgileri seçeneğinin işaretini kaldırarak kılavuz çizgilerini kaldırın.
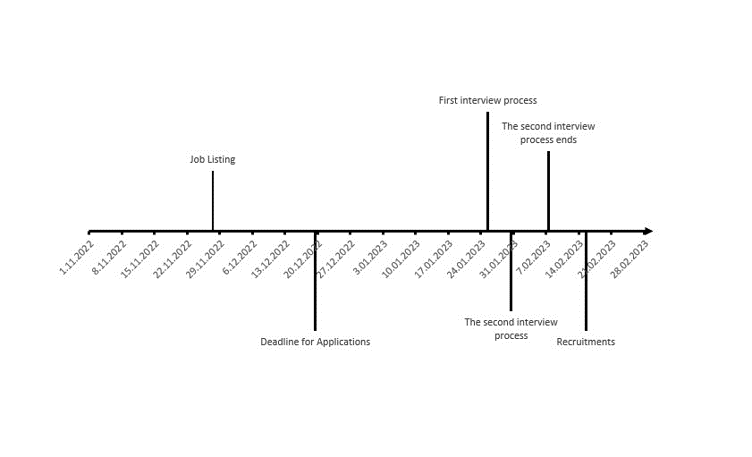
4.d. Çizgilerin eklenmesi
Son olarak, çizgiyi seçip Grafik Araçları Sekmesinin Biçim bölümüne giderek ve Oklar açılır menüsünden bir ok stili seçerek grafiğin çizgisini bir ok haline getirin.
Aynı Biçim menüsünden çizginin genişliğini ve rengini değiştirmek gibi istediğiniz diğer ayarlamaları da yapabilirsiniz.
Uzun bir yolculuk olduğu kesin, ancak zaman çizelgeniz paylaşmanız için hazır!
Yöntem 5. Kullanıma Hazır Excel Şablonları
Evet, ürünümüzü önermek belki arsızca ama bizi dinleyin! Yukarıdaki tüm seçenekler olumsuzluklarıyla birlikte geliyor. Sonuç olarak, kolay seçenek de sade görünümlüdür ve profesyonel görünen bir zaman çizelgesi oluşturmak oldukça zaman alır. Excel Zaman Çizelgesi Oluşturucu şablonumuzla kolayca güzel ve profesyonel görünümlü bir zaman çizelgesi oluşturabilirsiniz. Tek yapmanız gereken Someka’nın Excel Zaman Çizelgesi Şablonunu indirmek ve dakikalar içinde kullanmaya başlamak!
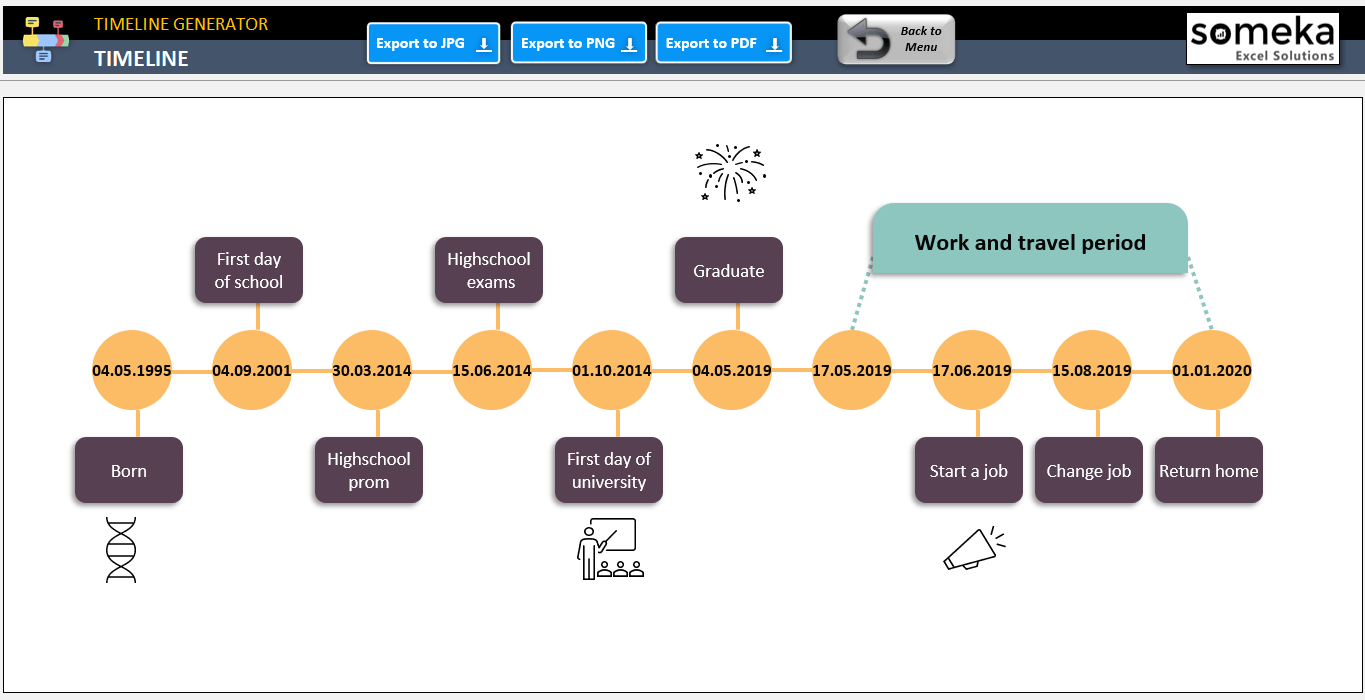
Ayrıca denemeniz için size ücretsiz bir sürüm sunuyoruz! Bu, Excel’de projeleriniz için güzel bir zaman çizelgesi oluşturmanın açık ara en kısa yoludur. Bu şablon hakkında daha fazla bilgi edinmek için eğitim videosunu izlemeyi unutmayın.
Sonuç olarak, bu yazı Excel’de bir zaman çizelgesinin farklı yöntemlerle adım adım nasıl oluşturulacağını açıklamaktadır.



