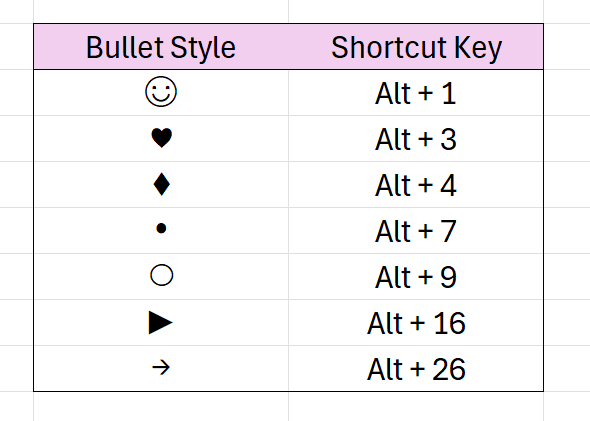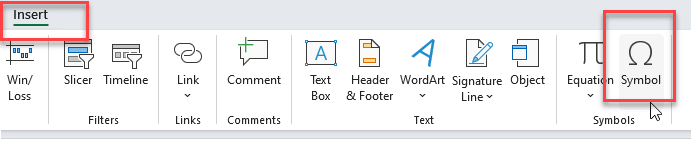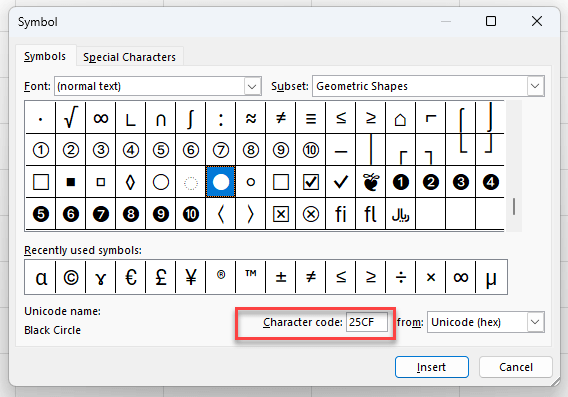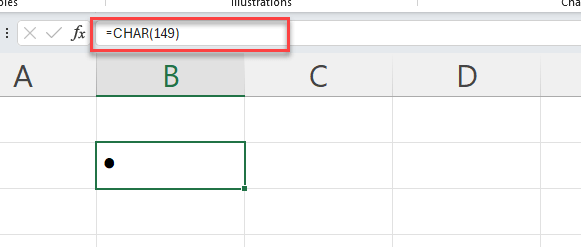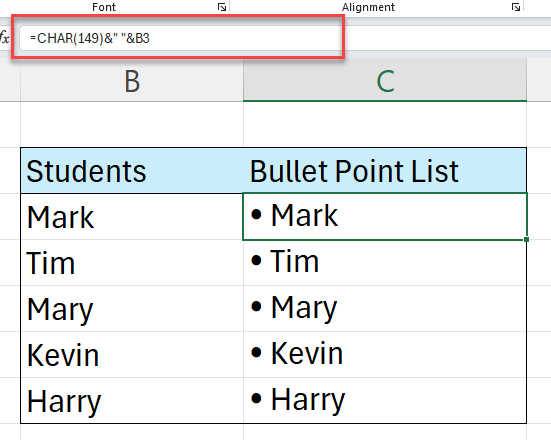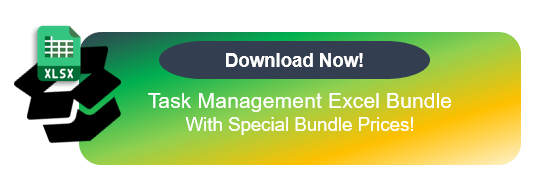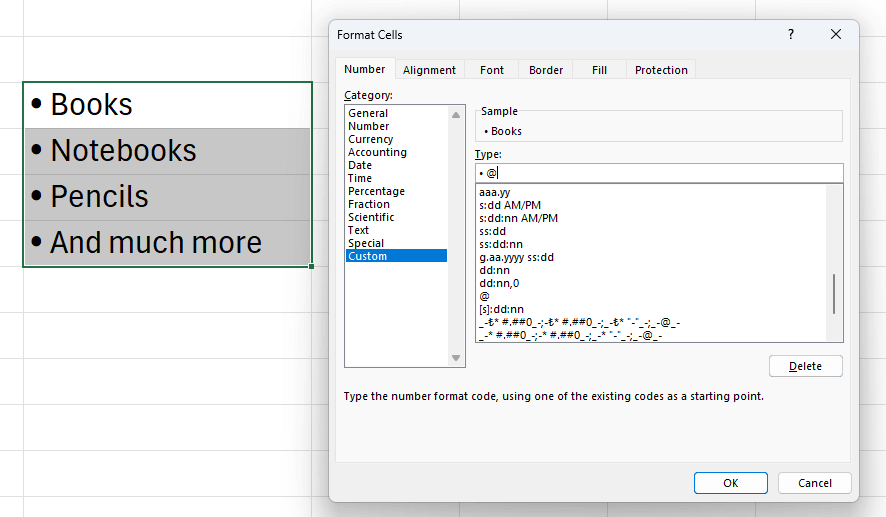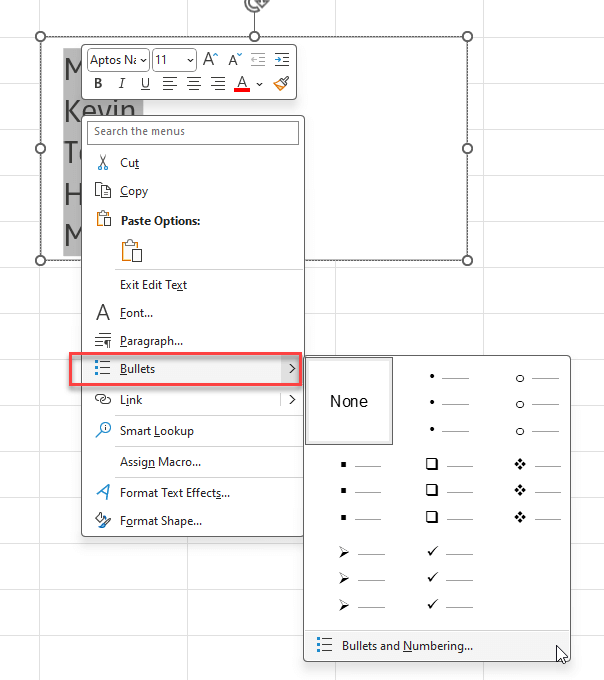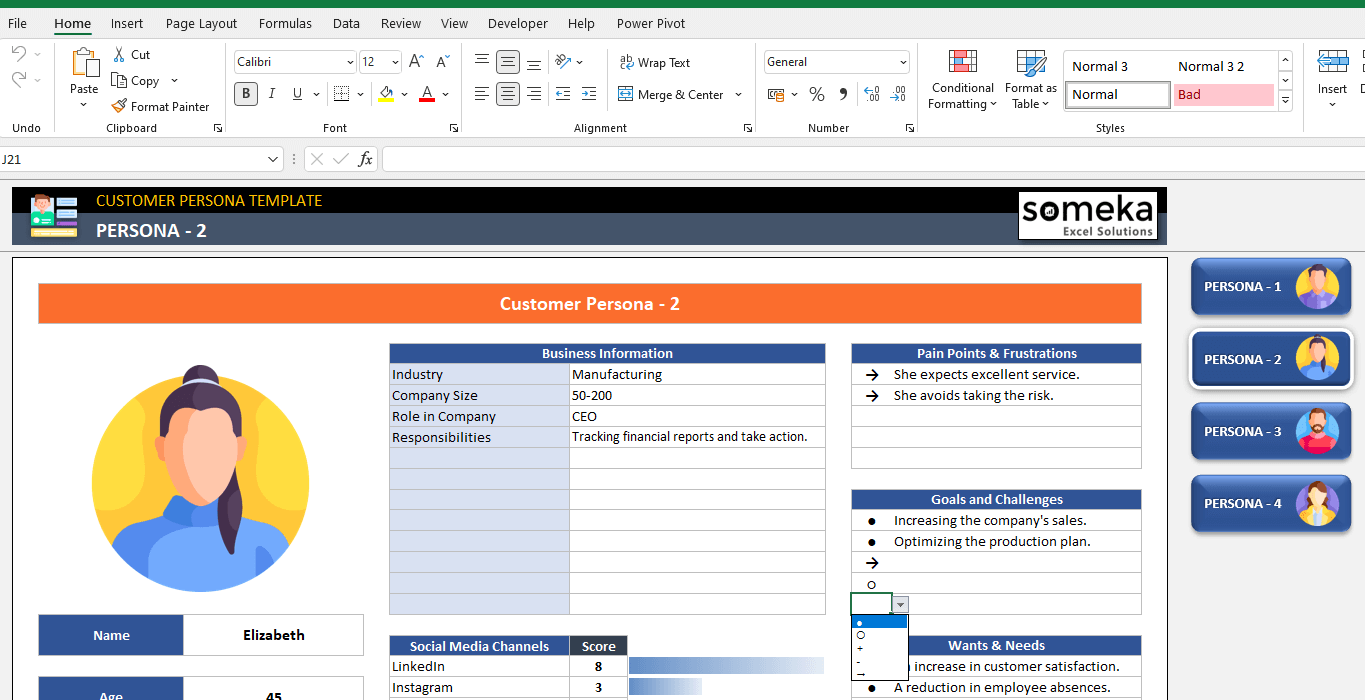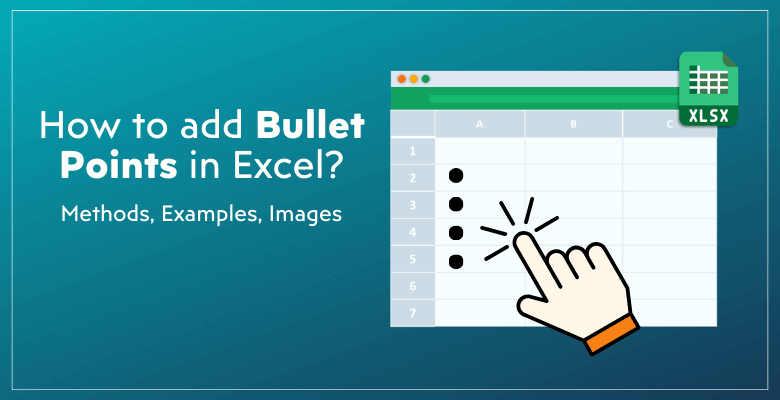
Excel’de Madde İşaretleri Nasıl Eklenir? Örneklerle 5 Kolay Yol
Bugün beş farklı yöntemle Excel’de madde işaretlerinin nasıl ekleneceğini keşfedeceğiz. Böylece, örnekler, çizimler ve profesyonel ipuçları içeren açıklamalar bulacaksınız.
İlk olarak, madde işaretleri eklemenin amacı listelerinizi daha görünür kılmak ve belki de liste öğelerinize duygusal değerler katmaktır.
Ve her zamanki gibi Excel, listelerinize madde işaretleri eklemek için size birden fazla yöntem sunar.
Excel’de Madde İşareti Ekleme Yöntemleri
1. Klavye Kısayolları
2. Sembol Menüsü
3. Madde işaretleri eklemek için Excel işlevleri
4. Özel Formatlar
5. Metin Kutularını Kullanma
Şimdi Excel hücrelerinizi nasıl madde işaretli hale getireceğinizi görelim.
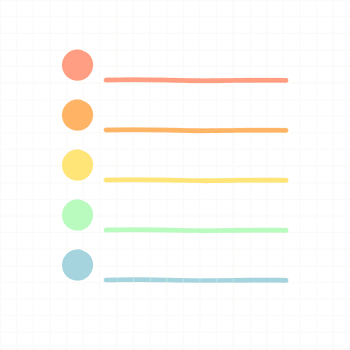
Yöntem 1: Madde İşaretleri İçin Klavye Kısayolları
Her şeyden önce, bu Excel hücrelerinize madde işaretleri eklemenin en hızlı yoludur.
Sadece hücreyi seçin ve sayısal tuş takımınızda Alt + mermi stili numarasına tıklayın.
Alternatif olarak, en yaygın madde işareti stillerinden bazıları için kısayol numarasını ezberleyebilirsiniz.
Lütfen unutmayın, bu kısayol tuşları Windows kullanıcıları içindir. Mac kullanıyorsanız, Command + Shift + Stil Numarası kombinasyonunu kullanabilirsiniz.
Ayrıca, madde işaretinizi sürükleyip bırakabilir veya basitçe kopyalayıp diğer hücrelere yapıştırabilirsiniz.
Yöntem 2: Sembol Menüsü
Bu, Excel hücrelerinize madde işaretleri ve numaralandırma dahil olmak üzere herhangi bir sembol eklemek için ana yöntemdir.
Ekle > Semboller‘e gidin
Bu, Microsoft Excel’de yerleşik sembol koleksiyonunu açacaktır.
İdeal madde işaretinizi bulmakta zorlanıyorsanız Karakter kodları ile arama yapabilirsiniz.
Böylece, Ekle düğmesine tıkladığınızda, sembolünüz seçili hücreye eklenecektir. Yine, kopyalayıp diğer hücrelere yapıştırmaktan çekinmeyin.
Yöntem 3: Madde işaretleri eklemek için Excel işlevlerini kullanma
Ayrıca, Microsoft Excel çalışma sayfalarınıza özel karakterler eklemek için özel bir formüle sahiptir.
Gördüğünüz gibi, bu formülün sözdizimi aşırı derecede basittir.
Dolayısıyla, bu sözdiziminde Sayı, istediğiniz karakteri belirtmek için 1 ile 255 arasında bir tamsayıdır.
Örneğin, standart içi dolu daire madde işaretinin sayı kodu 149’dur.
Birden çok hücreye veya listeye madde işaretleri eklemek için bu işlevle birleşik bir formül oluşturalım.
Ayrıca, listelerinize formülle madde işaretleri eklemek için yukarıdaki formülü kullanabilirsiniz:
Böylece, madde işaretleri veya numaralandırma ile dinamik metinler oluşturabilirsiniz.
Yöntem 4: Özel Formatlar
İlk olarak, Excel hücreleriniz için özel biçimler oluşturmanıza olanak tanır. Böylece, çalışma sayfalarınıza herhangi bir madde işareti veya numaralandırma stili verebilirsiniz.
Lütfen madde işareti eklemek istediğiniz aralığı seçin ve ardından biçim hücresini açmak için CTRL+1 ‘e tıklayın ve Sayı sekmesinin altında Özel‘e gidin. Ardından istediğiniz madde işareti stilini yapıştırın ve Tamam’a tıklamadan önce bir boşluk ve @ işareti koyun.
Şimdi, bu aralığa yeni veri eklendiğinde, biçimlendirme otomatik olarak madde işaretleriyle yapılacaktır.
Yöntem 5: Excel’de madde işaretleri eklemek için Metin Kutularını kullanma
Listelerinize madde işaretleri eklemenin bir başka yolu da metin kutuları kullanmaktır.
Bu nedenle,listenizi bir metin kutusunda seçin ve sağ tıklama ile biçimlendirme seçeneklerini açın.
Ardından listeden herhangi bir madde işareti stili seçin:
Böylece, en yaygın stillerden birini seçebilir veya daha fazla stil görmek için Madde İşaretleri ve Numaralandırma seçeneğine tıklayabilirsiniz.
SONUÇ
Excel’de madde işaretleri eklemek için beş farklı yöntem keşfettik. Ek olarak, madde işaretlerinizi eklemek ve sunumlarınızda daha profesyonel görünümlü veya daha çarpıcı listeler oluşturmak için kısayol veya kod referanslarımızı kullanabilirsiniz.
Madde işaretleri hakkında daha fazla bilgi:
Bu kolay yöntemlerin yanı sıra, Microsoft Word veya bir web sitesi gibi diğer çevrimiçi form platformlarında veya programlarında da madde işaretlerine sahip olabileceğinizi, bunları Excel çalışma sayfalarınıza kopyalayıp yapıştırabileceğinizi lütfen unutmayın.
Bazı şablonlarımızda madde işaretleri de kullanıyoruz ve çoğunlukla kullanıcılarımıza listelerini özelleştirme seçeneği sunuyoruz:
> Portföyümüzdeki Buyer Persona Excel Şablonundaki özel madde işaretlerini keşfedin
Umarım bu kılavuzu faydalı bulursunuz!
Önerilen Okumalar:
Excel’de Kontrol Listesi Nasıl Yapılır? Örneklerle Kolay Adımlar
Excel E-posta Gönderebilir mi? Excel’den E-posta Göndermek için Eksiksiz Kılavuz