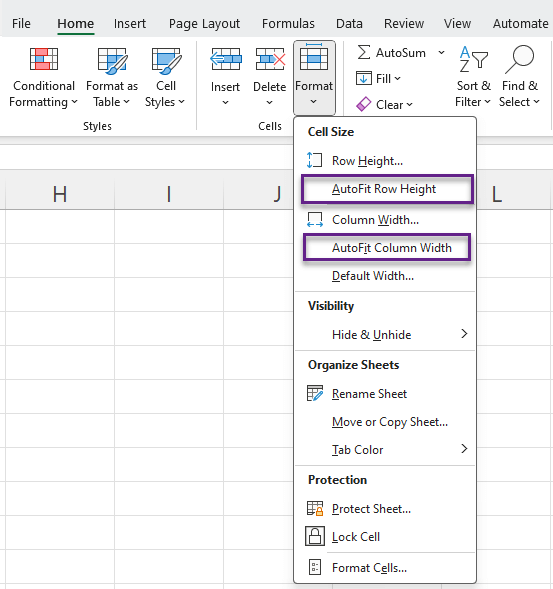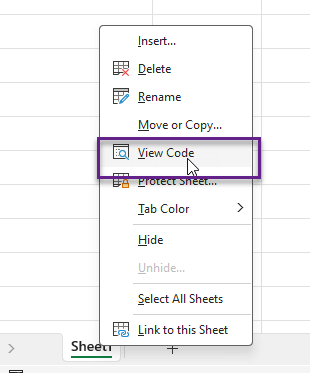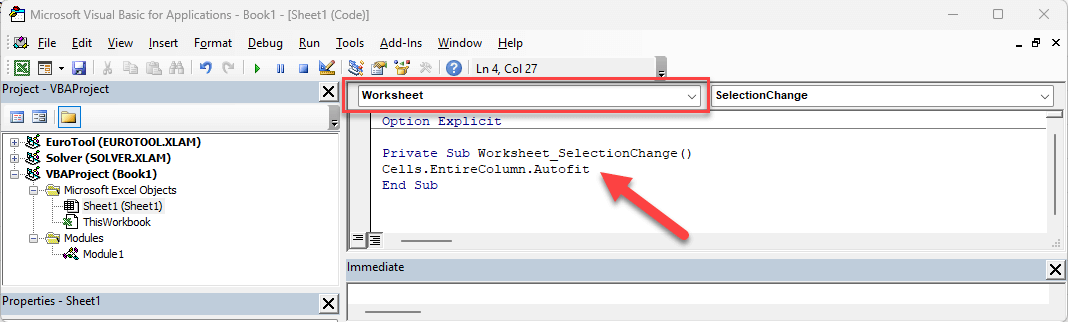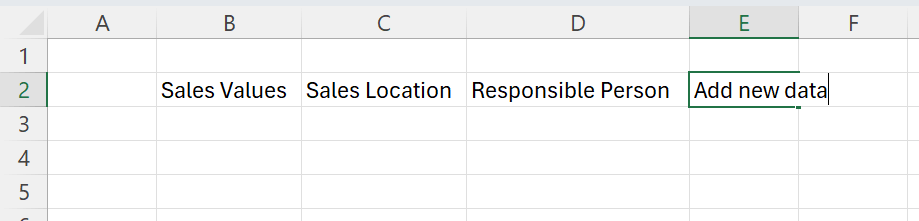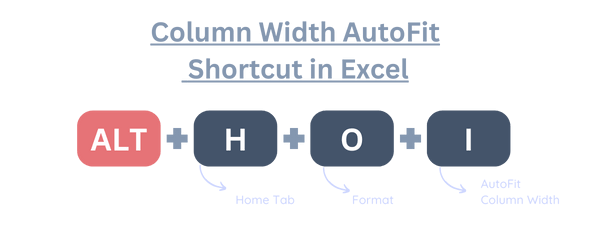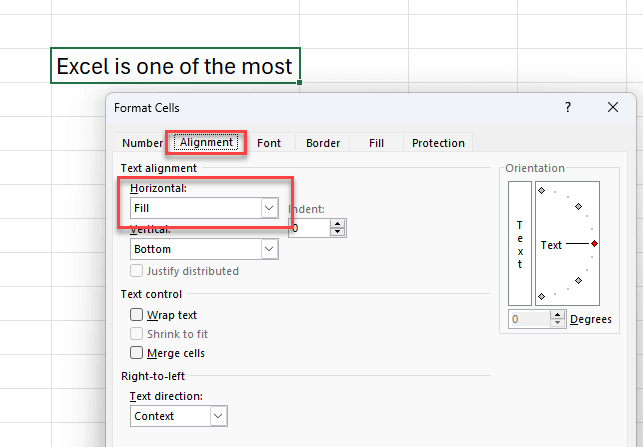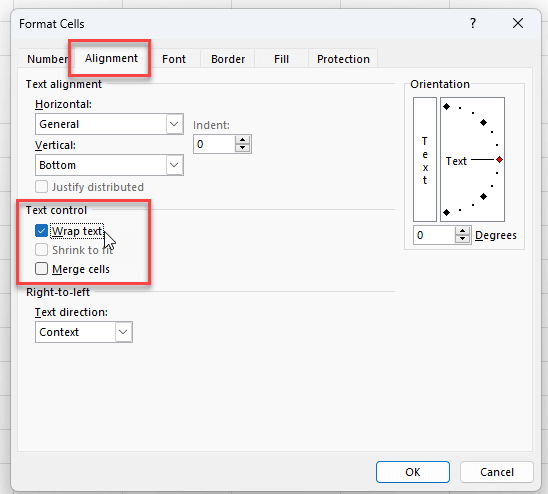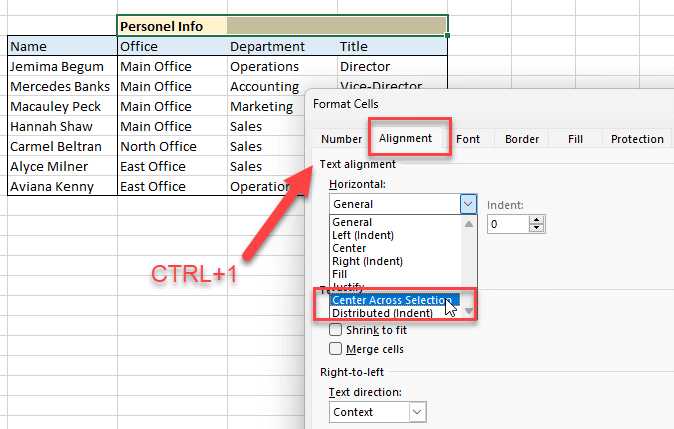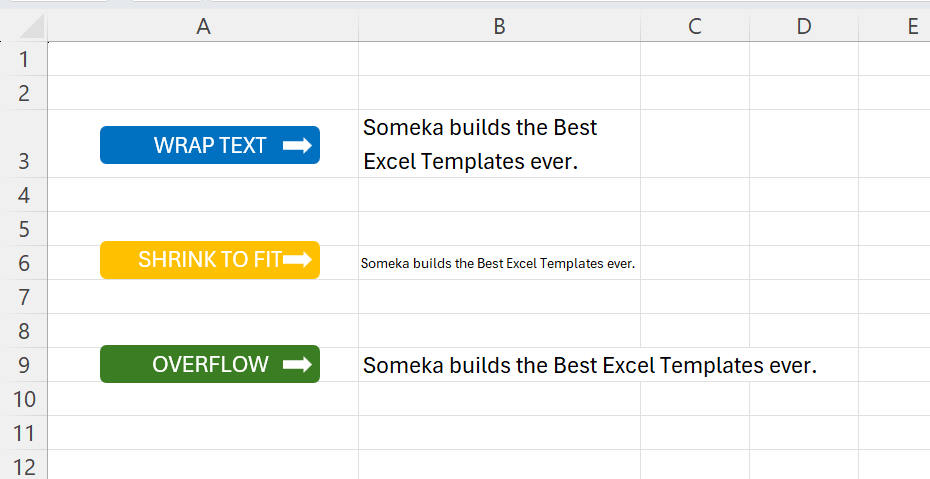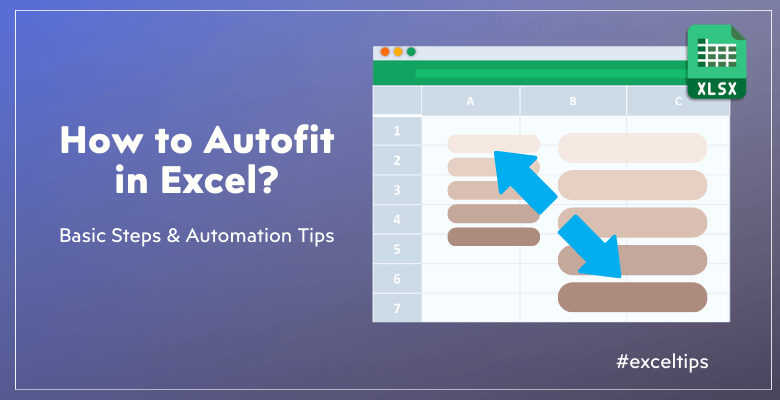
Excel’de Otomatik Sığdırma Nasıl Yapılır? 3 Hızlı Yöntem
İçeriğinize uyması için sütunların genişliğini ve satırların yüksekliğini ayarlamak mı istiyorsunuz? İşte size profesyonel ipuçları ve örneklerle Excel’de Otomatik Sığdırma hakkında basit ama profesyonel bir kılavuz.
İçerik Tablosu
1. Excel AutoFit nedir?
2. Excel’de AutoFit Nasıl Yapılır?
3. Excel’de AutoFit için Kısayol Nedir?
4. AutoFit Çalışmıyor mu? Neden? Nasıl Çözülür?
5. AutoFit’e Alternatifler
6. Anahtar Çıkarımlar
Resimler ve talimatlarla kolay adımları izleyin. Sorun giderme ve Alternatifler de dahildir.
1. Excel AutoFit nedir?
Excel AutoFit, sütunların genişliğini ve/veya satırların yüksekliğini hücrelerdeki içeriğe uyacak şekilde ayarlayan bir özelliktir. Yani, temel olarak her bir sütunu veya satırı manuel olarak yeniden boyutlandırmak zorunda kalmadan bir hücre içindeki tüm verilerin görünür olmasını sağlar.
Ek olarak, içeriğinizi Excel hücrelerine ayarlamanın iki yönü vardır:
- AutoFit Sütun Genişliği: AutoFit Sütun Genişliği, bir sütunun genişliğini o sütundaki en uzun metin dizesinin uzunluğuna uyacak şekilde ayarlar. Bu, metnin gizlenmesini önler ve veri sunumunu daha okunabilir hale getirir.
- Satır Yüksekliğini Otomatik Sığdır: AutoFit Satır Yüksekliği, bir satırın yüksekliğini o satırdaki en uzun veri parçasına uyacak şekilde ayarlar. Bu, özellikle birden fazla metin satırı veya daha büyük yazı tipi boyutları içeren hücrelerle uğraşırken kullanışlıdır.
Temiz bir elektronik tabloyu korumak için bu inanılmaz derecede kullanışlı özelliği nasıl uyarlayacağımızı görelim.
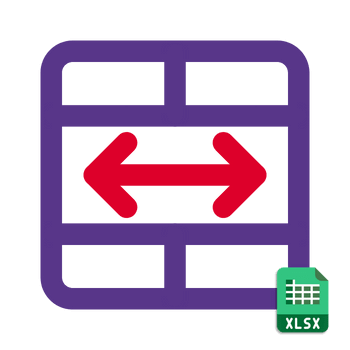
2. Excel’de AutoFit Nasıl Yapılır?
Excel’de AutoFit özelliğini kullanmak için birkaç yöntem vardır. Bu yöntemleri ayrıntılı olarak inceleyelim:
Yöntem 1: Çift Tıklama
Sütunları veya satırları Otomatik Sığdırmanın en basit yollarından biri çift tıklama yöntemini kullanmaktır. Hücre veya hücrelerinizi seçtikten sonra kenarlarına çift tıklayabilirsiniz.
Sütun Genişliği Nasıl Otomatik Sığdırılır?
- İlk olarak, imlecinizi sütun başlığının sağ kenarına getirin.
- İmleç çift başlı bir oka dönüşecektir.
- Ardından, kenara çift tıklayın.
- Böylece, sütun genişliği o sütundaki en uzun veri parçasına uyacak şekilde otomatik olarak ayarlanacaktır.
Satır Yüksekliği Nasıl Otomatik Sığdırılır?
- İlk olarak, imlecinizi satır başlığının alt kenarına getirin.
- İmleç çift başlı bir oka dönüşecektir.
- Daha sonra kenara çift tıklayın.
- Satır yüksekliği, o satırdaki en uzun veri parçasına uyacak şekilde otomatik olarak ayarlanacaktır.
Yöntem 2: Şerit Üzerinde Otomatik Sığdırma Düğmeleri
İkinci olarak, Excel Şerit üzerinde AutoFit düğmeleri de sağlar. Böylece, bu düğmelere kolayca erişebilirsiniz.
- Adım 1: Ana Sayfa > Hücreler > Biçim’e gidin
- Adım 2: İhtiyacınıza göre Autofit seçeneklerinden birini seçin
Bu, sütunlarınızı ve satırlarınızı otomatik olarak sığdırmanın çok kolay bir yoludur.
Yöntem 3: Kodu Görüntüle
Daha teknik bir yaklaşımı tercih edenler için, sütunları ve satırları Otomatik Sığdırmak için VBA (Visual Basic for Applications) kullanmak, özellikle büyük veri kümeleri için çok verimli olabilir.
Endişelenmeyin! Kodlayıcı veya makro uzmanı olmanıza gerek yok. Sadece bu basit kodu kopyalayın ve tüm sayfalarınızı autofit için otomatikleştirin.
- Autofit eklemek istediğiniz sayfayasağ tıklayın
- Kodu Görüntüle’yi seçin
- Geliştirici penceresinde, Açılır menüden Çalışma Sayfası’nı seçin
- Aşağıdaki kodu girin:
Bu yüzden çok kolay!
Artık bu makroyu eklediğinizde, sayfanıza ne zaman içerik ekleseniz, sütunları içeriğinize otomatik olarak sığdıracaktır.
Son olarak, bu üç basit yöntemin sonuna geldik.
3. Excel’de AutoFit için Kısayol Nedir?
Eğer bir klavye hayranıysanız, autofit için kısayol tuşlarını merak ediyor olabilirsiniz.
Böylece, Excel şeridinde gezinmek için ALT kombinasyonlarınıkolayca kullanabilirsiniz.
İlk olarak, Sütun Genişliğini Otomatik Sığdır için kısayol ALT + H + O + I’dır.
AutoFit Satır Yüksekliği için kısayol ALT + H + O + A’dır.
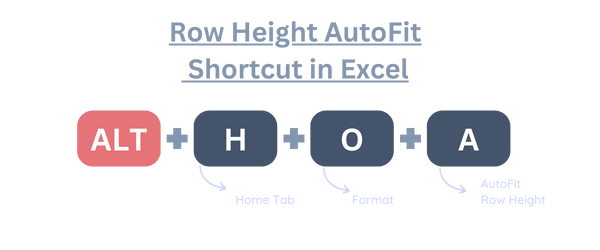
Kısayollar iş akışınızı önemli ölçüde hızlandırabilir. Ayrıca, ALT düğmesine bastıktan sonra Excel size referanslar konusunda yardımcı olacağından, bu kısayolları ezberlemeniz gerekmez.
4. AutoFit Excel’de Çalışmıyor mu? Neden? Nasıl Çözülür?
AutoFit işlevi ile ilgili sorun yaşıyorsanız, aşağıdaki nedenlerden biriyle karşı karşıya olabilirsiniz:
-
Birleştirilmiş Hücreler:
AutoFit, birleştirilmiş hücreler içeren sütunlarda veya satırlarda çalışmaz. Bunu çözmek için, AutoFit uygulamadan önce hücrelerin birleşimini kaldırın.
-
Gizli Sütunlar/Satırlar:
Seçilen aralıkta gizli sütunlar veya satırlar varsa, AutoFit düzgün şekilde ayarlanamayabilir. AutoFit uygulamadan önce tüm sütunların ve satırların görünür olduğundan emin olun.
-
Metin Hizalama:
Bazen metin hizalama ayarları (ör. sarılmış metin veya dikey hizalama) Otomatik Sığdırmayı etkileyebilir. Bu nedenle, hizalama ayarlarını değiştirebilir ve AutoFit’i tekrar deneyebilirsiniz. CTRL+1 ile Hücreyi Biçimlendir penceresini açın ve ayarınızı değiştirmek için Hizalama sekmesine gidin.
-
Manuel Geçersiz Kılmalar:
Manuel genişlik veya yükseklik ayarları uygulanmışsa, bunlar AutoFit’i geçersiz kılabilir.
-
Eski Excel sürümleri:
Excel, AutoFit özelliğini Excel 2016 ile birlikte sunmuştur. Dolayısıyla, daha eski bir sürüm kullanıyorsanız, bu işlevi görememenizin nedeni bu olabilir.
5. Excel’de AutoFit’e Alternatifler
AutoFit kullanışlı bir özellik olsa da, Excel’de verilerin sunumunu yönetmeye yardımcı olabilecek alternatifler de vardır.
İşte bazı örnekler:
Metni Sar: Bu özellik, belirli bir sütun genişliğine sığdırmak istediğiniz uzun metin girişleriniz olduğunda kullanışlıdır. Metni Kaydır, sütun genişliğini ayarlamak yerine metni aynı hücre içinde birden fazla satırda görüntüler.
Hücreyi Biçimlendir penceresinde metni kaydırabilirsiniz.
Birleştir:Excel çalışma kitaplarında hücrelerin birleştirilmesiniasla önermesekde, başlıklar oluşturmak veya biçimlendirme amacıyla yararlı olabilir. Ancak, veri sıralama ve filtreleme ile ilgili sorunlara neden olabilir.
Seçim Boyunca Ortala: Bu, birleştirmeye en iyi alternatiftir. Hücreleri birleştirmeden metni birden çok sütunda ortalayabilirsiniz. Metninizi ortalamak istediğiniz tüm hücreleri seçersiniz ve ardından bu biçimlendirme metninizi seçili hücrelerin tam ortasına yerleştirir. Yani birleştirme gibi görünür, ancak veri analizinizi engellemez.
Excel’de birçok metin biçimlendirme türü vardır. Bu nedenle, ihtiyaçlarınıza en uygun olanı seçmek için artılarını ve eksilerini bilmelisiniz.
Autofit özelliği için hepsi bu kadar.
6. Anahtar Çıkarımlar
Son olarak, Excel’deki otomatik biçimlendirme özelliğini üç farklı yöntem, talimatlar, olası sorunlar ve çözümler, alternatifler ve çok daha fazlası ile açıkladık. Temel amacımız Excel’de içerik ve metin biçimlendirme konusunda profesyonel bir bakış açısı kazandırmak. Özet olarak temel çıkarımlarımızı görelim:
Hücre boyutunu içeriğe nasıl Otomatik Sığdırırsınız?
- Otomatik sığdırmak istediğiniz hücre(ler)i seçin
- Ana Sayfa > Hücreler > Biçim'e gidin
- Autofit Sütun Genişliği veya Satır Yüksekliğini Seçin
Autofitting ile ilgili sorun veya problemler yaşıyorsanız, aşağıdaki liste size yardımcı olabilir:
Autofit'in çalışmamasının nedeni nedir?
İşte AutoFit'in çalışmasını engelleyen bazı olası nedenler:
- Birleştirilmiş Hücreler
- Gizli sütunlar/satırlar
- Metin hizalama biçimi
- Manuel geçersiz kılmalar
- Eski Excel sürümü
Alternatifler arıyorsanız, aşağıdaki kutu size yardımcı olabilir:
Autofit'e alternatifler nelerdir?
Autofit'e alternatif bazı biçimlendirme türleri şunlardır:
- Metin kaydırma
- Birleştirme
- Seçim Boyunca Merkez
Son olarak, hücrelerinizi çift tıklama, şerit düğmeleri, VBA kodu veya klavye kısayollarıyla otomatik olarak doldurabilirsiniz. Böylece, excel’de bu şekilde otomatik geçiş yapabilirsiniz. Umarım makalemizi beğenirsiniz!
Önerilen Okumalar:
Excel’de Veri Kaybetmeden İki Sütun Nasıl Birleştirilir?
Giriş Tablolarını Excel’de Biçimlendirme – Web’deki En Kapsamlı Kılavuz