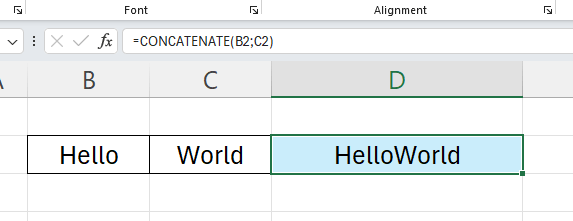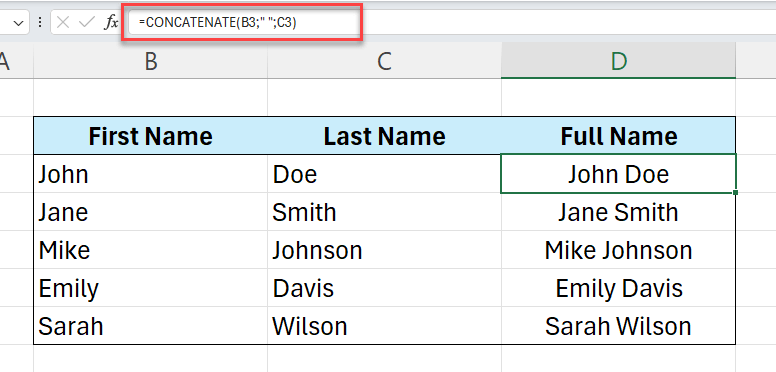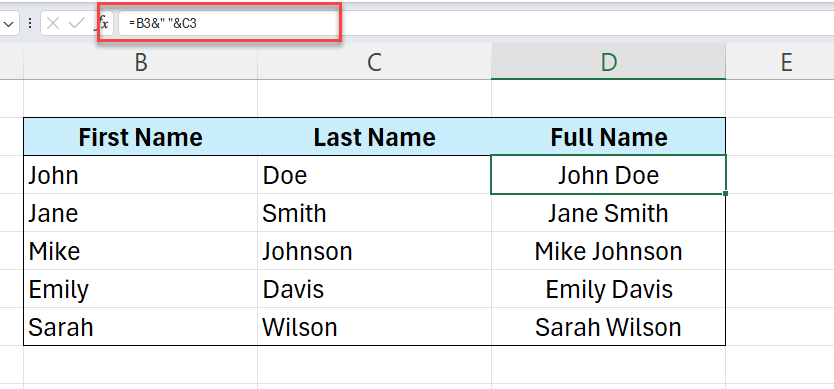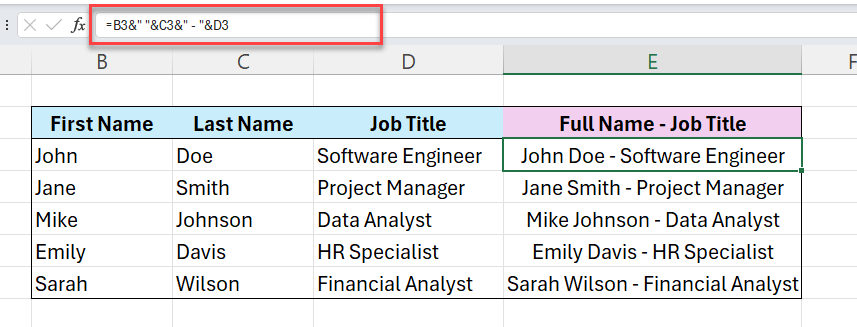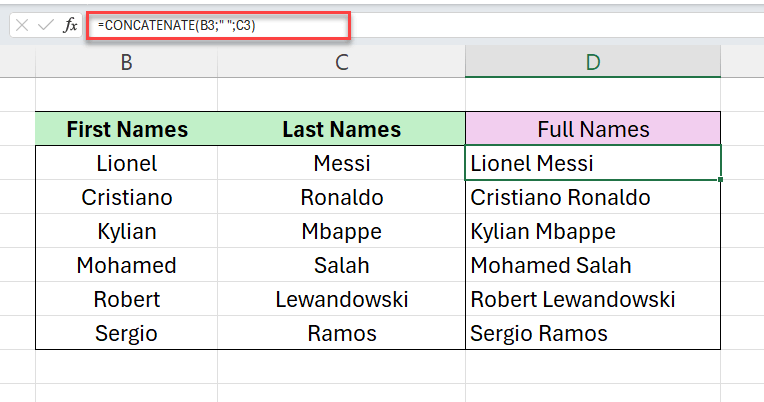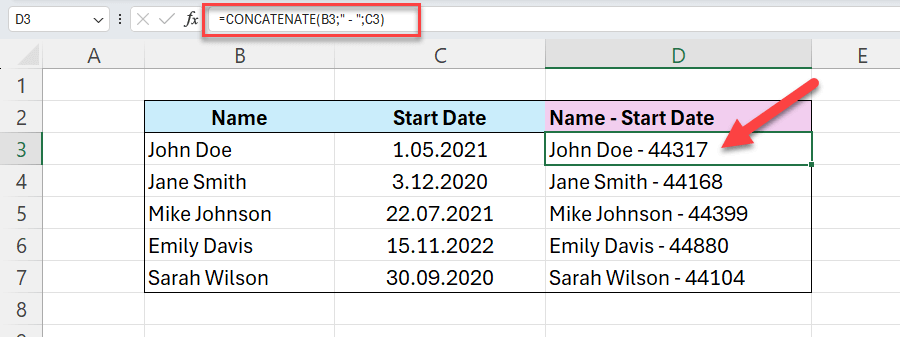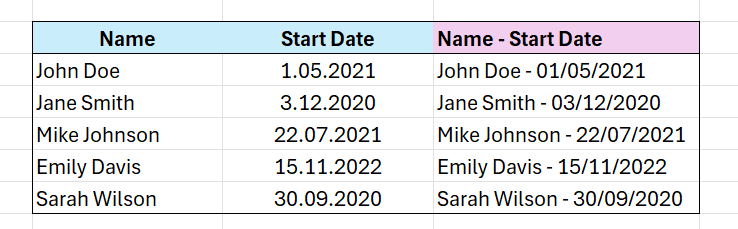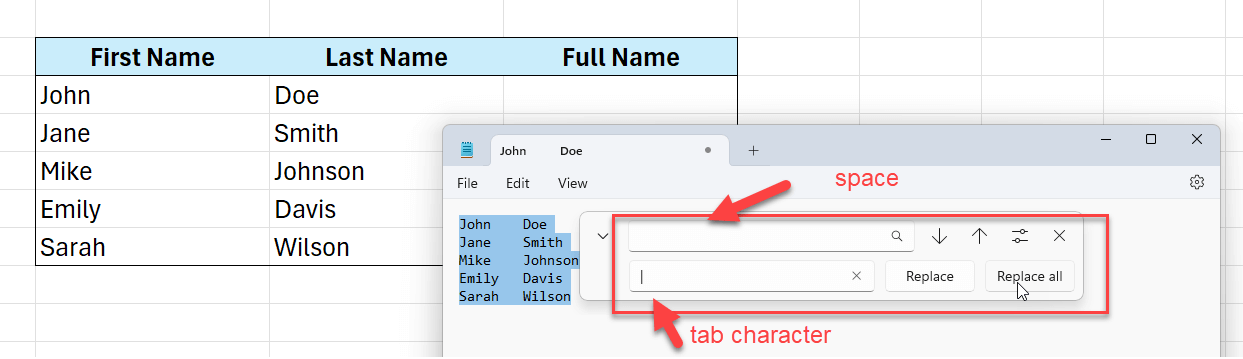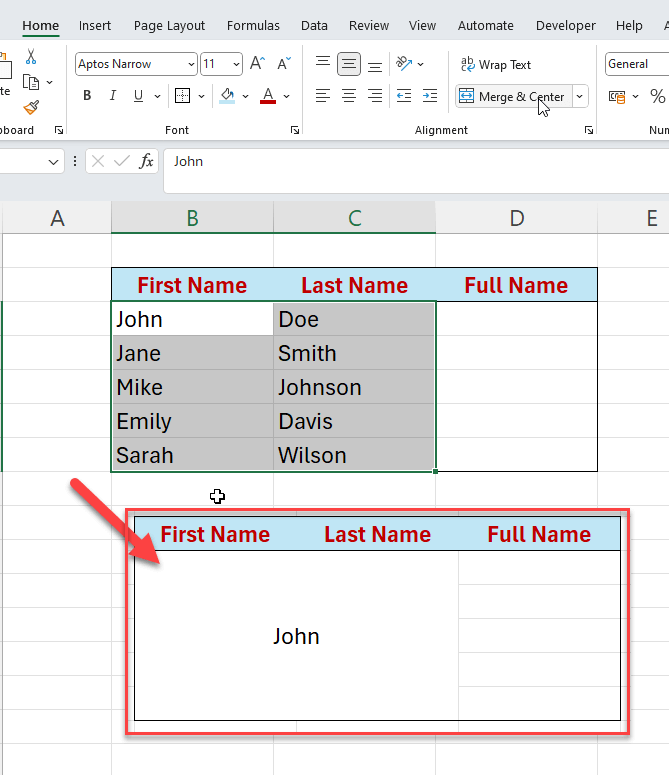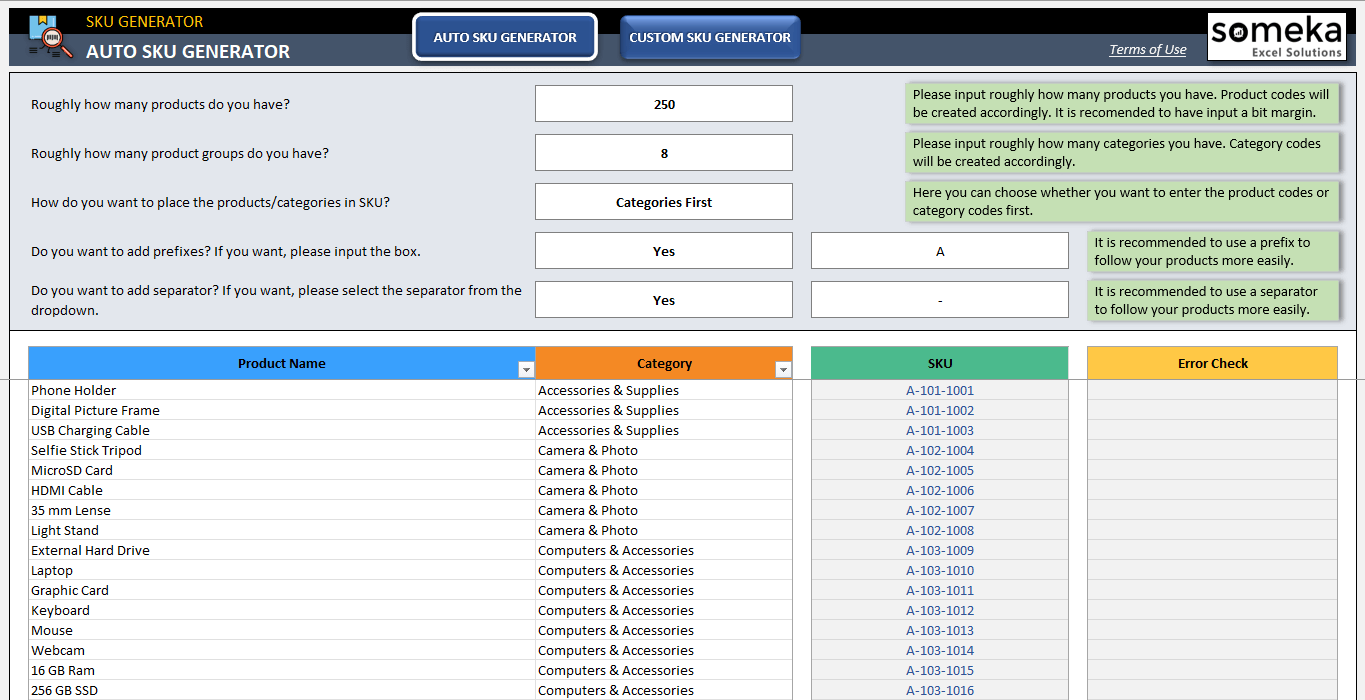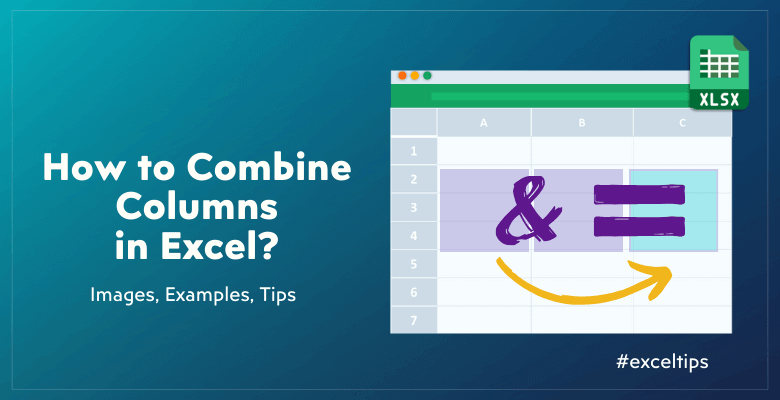
Excel’de İki Sütun Veri Kaybı Olmadan Nasıl Birleştirilir? Kapsamlı Rehber
Büyük bir tablonuz var ve bazı sütunları veri kaybetmeden birleştirmek mi istiyorsunuz? Bu makale, excel’de iki sütun birleştirme ipuçları ve püf noktaları ile açıklayacaktır.
İçerik Tablosu
1. Excel’de İki Sütun Nasıl Birleştirilir?
2. Birleştirilmiş Hücrelerin İçine Ek Metin Nasıl Konur?
3. Birleştirilmiş Hücreler Arasına Boşluk Nasıl Konur?
4. Tarih Biçimli Sütunlar Nasıl Birleştirilir?
5. Birleştirilmiş Sütunlardaki Formüllerden Nasıl Kurtulunur?
6. Bonus İpucu: Birden Fazla Sütun Birleştirme için Metin Dosyalarını Kullanma
7. Hücreleri birleştirme işlevini neden kullanmıyoruz?
8. Otomatik Birleştiriciler
9. Sonuç
1. Excel’de İki Sütun Nasıl Birleştirilir?
Temel olarak, sütunlarınızı formüllerle kolayca birleştirmenin iki yolu vardır:
- Birleştirme İşlevi
- Ampersand (&) Kombinatörü
Her ikisini de örneklerle görelim.
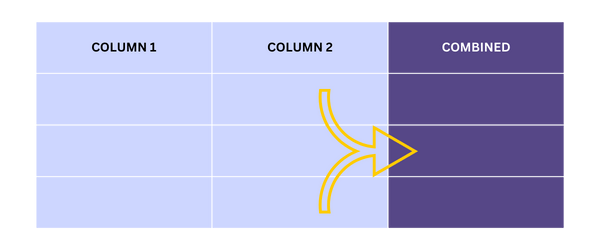
CONCATENATE ile sütunları birleştirme
CONCATENATE() işlevi özellikle farklı hücrelerdeki metinleri birleştirmek için tasarlanmıştır.
Sözdizimi çok basittir: Formala’daki tüm metinleri doğru sırayla yazacaksınız.
Şimdi bu formülle iki sütunu birleştireceğiz:
Ayrıca bir dizi veriyi sütunlarda birleştirirken boşluk da ekleyebilirsiniz.
Değerler arasına boşluk veya başka bir metin ya da karakter girmek için bunu da formüle ekleyeceksiniz:
Çok kolay, değil mi?
*NOT: Excel, Excel 2016 ile birlikte CONCAT () işlevini kullanıma sunmuştur. Bu ilk başta iki değer kombinasyonu için kullanılabiliyordu. Ancak şimdi CONCAT, CONCATENATE işlevinin yerini alıyor, ancak Excel , önceki Excel sürümlerinin kullanıcıları için uyumluluk sorunlarını önlemek için birleştirmeyi hala koruyor .
Ampersand (&) Kombinatörü
İkinci olarak, excel’de iki sütunu birleştirmek için aynı şeyi ampersand operatörüyle yapacağız. Belki de bu, farklı hücrelerdeki metinleri birleştirmenin daha basit ve daha esnek bir yoludur.
Metinler arasına bir Ve sembolü, diğer bir deyişle ve işareti gireceksiniz. Ayrıca, boşluk, kısa çizgi, tire vb. gibi ek metinler eklemekten çekinmeyin.
Formül yine çok basittir:
Son olarak, formülünüzü tüm sütuna tüm verilere sürükleyin.
*PRO İPUCU: Sütunlarınızı birleştirirken, boşluk veya kısa çizgi içeren herhangi bir ek metin ekliyorsanız, bunu tırnak işaretleri arasına koymayı unutmayın.
Şimdi sütunların birleştirilmesine ilişkin daha spesifik örneklere bakacağız.
2. Birleştirilmiş Hücrelerin İçine Ek Metin Nasıl Yerleştirilir?
Bazen hücreleri birleştirirken fazladan metin eklemeniz gerekebilir. Hem CONCATENATE işlevi hem de ampersand işleci, excel’deki iki sütunu ek değerle birleştirmek için bunu işleyebilir.
Aşağıdaki örnekte, üç farklı sütunda adlarımız, soyadlarımız ve iş unvanlarımız var. Şimdi bunları Ad Soyad – İş Unvanı biçiminde tek bir sütunda birleştireceğiz.
Burada metinlerimizi bu sırayla ekliyoruz: Ad & Tırnak İşaretleri İçinde Boşluk & Soyadı & Tırnak İşaretleri İçinde Kısa Çizgi
Hepsi bu kadar.
3. Birleştirilmiş Hücreler Arasına Boşluk Nasıl Konur?
Birleştirilmiş metni daha okunabilir hale getirmek için, iki hücrenin içeriği arasına bir boşluk eklemek isteyebilirsiniz. Bu, adları birleştirirken çok yaygındır.
Bu birleştirme formülünde, tırnak işaretleri arasına boşluk olarak yeni bir metin ekledik.
4. Sütunlar Tarih Biçimi ile Nasıl Birleştirilir?
Tarih içeren hücreleri birleştirmek, tarih biçiminin korunduğundan emin olmak için özel dikkat gerektirir. Bu nedenle, Excel’de tarih biçimleri içeren iki sütunu birleştirmek biraz zor olacaktır.
Excel’de tarih biçimlerinin aynı zamanda sayı olduğunu biliyor musunuz?
Evet, farklı biçimlerdeki tarihler gibi görünürler, ancak aslında sayıdırlar.
Bu nedenle, bir metni tarih biçimindeki bir sütunla birleştirdiğinizde, aslında bazı anlamsız sayılar görürsünüz.
Çözüm, tarih formülünüzü birleştirmeden önce bir metne dönüştürmektir. Bu yüzden, burada Excel TEXT() işlevini kullanacağız.
Bu formül, düz sayıları tarih biçimleriyle değiştirecektir:
Metin formülü çok basit bir şekilde çalışır:
Ancak biçim kodunu yapılandırmak bazen daha zor olabilir. Sadece tarihler için değil, zaman, yüzde, kesir, özel telefon numaraları veya gösterimler gibi diğer özel biçimler için de metin formülüne ihtiyacınız olabilir. O zaman doğru joker karakterleri bulmanız gerekir. Burada, daha fazla örnek bulmak için Microsoft Office’in metin formülü açıklamalarına göz atabilirsiniz.
5. Birleştirilmiş Sütunlardaki Formüllerden Nasıl Kurtulunur?
Formülleri kullanarak sütunları birleştirdikten sonra, birleştirilmiş metni korurken formülleri kaldırmak isteyebilirsiniz. Belki de orijinal ayrı sütunları kaldıracaksınız ve bu formüllerinizi bozacaktır.
Bundan kaçınmak için basitçe kopyala ve yapıştır işlevini kullanacağız.
- Sütunlarınızı birleştirin
- Birleştirilmiş sütunu CTRL + C ile kopyalayın
- Aynı sütuna sağ tıklayın ve Özel Yapıştır > Değerler öğesini seçin
Böylece, formüller birleştirilmiş metin ile değiştirilecektir.
6. Bonus İpucu: Birden Fazla Sütun Birleştirme için Metin Dosyalarını Kullanma
Büyük veri kümeleriyle çalışıyorsanız veya birden çok dosyadaki sütunları birleştirmeniz gerekiyorsa, CSV dosyalarını kullanmak Excel’de iki sütunu birleştirmek için etkili bir yaklaşım olabilir.
Ancak, bu yöntemi kullanmak için bitişik hücreleri aynı sınırlayıcı ile birleştiriyor olmanız gerekir.
- İlk olarak, sütunlarınızı kopyalayın ve not defteri gibi bir metin dosyasına yapıştırın
- İkinci olarak, CTRL+H ile Değiştirme sihirbazını açın
- Ardından, tüm boşlukları bir sekme karakteriyle değiştirin
- Son olarak, not defteri değerlerinizi tekrar kopyalayın ve Excel’e yapıştırın
Daha okunabilir bir format oluşturmak için sekme karakterinin yanına boşluk karakterleri veya kısa çizgiler de ekleyebilirsiniz.
Temel olarak bu, formül kullanmadan birden çok sütunu birleştirmenin alternatif bir yoludur.
7. Hücreleri birleştirme işlevini neden kullanmıyoruz?
İlk olarak Excel, hücreleri birleştirmek için birden fazla hücrenin içeriğini tek bir hücrede birleştiren yerleşik bir işlev sağlar.
Dolayısıyla bu, hücreleri birleştirmenin en kolay yolu gibi görünebilir. Ancak bu yöntem veri kaybı riskini de beraberinde getirecektir.
İki sütunu vurguladığınızda ve hücreleri birleştirmeye gittiğinizde, yalnızca sol üst değerleri tutacağınıza dair bir uyarı alırsınız. Ve birleştirmeye devam ederseniz, sol üstteki hariç tüm verileri kaybedersiniz:
Bu yüzden sütunları birleştirmek için birleştirme hücresini kullanmamalısınız!
Bu nedenle, hücrelerinizi birleştirmek için her zaman formüller kullanmanızı öneririz.
8. Otomatik Kombinatörler
Çok büyük veri setleri üzerinde çalışıyorsanız ve belirli bir komuta ihtiyacınız varsa, SKU oluşturma aracımız profesyonel bir birleştirici olarak da kullanılabilir.
>> Çok Kriterli Birleştirmeler yapmak için Someka’nın Birleştirici Aracını indirin
Bu araç temel olarak envanter yönetimi için sku numaraları oluşturmak üzere tasarlanmıştır. Ancak, herhangi bir sütunu çok kriterli olarak birleştirmek için de uygundur. Sadece bir deneyin! Google Sheets Combinator formatında da mevcuttur.
9. Sonuç
Son olarak, bu makalede Excel’de iki sütun birleştirme nasıl yapılır açıklamaya çalıştık. Basitçe, ayrı sütunlardaki değerleri veri kaybı olmadantek bir sütunda birleştirmek için CONCATENATE işlevini veya sadece & sembolünü kullanabilirsiniz.
Tarih veya saat gibi bazı belirli biçimleri birleştirmek için joker karakterlere veya özel biçim kodlarına ihtiyaç duyacağınız bazı özel durumlar vardır. Son olarak, karmaşık kombinasyonlar yapmak için otomatik bir araç da önerdik.
Umarım bu makaleyi beğenirsiniz.
Önerilen Okumalar:
Excel’de İsimler Nasıl Ayrılır?