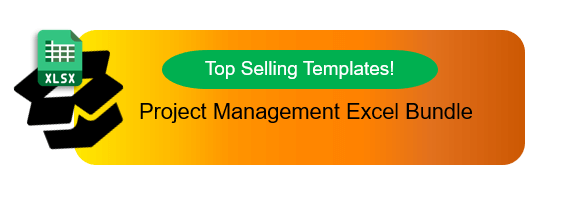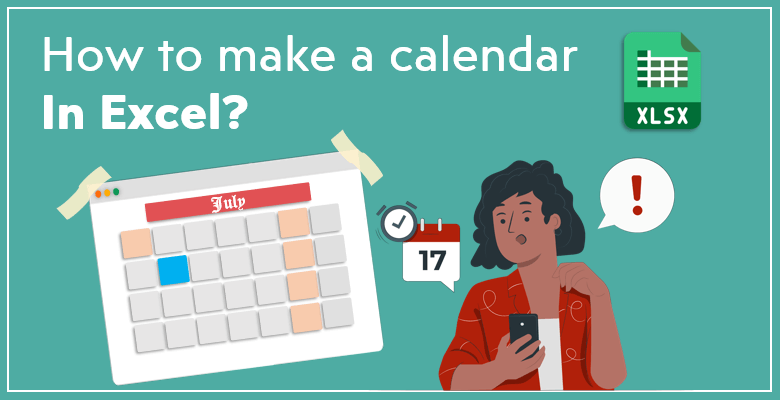
Excel’de takvim nasıl oluşturulur?
Her zaman işimiz ve günlük yaşantımız için takvimlere ihtiyacımız vardır. Bu nedenle, Excel’de nasıl bir takvim oluşturulacağını öğrenmek büyük bir yardım olacaktır. Bu nedenle, Excel’de takvim yapmanın en kolay yollarını listeledik. Bu ipuçlarıyla oluşturabileceğiniz takvimler dinamik olacak, bu nedenle her tarihi el ile yazmanıza gerek kalmayacaktır.
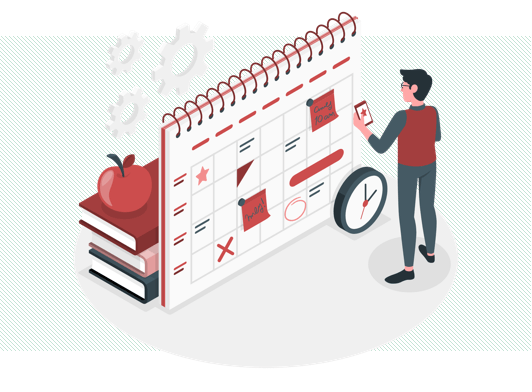
O zaman başlayalım!
İçindekiler:
- Microsoft Excel’in bir takvim oluşturmak için en iyi seçenek olma nedeni nedir?
- Taleplerinize Uygun Doğru Takvimi Tasarlamak
- Excel’de Takvim Yöntemleri
Microsoft Excel, bir takvim oluşturmak için neden en iyi seçenektir?
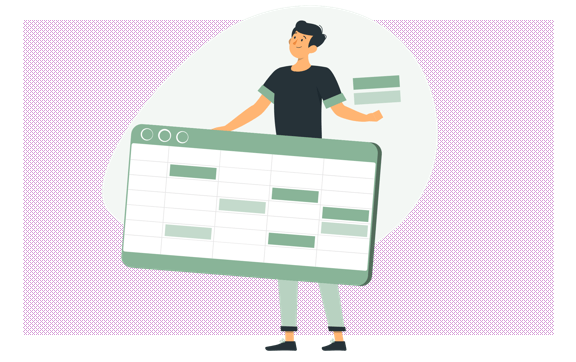
Bir takvim, temelde belirli bir yılın gün ve aylarının görsel bir temsilidir. İlk olarak, sadece tarihlerin basit bilgileriyle düzenlenebilir veya notlar ve ayrıntılar içerebilir. Ayrıca, bir bilgisayarda bir takvim veya planlayıcı tasarlayabilirsiniz, peki neden Excel bizim önerdiğimiz seçenek?
- Diğer Microsoft programlarında tarihleri el ile girmeniz gerekeceği halde, Excel size işlemi otomatikleştirmenize izin verir.
- Excel, en köklü elektronik tablo yazılımlarından biridir, bu nedenle diğer yazılımlardan daha fazla seçenek ve özellik sunar.
- Hem görsel hem de matematiksel bileşenler sunar. Bu, ihtiyaçlarınıza yönelik geniş bir yanıt yelpazesi sunar.
- İlk başta karmaşık gibi görünüyor, ancak belirli Excel özelliklerini anladığınızda kullanmak oldukça özgürleştirici olabilir.
Taleplerinize Uygun Doğru Takvimi Tasarlamak
Takvimleri farklı işler ve faaliyetler için kullanırız, bu nedenle farklı türde takvimlere ihtiyacımız olabilir. Neyse ki, bir yılın tarihlerini birçok farklı şekilde görselleştirmek mümkündür.
Örneğin, takviminizi sizi önemli tarihler konusunda hatırlatması için kullanmak istiyorsanız, size bir yıl boyunca tüm günleri geniş bir sayfada gösteren bir yıllık bir takvim tasarlamak ideal olabilir. Tarihleri ve hafta günlerini yıl boyunca gösteren dinamik bir takvim oluşturmak isterseniz, bu tür bir takvim sizin için harika bir seçenek olacaktır. Yapmanız gereken tek şey birkaç basit formül yazmak ve temel Koşullu Biçimlendirme kullanmaktır.
Alternatif olarak, aylık bir takvim oluşturmanız gerekebilir, çünkü ay ay bir proje değerlendirmeniz gerekebilir. Özetlemek gerekirse, tercihen seçtiğiniz bir Excel dosyasına aylık bir takvim ekleyebilir ve verileri geçici olarak çerçevelemek için kullanabilirsiniz.
Öte yandan, notlar alabileceğiniz bir planlayıcı tercih edebilirsiniz. Görevlerinizi takviminize planlamak istiyorsanız, bu sizin için en iyi seçenek olacaktır.
Excel’de Takvim Yöntemleri
İşte bu makalede Excel’de farklı takvim örnekleri oluşturmayı nasıl göstereceğimizi bu yüzden projeniz için ideal tasarımı seçebilir ve takviminizi kolayca oluşturmaya başlayabilirsiniz. Aşağıda üç tür takvim yöntemi öneriyoruz:
- Yıllık Bir Takvim Nasıl Oluşturulur? (Yöntem 1)
- Aylık Bir Takvim Nasıl Oluşturulur? (Yöntem 2)
- Hazır Kullanıma Uygun Şablonlar (Yöntem 3)
Yöntem 1: Yıllık Bir Takvim Nasıl Oluşturulur?
İlk olarak, sayfanızın üst köşesine yılı yazmalı ve yılın hemen altına hafta günlerini sırasıyla yazmalısınız. Hafta günlerini yazdıktan sonra, hücrelerin rengini değiştirin ve Hücre Biçimi menüsünden sınırlar ekleyin.
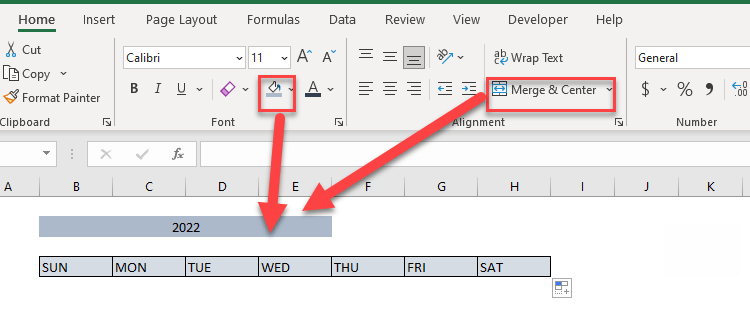
Hafta günleri altındaki ilk hücreye aşağıdaki formülü girin:
=SEQUENCE(54,7)
Bu formül, 54 satır ve 7 sütun için devam eden bir sayı dizisi oluşturacaktır.
Ardından, yılın ilk gününün doğru yerde olduğundan emin olmak için formülde belirtin. Bunu yapmak için, sayfanın ayrı bir tarafına aşağıdaki formülleri yazın.
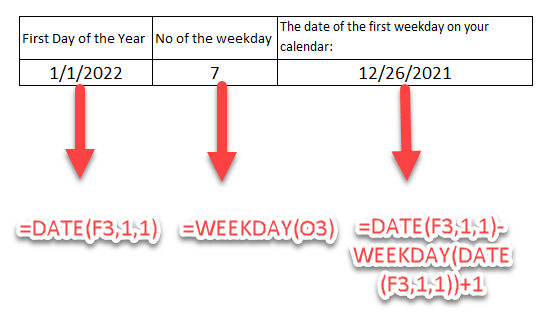
Hücre “F3”, yılın yazıldığı hücredir ve formül yıl 2022’nin ilk tarihini bulur. İkinci formül, 1/1/2022 tarihine karşılık gelen hafta gününü bulur. Son olarak, üçüncü formülle takviminizin ilk gününün kesin tarihini bulacaksınız, yani 26 Aralık 2021.
Bu işlemi tamamladıktan sonra bu formülleri Sequence formülündeki karşılıkları ile değiştirmeniz gerekecektir. Bu şöyle görünecektir:
=SEQUENCE(54,7,DATE(F3,1,1)-WEEKDAY(DATE(F3,1,1))+1,1)
Bu işlemden sonra takviminiz doğru olacaktır.
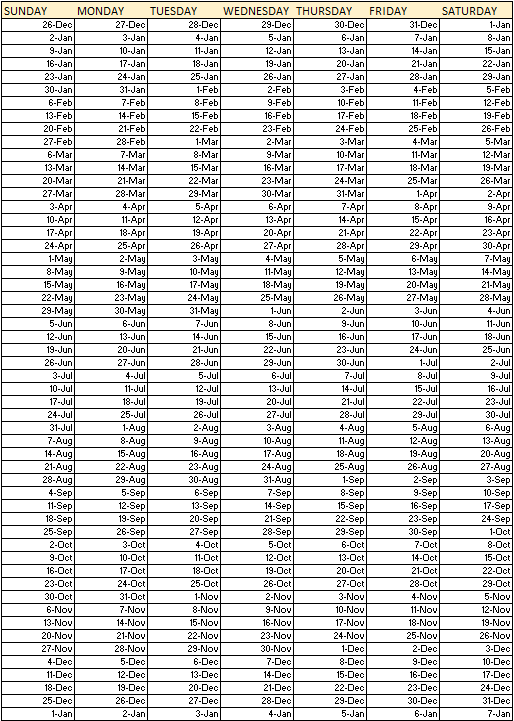
Son olarak, seçilen yıla ait olmayan tarihlerin renklerini silecek bir temel Koşullu Biçimlendirme kullanmanız gerekecektir. Takviminizi seçin, Ana sekmesinde Koşullu Biçimlendirme’yi açın ve Yeni Kural’ı seçin.
Pencere açıldığında aşağıdaki adımları izleyin:
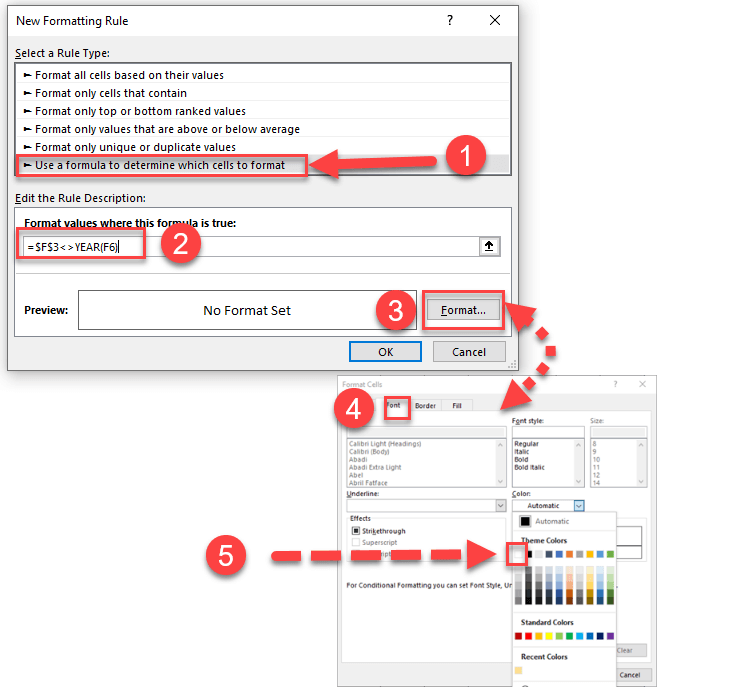
Bu işlemi tamamladığınızda, diğer yılların tarihlerinin rengi beyaz olacaktır. Ayları ayırmak isterseniz, aşağıdaki gibi başka bir temel Koşullu Biçimlendirme ekleyebilirsiniz:
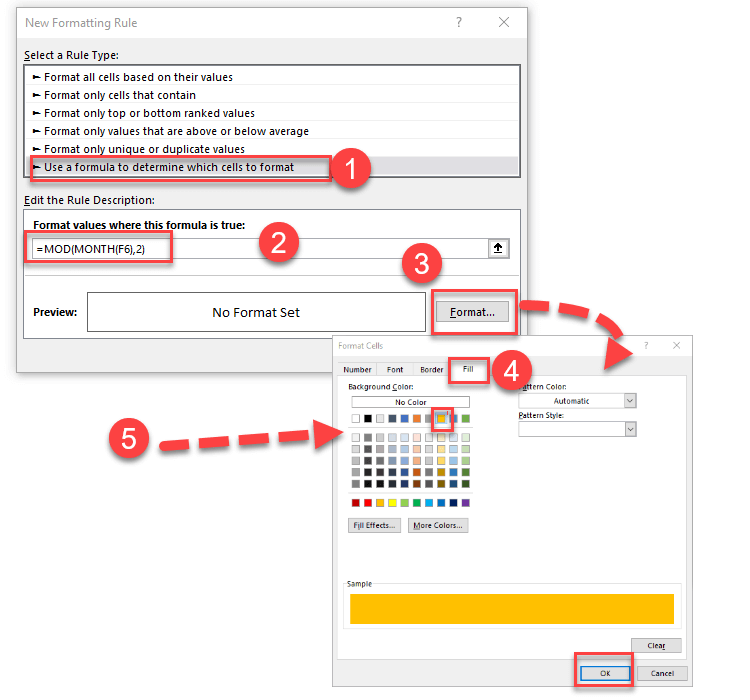
Son olarak, takviminiz hazır! İşte Excel’de yıllık bir takvim nasıl oluşturulur yöntemi.
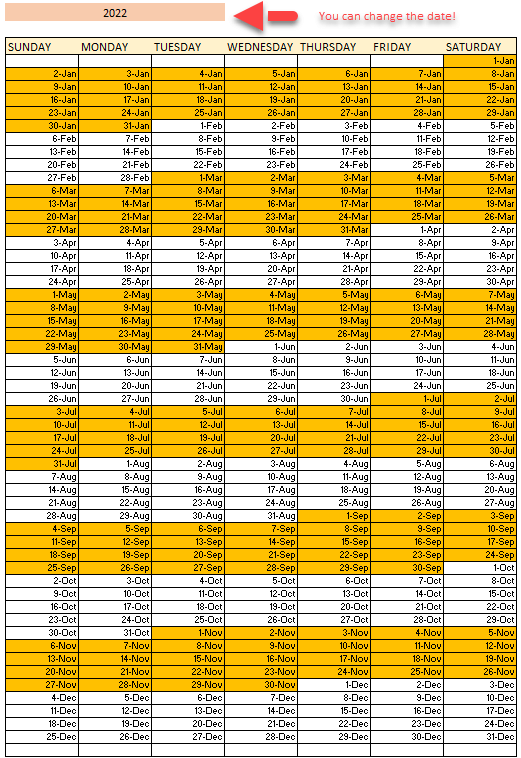
Yöntem 2: Aylık Bir Takvim Nasıl Oluşturulur?
İlk olarak, aylar için bir açılır menü oluşturacağız. Bu nedenle ayların bir tablosunu oluşturmalı ve hem yıllar hem de aylar için bir kutu oluşturmalısınız.
Ardından, açılır menünüzü oluşturmak için Veri > Veri Doğrulama‘ya gidin ve Veri Doğrulama’yı seçin. Açılan pencerede, İzin ver seçeneğine gidin ve Liste’yi seçin. “Kaynak” üzerine tıklayın, diğer sayfaya gidin ve oluşturduğunuz aylar tablosunu seçin.
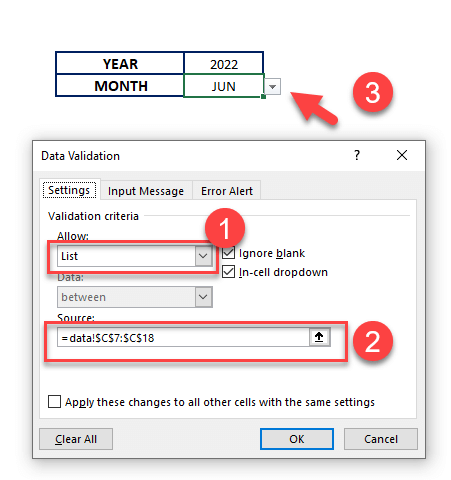
İkinci olarak, 7×7 bir tablo oluşturun ve ilk satıra hafta günlerini yazın. Ayrıca, tablonun üstüne ayı tekrar belirtebilirsiniz.
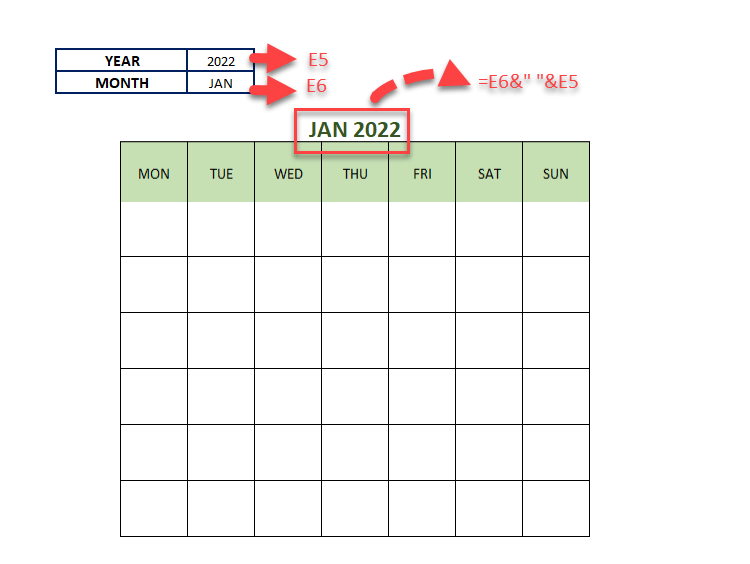
Ardından, tablonuzdaki ilk boş hücreye aşağıdaki formülü yazın:
=DATE(E5,MATCH(E6,data!$C$7:$C$18,0),1)+SEQUENCE(6,7)-WEEKDAY(DATE(E5,MATCH(E6,data!$C$7:$C$18,0),1),2)
E5 yıl hücresidir ve E6 ay hücresidir, bu nedenle verileriniz diğer hücrelerde ise onları buna göre değiştirin. Temelde bu formül, başlayan bir Sıra formülüne sahiptir, ancak tarihlerin kesin hafta günlerini göstermek için ayarlanmıştır.
Tarih formatını değiştirmek için takviminizdeki tarihleri seçin ve Ana sekmesindeki Sayı grubuna gidin. Açılır menüye tıklayın ve Açılan pencerede dilediğiniz gibi formatı değiştirebilirsiniz.
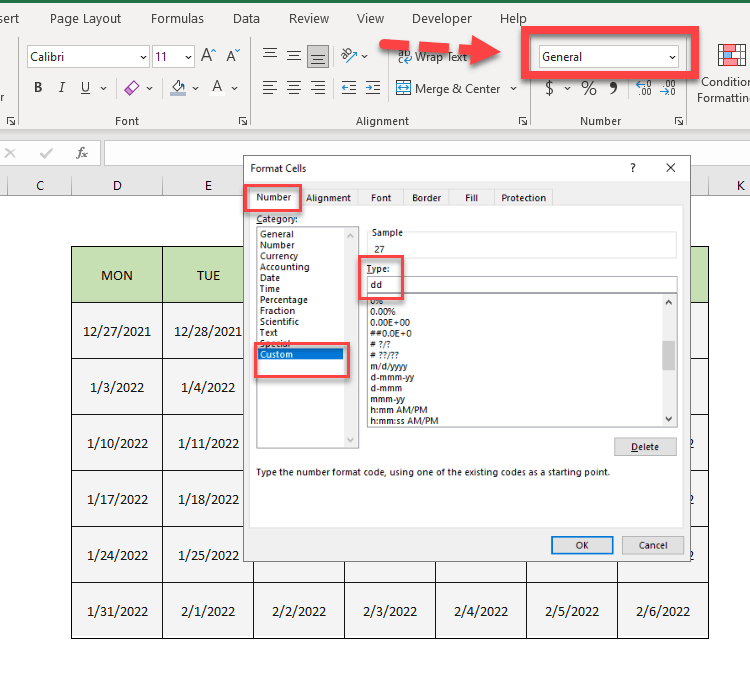
Son olarak, seçilen ayın ait olmayan tarihlerini silmek için başka bir temel Koşullu Biçimlendirme oluşturmanız gerekecektir. Takviminizi seçin, Ana sekmesinde Koşullu Biçimlendirme’ye gidin ve Yeni Kural’a tıklayın. Aşağıdaki adımları izleyin:
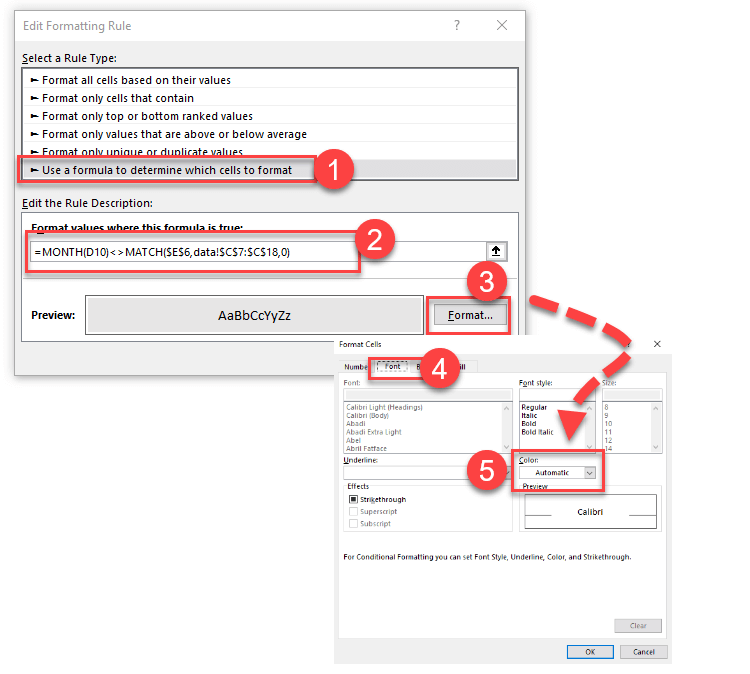
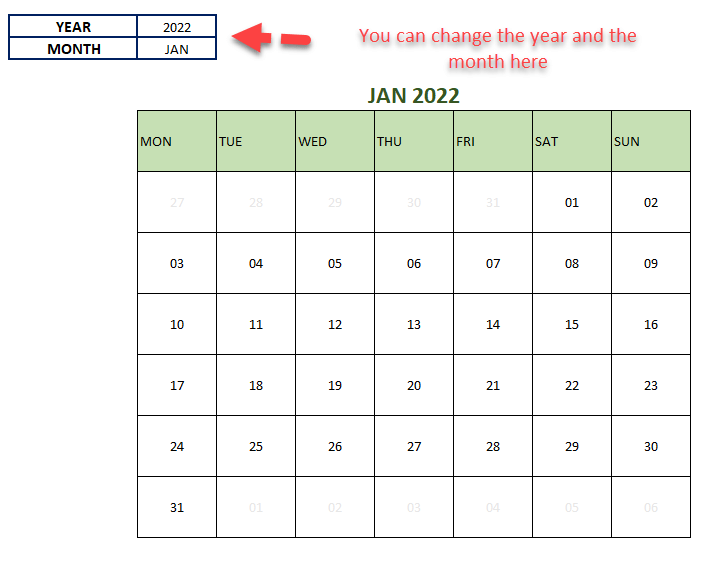
Sonuç olarak, aylık takviminiz hazır! Ayı açılır menü aracılığıyla değiştirebilirsiniz ve takvim otomatik olarak ayarlanacaktır. İşte Excel’de aylık bir takvim nasıl oluşturulur.
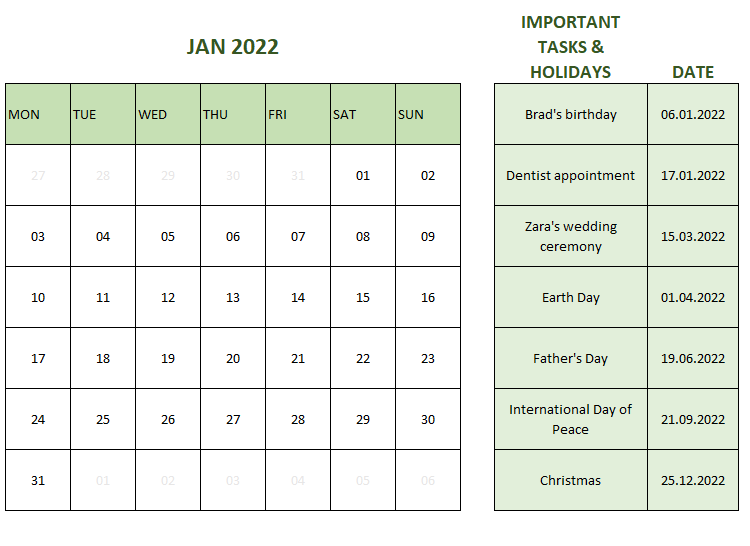
Yöntem 3: Hazır Kullanıma Uygun Şablonlar
Son olarak, Excel’de takvim yapmanın en hızlı ve en kolay yolu hazır şablonları kullanmaktır. Excel, bir dizi hazır takvim şablonu sunar ve bunları özelleştirebilirsiniz.
Bir takvim şablonu oluşturmak için şu adımları izleyebilirsiniz:
1. Excel’i açın.
2. Dosya sekmesine gidin ve Yeni’yi seçin.
3. Şablonlar arasından bir takvim şablonu seçin veya “Takvim” kelimesini arama çubuğuna yazarak takvim şablonlarına göz atın.
4. Seçtiğiniz şablonu açın ve takviminizi özelleştirin.
Hazır şablonlar kullanarak, takviminizi hızlı bir şekilde oluşturabilir ve özelleştirebilirsiniz. Bu yöntem, takvim oluşturmanın en hızlı ve en kolay yoludur.
İşte Excel’de takvim yapma yöntemleri. Hangi yöntemi seçerseniz seçin, Excel’i kullanarak dinamik ve özelleştirilebilir takvimler oluşturabilirsiniz. Umarız bu ipuçları işinize yarar!