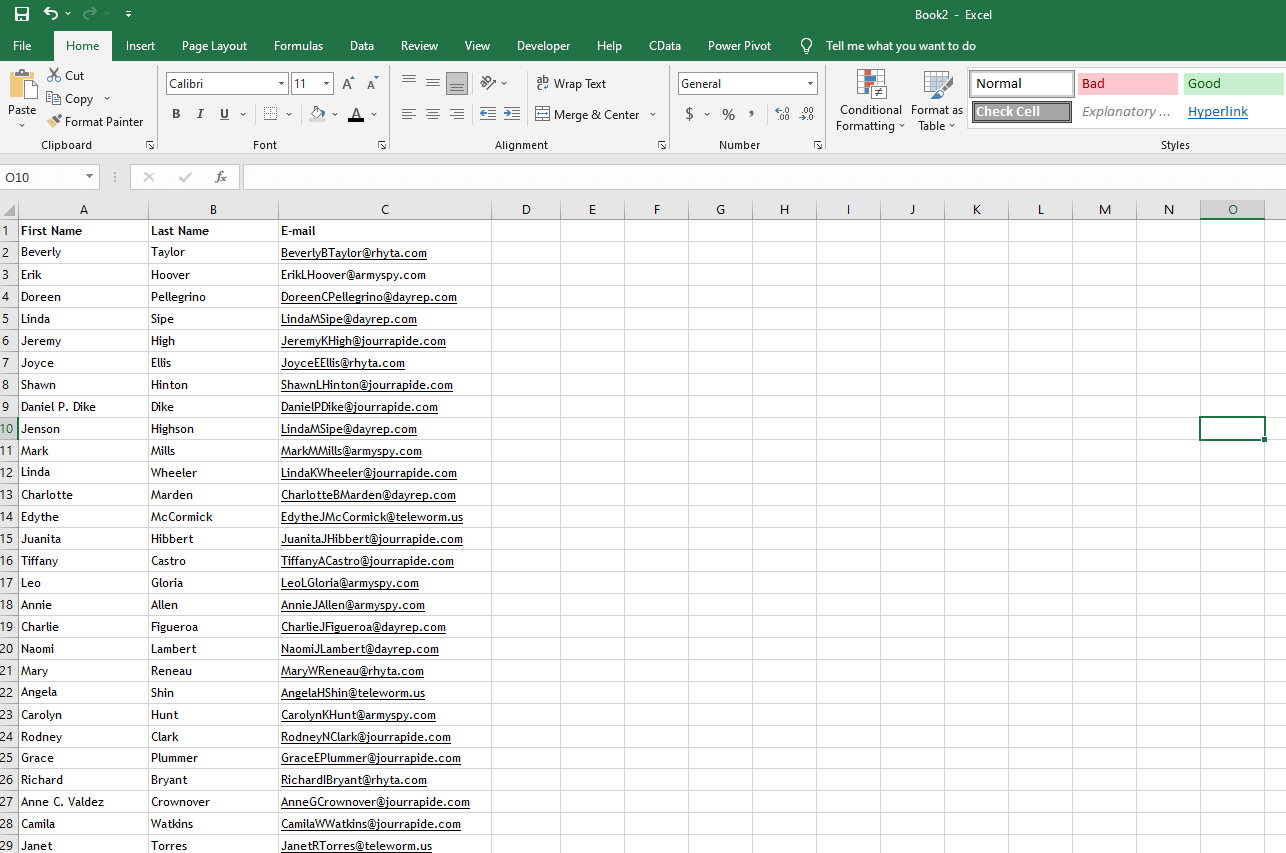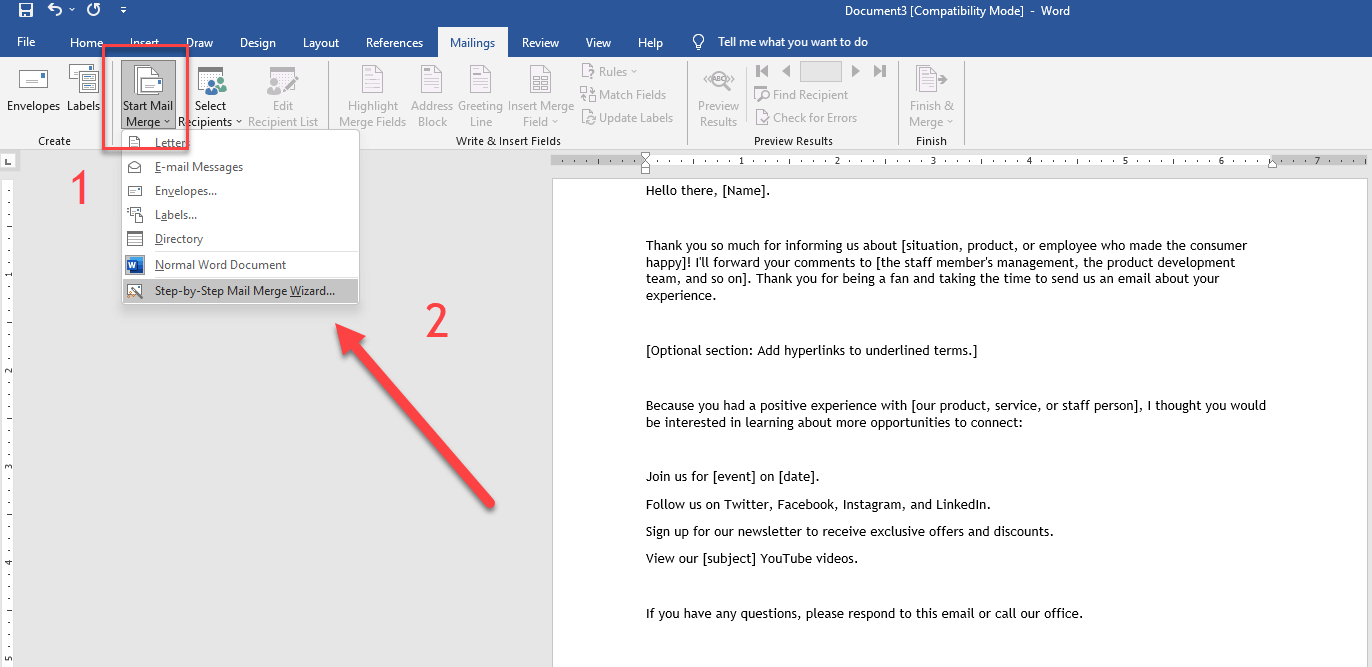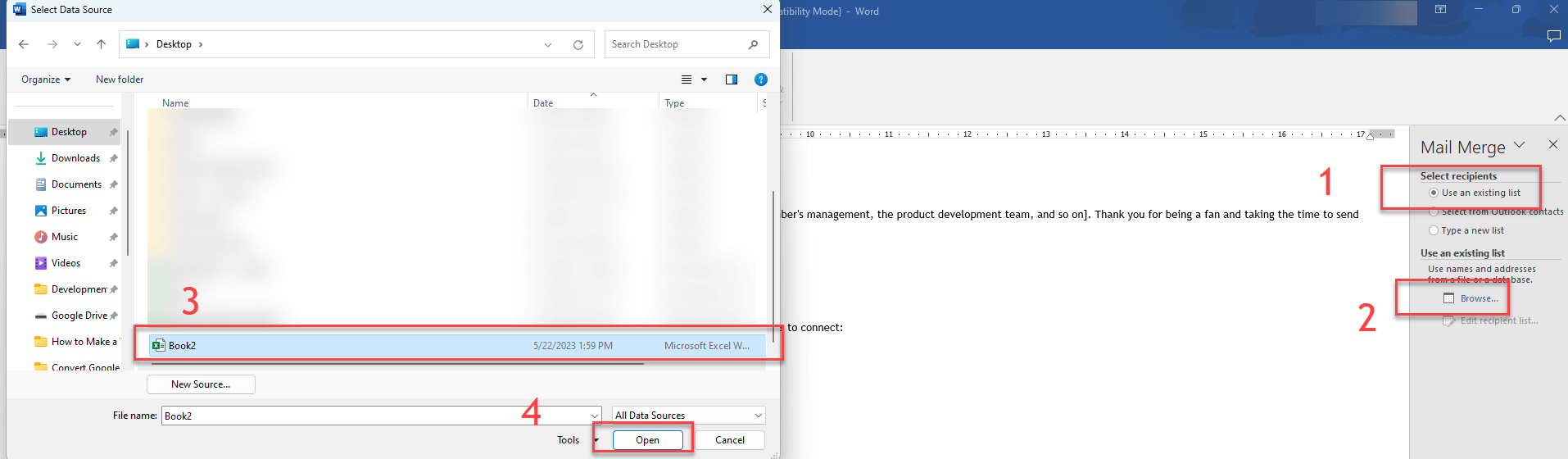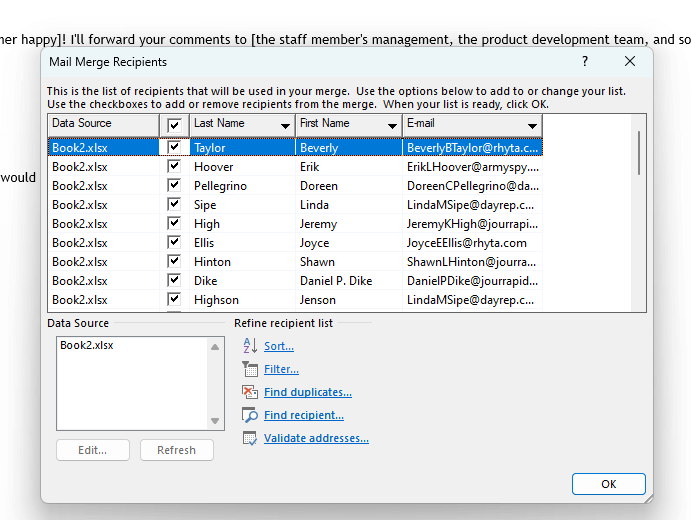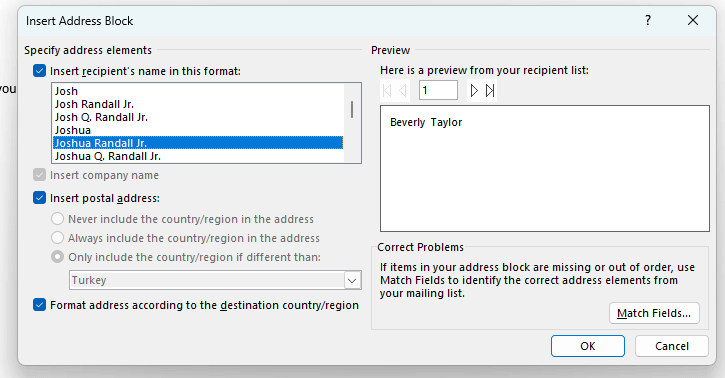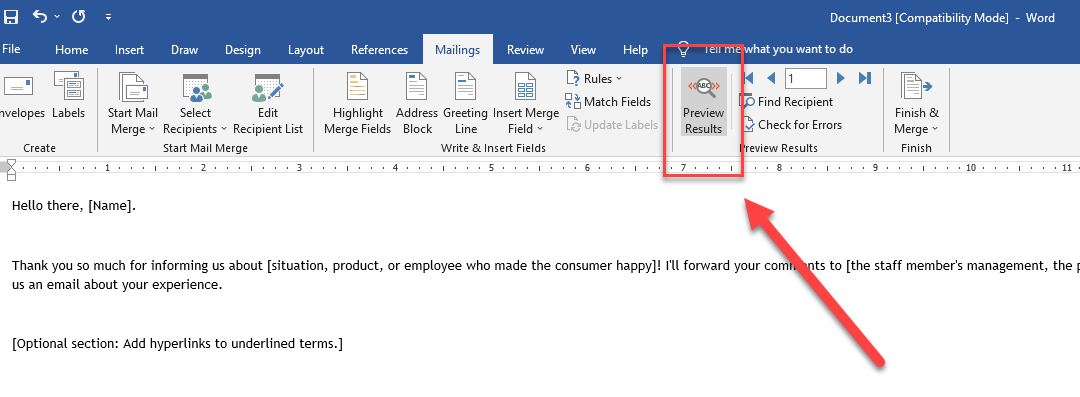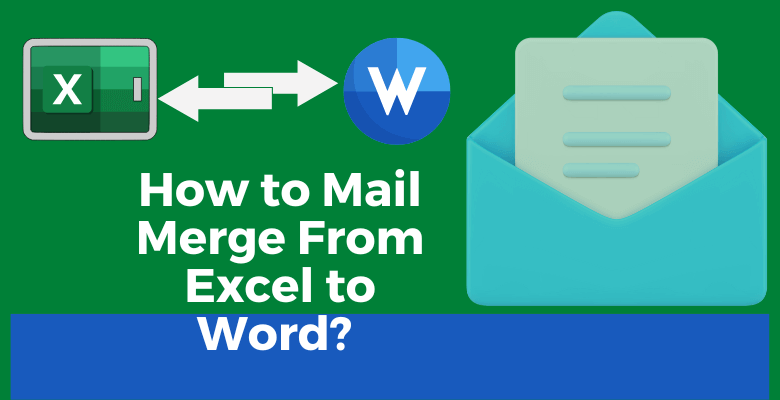
Excel’den Word’e Adres Mektup Birleştirme Nasıl Yapılır? Adım Adım Toplu Posta Rehberi
Günümüzün etkin ofis araçları olan Microsoft Word ve Microsoft Excel, beklentilerimizin ötesinde etkileşime girebilir ve birlikte çalışabilir. Adres mektup birleştirme, Word’de oluşturulan bir posta taslağını Excel’deki bir alıcı listesiyle birleştirmenize olanak tanıyan güçlü bir Microsoft Word özelliğidir. Bu işlem, kişiselleştirilmiş toplu e-postaların gönderilmesini basitleştirerek zamandan ve emekten tasarruf sağlar.
Bu blog yazısında, “Excel’den Word’e adres mektup birleştirme nasıl yapılır?” sorusunun ayrıntılı yanıtını iki farklı yöntemle gösterecek ve özelleştirilmiş e-postaları verimli bir şekilde göndermenize olanak tanıyan Excel’den Word’e adres mektup birleştirme işleminin nasıl gerçekleştirileceğine dair adım adım bir kılavuz sunacağız.
İçindekiler Tablosu
1. Excel’den Word’e Adres Mektup Birleştirme Nasıl Yapılır?
2. Adres Mektup Birleştirme ve E-posta Gönderici Şablonu
3. Sonuç
4. SSS
1. Excel’den Word’e Adres Mektup Birleştirme Nasıl Yapılır?
Adım 1 – Alıcı Listesini Excel’de Hazırlayın
Adres mektup birleştirme işlemine başlamak için Excel’de bir alıcı listesine ihtiyacınız vardır. Excel’i açın ve alıcıların adları, e-posta adresleri ve diğer ilgili bilgiler için sütunlar içeren bir elektronik tablo oluşturun. Her sütunun içeriğini açıklayan bir başlığa sahip olduğundan emin olun. Alıcı bilgilerini satır satır girerek doğruluk ve tutarlılık sağlayın.
Adım 2 – Posta Metninizi Word’de Hazırlayın
Microsoft Word’ü açın ve yeni bir belge oluşturun veya mevcut bir belgeyi açın. Alıcılarınıza göndermek istediğiniz e-posta taslağını veya mektubu oluşturun. Böylece, alıcının adı veya e-posta adresi gibi kişiselleştirilmiş bilgilerin görünmesini istediğiniz yer tutucular veya birleştirme alanları ekleyin.
Adım 3 – Adres Mektup Birleştirmeyi Başlatın
Adres mektup birleştirme işlemine başlamaya hazırsanız, bu adım adres mektup birleştirme işleminin nasıl kullanılacağıyla ilgilidir. Adres mektup birleştirme oluşturmak için Word’de adres mektup birleştirme yapalım. Bunun için şerit menüsündeki “Postalar” sekmesine gidin ve “Resim Birleştirmeyi Başlat” düğmesine tıklayın. Açılır menüden, adres mektup birleştirme sihirbazını başlatmak için “Adım Adım Adres Mektup Birleştirme Sihirbazı“nı seçin.
Adım 4 – Mevcut Bir Listeyi Kullanarak Alıcıları Seçin Excel’den Word’e Adres Mektup Birleştirme Nasıl Yapılır
Adres mektup birleştirme sihirbazında, “Mevcut Bir Listeyi Kullan” seçeneğini seçin “Gözat” düğmesine tıklayın ve alıcı listenizi içeren Excel elektronik tablosunu bulun. Dolayısıyla, alıcı bilgilerini içeren sayfayı ve tabloyu seçin ve onaylamak için “Tamam” düğmesine tıklayın.
Adım 5 – Alıcı Listesini Düzenleme
Gerekirse, bu aşamada alıcı listesini filtreleyebilir ve sıralayabilirsiniz. Adres mektup birleştirme sihirbazı, belirli alıcıları hariç tutmanıza veya belirli kriterlere göre sıralamayı yeniden düzenlemenize olanak tanır. Gerekli ayarlamaları yapın ve bir sonraki adıma geçin.
Adım 6 – Yer Tutucuların Eklenmesi
Bu adımda, her e-postayı kişiselleştirmek için posta metninize yer tutucuları veya birleştirme alanları ekleyeceksiniz. İmlecinizi, alıcının adı gibi kişiselleştirilmiş bilgilerin görünmesini istediğiniz yere getirin. Adres mektup birleştirme sihirbazından “Diğer Öğeler” düğmesine tıklayın ve alıcı listesinden istediğiniz alanı seçin. Ardından, eklemek istediğiniz her yer tutucu için bu işlemi tekrarlayın.
Adım 7 – Adres Bloğunun Eklenmesi
E-posta veya mektubunuzun başına bir adres bloğu eklemek için, adres mektup birleştirme sihirbazındaki “Adres Bloğu” düğmesine tıklayın. Böylece, adres bloğu biçimini tercihlerinize göre özelleştirebilir ve sonuçları önizleyebilirsiniz. Devam etmeden önce gerekli ayarlamaları yapın.
Adım 8 – Önizleme
Toplu e-postalarınızı göndermeden önce, birleştirilen her bir e-postanın nasıl görüneceğini önizlemeniz çok önemlidir. Alıcı listesinde gezinmek, içeriği gözden geçirmek ve yer tutucuların kişiselleştirilmiş bilgilerle doğru şekilde doldurulduğundan emin olmak için adres mektup birleştirme sihirbazını kullanın. Gerekirse son değişiklikleri yapın.
Adım 9 – E-postaların Gönderilmesi
Önizlemeden memnun kaldığınızda, kişiselleştirilmiş e-postalarınızı göndermeye hazırsınız demektir. Adres mektup birleştirme sihirbazındaki “Sonlandır ve Birleştir” düğmesine tıklayın ve “E-posta Mesajlarını Gönder” seçeneğini seçin. E-posta konusu, gönderen ve biçim gibi e-posta ayarlarınızı seçin. Son olarak, adres mektup birleştirme işlemini başlatmak için “Tamam” düğmesine tıklayın. Microsoft Word her alıcı için ayrı e-postalar oluşturacak, içeriği Microsoft Excel‘deki alıcı listesiyle birleştirecek ve bunları belirtimlerinize göre gönderecektir.
2. Adres Mektup Birleştirme ve E-posta Gönderici Şablonu
Elle yürütülen ve zaman alan e-posta gönderme süreçlerine sayısız saatler harcamaktan bıktınız mı? Aynı anda birden fazla e-posta gönderme veya karmaşık yazılımlarla uğraşmadan sık sık temel e-postalar gönderme ihtiyacı mı duyuyorsunuz? Başka yere bakmanıza gerek yok! Size E-posta Gönderici Şablonu olarak adlandırılan nihai çözümü sunuyoruz.
MS Excel ve yapılandırılmış Outlook ile birleştirilmiş bu ustaca posta birleştirme elektronik tablo çözümü, çok sayıda e-postayı verimli bir şekilde zahmetsizce oluşturmanıza ve yönetmenize veya hücre değerine göre e-posta göndermenize olanak tanır.
E-posta iletişiminizi kolaylaştırmak söz konusu olduğunda, adres mektup birleştirme sürecinde tek e-postalar ve şablonlardan oluşan iki bölümü kullanmak dikkate değer faydalar sağlayabilir. İşlevlerini ve avantajlarını keşfetmek için her bir bölümü daha derinlemesine inceleyelim.
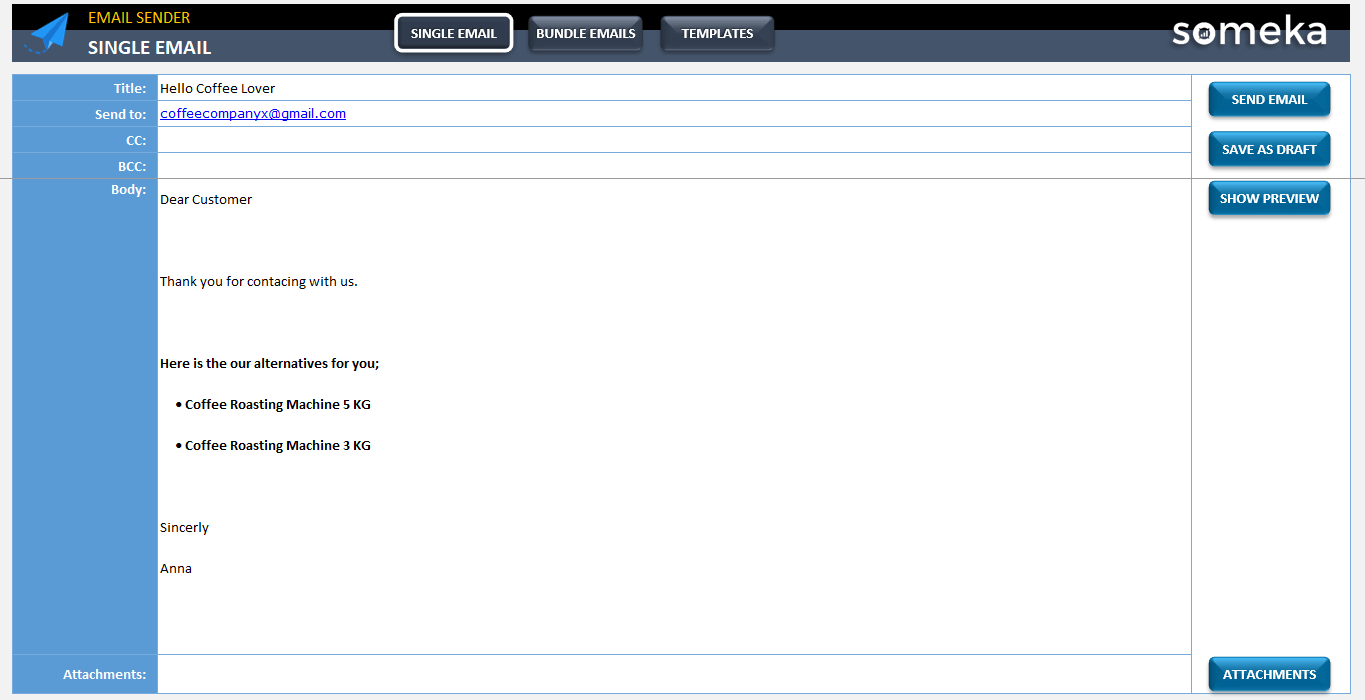
– Bu görüntü Someka tarafından hazırlanan Excel’de Mektup Birleştirme ve E-posta Gönderme Şablonu‘in Tek Posta Bölümünden alınmıştır-
Ayrıca size yardımcı olacak e-posta şablonları da bulacaksınız:
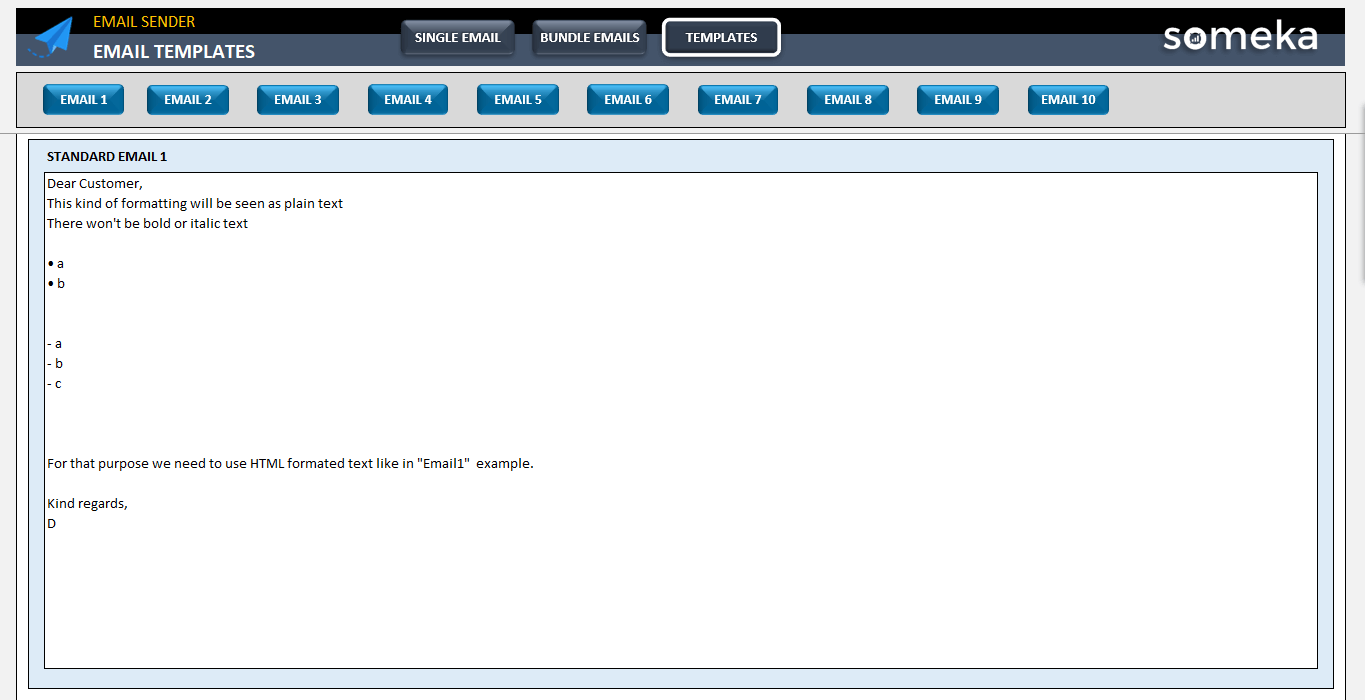
E-posta Gönderici Şablonu‘nda sizin için on şablon e-posta örneği var
Bu iki bölümü kullanarak e-posta verimliliğinizi önemli ölçüde artırabilirsiniz. Tek e-posta bölümü, tekrarlayan e-postalar için temiz ve düzenli bir düzen sağlarken, şablonlar bölümü önceden hazırlanmış taslaklara hızlı bir şekilde erişmenizi ve bunları kullanmanızı sağlayarak zaman kazandırır.

– Someka’nın E-posta Gönderici Excel Şablonu ile paket mailler gönderebilirsiniz –
Bu nedenle, her seferinde sıfırdan e-posta oluşturma zahmetine elveda deyin. Adres mektup birleştirme şablonunun iki bölümüyle e-posta iletişim sürecinizi kolaylaştırabilir, tutarlılığı koruyabilir ve üretkenliği artırabilirsiniz.
E-posta iş akışınızı optimize etmek için bu özelliklerden yararlanın ve verimli ve etkili e-posta yönetiminin avantajlarını deneyimleyin. Ardından, adres mektup birleştirme sürecinizde tek e-postalar ve şablonlardan oluşan iki bölümü bugün kullanmaya başlayın ve e-posta verimliliğiniz ve üretkenliğinizdeki dönüşüme tanık olun.
3. Sonuç
Excel’den Word‘e veya dokümanlara posta birleştirme sanatında ustalaşmak, kişiselleştirilmiş toplu e-postaları zahmetsizce göndermenizi sağlayan bir olasılıklar dünyasının kapılarını açar. Bununla birlikte, kullanıma hazır Excel şablonlarıyla birleştirildiğinde, size değerli zaman kazandıran çığır açan çözümler elde edebilirsiniz. Bu blog yazısında, iletişim sürecinizi kolaylaştırmanıza, profesyonel görünümlü e-postalar oluşturmanıza ve alıcılarınızla etkili bir şekilde etkileşim kurmanıza yardımcı olacak adım adım bir kılavuz sunduk. Microsoft Word‘deki adres mektup birleştirme özelliğinin tüm potansiyelinden yararlanarak ve bu Excel şablonlarını kullanarak, özelleştirilmiş toplu e-postaların gerçek gücünü ortaya çıkarabilirsiniz. Başka bir deyişle, zahmetsiz e-posta iletişimi için Mail Merge ve Excel Şablonlarının gücünü tam olarak bu şekilde ortaya çıkarabilirsiniz.
Bu doğrultuda, E-posta Gönderen Şablonumuzun Excel 2010 ve sonraki sürümleriyle tamamen uyumlu olduğunu belirtmek önemlidir. Ne yazık ki, şu anda Mac’teki Microsoft Excel için mevcut değildir. Şablonumuzu kullanmaya başlamak için Outlook‘un kurulu ve düzgün bir şekilde ayarlanmış olması gerekir. Outlook‘a erişebiliyor ve manuel olarak bir e-posta oluşturabiliyorsanız, şablonumuz verimliliğinizi yeni zirvelere taşıyacaktır.
Nihayet, yorucu ve tekrarlayan e-posta oluşturma günleri sona erdi. E-posta Gönderici Şablonumuz ile e-posta gönderme sürecinizi kolaylaştırabilir, değerli zaman ve emekten tasarruf edebilirsiniz. Çünkü bu dinamik araç MS Excel’in gücünden yararlanarak e-posta yönetimini ve dağıtımını basitleştiren kullanıcı dostu bir arayüz sunar.
4. Excel’den Adres Mektup Birleştirme Hakkında SSS
1. Sihirbazı kullanarak basit bir adres mektup birleştirme işlemini nasıl yapabilirim?
Microsoft Word’deki Sihirbazı kullanarak basit bir adres mektup birleştirme gerçekleştirmek basit bir işlemdir. Başlamak için yeni bir belge açın ve şerit menüsündeki “Postalar” sekmesine gidin. Buradan “Resmi Birleştirmeyi Başlat” düğmesine tıklayın ve açılır menüden “Adım Adım Adres Mektup Birleştirme Sihirbazı“nı seçin. Ardından, Adres Mektup Birleştirme Sihirbazı ekranın sağ tarafında açılacak ve süreç boyunca size rehberlik edecektir. Mektup, e-posta veya zarf gibi belge türünü seçmek için yönergeleri izleyin ve Excel, Outlook, veya başka bir veri kaynağından içe aktarılabilen alıcı listenizi seçin.
Sonuç olarak, alıcı listenizdeki verileri temsil eden birleştirme alanları ekleyerek belgenizi özelleştirin. Birleştirilmiş belgeleri önizleyin ve istediğiniz gibi görünmelerini sağlamak için gerekli ayarlamaları yapın. Son olarak, birleştirilmiş belgeleri yazdırma, e-posta ile gönderme veya kaydetme seçeneğini belirleyerek adres mektup birleştirme işlemini tamamlayın.
2. Adres mektup birleştirme ücretsiz mi?
Açıkçası, evet. Adres mektup birleştirme Microsoft Word‘de yerleşik bir özelliktir ve cihazlarında Word yüklü olan kullanıcılar tarafından ücretsiz olarak kullanılabilir. Posta birleştirme işlevine herhangi bir ek ücret ödemeden erişebilirsiniz. Yalnızca maliyet, kullanıma hazır Excel şablonlarından daha yüksektir.
3. Word olmadan Excel’de adres mektup birleştirme yapabilir misiniz?
Aslında, evet. Word olmadan Excel kullanarak adres mektup birleştirme gerçekleştirebilirsiniz, ancak işlem farklıdır. Excel, Word kullanmadan doğrudan Excel’den e-posta göndermenizi sağlayan “Excel E-posta Gönder” adlı kendi yerleşik işlevine sahiptir.
Bu nedenle, Excel E-posta Gönder özelliğini kullanmak için aşağıdaki adımları takip edebilirsiniz. Öncelikle Excel’i açın ve alıcı listesi ile e-posta içeriğinin hazır olduğundan emin olun. Ardından, Excel’de e-posta adresleri aralığını seçin. “Dosya” sekmesine gidin ve “Farklı Kaydet“i seçin. Dosyayı “CSV (Virgülle ayrılmış)” dosya türü olarak kaydedin. Excel’i kapatın ve Not Defteri gibi bir metin düzenleyici kullanarak kaydedilen CSV dosyasını açın. E-posta içeriğini metin dosyasının gövdesine kopyalayın ve her e-postanın yeni bir satırda başladığından emin olun. Metin dosyasını .csv uzantısı ile kaydedin. Excel’i tekrar açın ve “Dosya” sekmesine gidin. “Seçenekler” üzerine tıklayın ve “Şeridi Özelleştir“i seçin. “Ana Sekmeler” bölümünde, Geliştirici sekmesini etkinleştirmek için “Geliştirici“nin yanındaki kutuyu işaretleyin.
“Tamam” düğmesine tıklayarak değişiklikleri kaydedin Şimdi, “Geliştirici” sekmesine gidin ve VBA düzenleyicisini açmak için “Visual Basic” düğmesine tıklayın. Excel E-posta Gönder özelliğini kullanarak e-postaları göndermek için VBA düzenleyicisine gerekli kodu ekleyin.
Excel E-posta Gönder’i kullanmanın biraz VBA programlama bilgisi gerektirdiğini lütfen unutmayın. Alternatif olarak, daha karmaşık adres mektup birleştirme senaryoları için Someka’nın Mektup Birleştime ve E-Posta gönderme Şablonu‘ini kullanmanız önerilir.
4. Adres mektup birleştirme hala kullanılıyor mu?
Evet, adres mektup birleştirme hala çeşitli sektörlerde ve farklı amaçlar için yaygın olarak kullanılmaktadır. Dolayısıyla, kişiselleştirilmiş e-postalar, mektuplar, zarflar, etiketler ve daha fazlası gibi kişiselleştirilmiş toplu iletişimler oluşturmak için değerli bir araç olmaya devam etmektedir. Adres mektup birleştirme, özellikle her alıcı için özelleştirme gerektiren toplu iletişimler gönderirken kullanışlıdır. Ayrıca, zamandan tasarruf etmeye yardımcı olur, doğruluğu sağlar ve alıcılarla verimli etkileşime olanak tanır. İster iş yazışmaları, ister pazarlama kampanyaları veya diğer toplu iletişim ihtiyaçları için olsun, adres mektup birleştirme ilgili ve yaygın olarak kullanılan bir özellik olmaya devam ediyor.