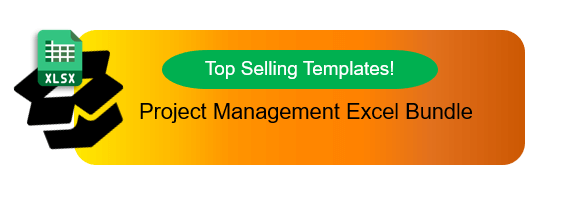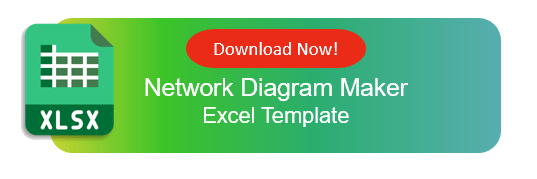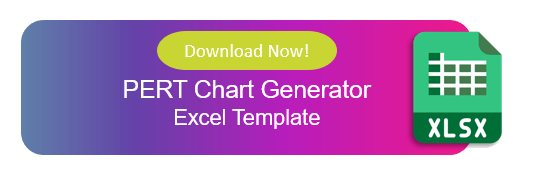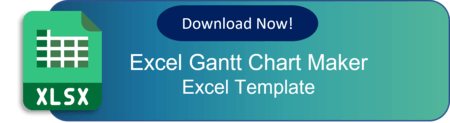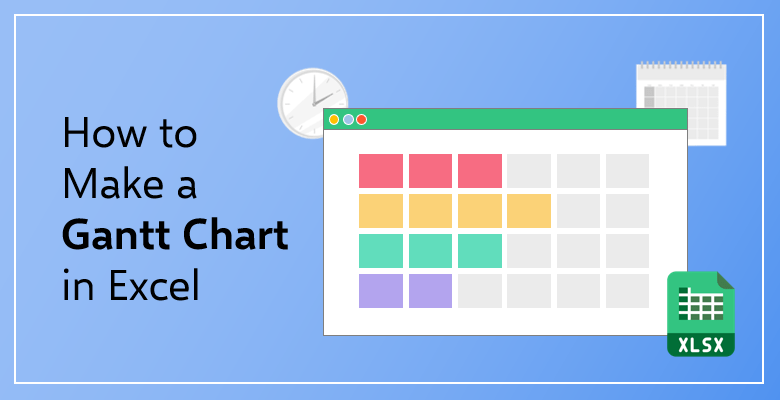
Gantt Şeması Nedir? Nasıl Hazırlanır?
Gantt şeması nedir ve Excel’de nasıl yapılır öğrenmek ister misiniz? Karmaşık mı görünüyor? Öyleyse, sizin için dört basit ve hızlı yöntem topladık!
İçindekiler:
- Gantt Grafiği Nedir?
- Gantt Grafiği ile Ağ Diyagramı Arasındaki Fark Nedir?
- Gantt Grafiği ile PERT Diyagramı Arasındaki Fark Nedir?
- Gantt Grafiği: Artıları ve Eksileri
- Excel’de Gantt Grafiği Nasıl Yapılır: Dört Yöntem!
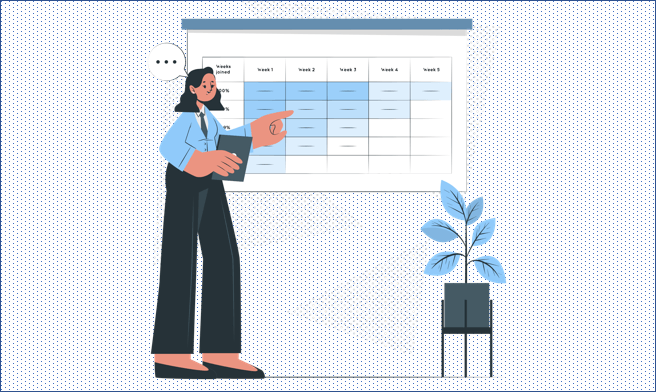
Proje yönetimi kavramı 1890’ların başlarına dayanıyor gibi görünüyor. Öyle uzun bir zaman önceydi ki, Gantt grafiği gibi bir proje yönetimi sistemi o dönemde oluşturulamazdı. Ancak, öyle.
Bir mühendis ve proje danışmanı olan Henry Gantt, adını taşıyan grafiği 1910-1915 yılları arasında oluşturdu. O zamanlar, Gantt Grafiği bir kağıt üzerine çiziliyordu ve sunuluyordu. Şimdi, teknolojik ve dijital cihazlar yerini aldı. Ancak Gantt grafiklerinin amacı ve kullanılma nedeni hiç değişmedi.
Gantt Şeması Nedir?
Basit bir Excel Gantt şeması, bir projenin görsel temsilidir. Bu, zaman çizelgesini ve bu süre zarfındaki proje planını gösterir. Sadece grafik, projenin mevcut durumunu göstermekle kalmaz, aynı zamanda her görevi ve onları tamamlamaktan sorumlu olan kişileri de gösterir.
Grafiğin yatay ekseni projenin ilerlemesini ve genel zaman çizelgesini size gösterir. Dikey eksende projeyi tamamlamak için yapılması gereken görevleri listeler. İşçinin veya departmanın adını, görevi zaman çizelgesine yerleştirilen görevin üstüne veya bir eksende de ekleyebilirsiniz.
Özellikle bir yol haritası oluşturmak ve neyin tamamlandığını ve kimin tamamlandığını net bir şekilde görmek için kullanılır. Projeyi ilerletmek için yapılması gereken görevleri belirleyebilirsiniz. Bir Gantt grafiğini görsel olarak tasvir edilmiş bir ilerleme çubuğu olarak düşünün. Hangi görevlerin tamamlandığını ve projenin ilerlemesini daha da ilerletmek için neyin yapılması gerektiğini bilebilirsiniz.
Bu, yalnızca proje yöneticileri veya denetleyiciler için değil, aynı zamanda ekip üyeleri (çalışanlar) için de vazgeçilmez bir araçtır. Veri analisti, stajyer veya finans danışmanı olarak, üzerinde çalıştığınız projenin tamamını görmelisiniz. Excel Gantt grafikleri aynı zamanda bir ‘motive edici araç’ olarak da düşünülebilir, projede ne kadar ilerlediğinizi ve neler başardığınızı görürsünüz.
Gantt Grafiği ile Ağ Diyagramı Arasındaki Fark Nedir?
Belki de en büyük fark görsel bir farktır. Bir Gantt grafiği temel olarak birbirlerinin üzerine veya yanına istiflenen çubuk grafikleridir. Ağ Diyagramı ise her bir projenin görevlerinin bağlı olduğu bir akış diyagramıdır.
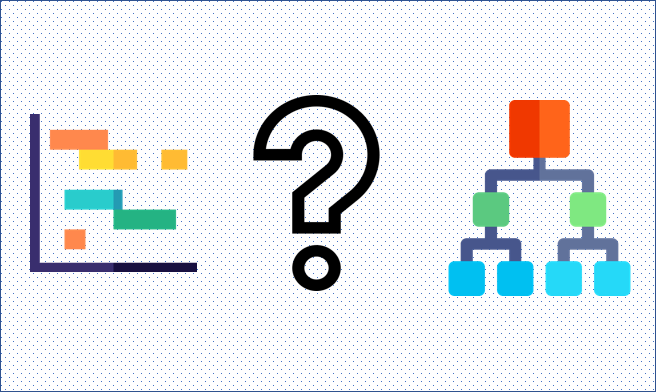
Gantt grafikleri zaman yönetimi ve projelerdeki görevlerin zamanlamaları ile ilgilenir. Ağ diyagramları ise projenin iş akışını görsel olarak temsil etmeye odaklanır.
Gantt grafikleri net başlangıç ve bitiş tarihlerine sahiptir. Her bir görevin süresi ve tarihi yazılır ve ayrıntılıdır. Ağ diyagramları aktivitelerin tahmini zaman çerçevelerini ve projeyi genel olarak listeler.
Gantt grafikleri projenin ilerlemesini ve her bir görevin ilerlemesini gösterirken, Ağ diyagramları yalnızca görevleri ve aktiviteleri gösterir.
Gantt grafikleri oldukça yönetilebilir ve ayarlamalar ve değişiklikler için son derece uygunlardır. Diğer yandan, birbirlerini etkiledikleri için Ağ diyagramlarının veri ve ayrıntıları değiştirmek için bazı ek zaman ve çaba gerektirirler.
Bir Gantt grafiğini ‘ayrıntılı Bir Ekip Yapılacaklar Listesi’ olarak düşünürseniz, bir Ağ diyagramını ‘karmaşık bir akış diyagramı’ olarak düşünebilirsiniz. Akış diyagramı ile Ağ diyagramı arasındaki tek fark, bir akış diyagramının görev ve aktiviteleri içermesi gerektiğidir.
Gantt Şeması ile PERT Diyagramı Arasındaki Fark Nedir?
Gantt grafikleri temel ve küçük projeler için kullanılabilir. Ancak PERT (Program Değerlendirme ve İnceleme Tekniği) diyagramları büyük ve karmaşık projeleri kolayca ele alabilir. PERT, füze görevlerinin planlama, düzenleme ve test süreçlerini yönetmek için Amerika Birleşik Devletleri Donanması tarafından tasarlandı ve geliştirildi. Bu nedenle, zorlu, karmaşık ve karmaşık projelerle başa çıkmak için özel olarak oluşturulmuştur.
Bir Gantt grafiği bir program ve bir ilerleme çubuğu grafiğidir. Öte yandan, bir PERT diyagramı yalnızca bir ağ diyagramıdır.
Gantt grafikleri tamamlanması gereken görevlerin zamanını ve süresini odaklanır. PERT diyagramları görevlerin bağımlılıklarına odaklanır.
Gantt grafikleri bir projenin akışını gösterir. Ancak, PERT diyagramları büyük resmi gösterir.
Önerilen Okuma:
Excel Proje Yönetimi için Kullanılabilir mi?
Gantt Grafiği: Artıları ve Eksileri
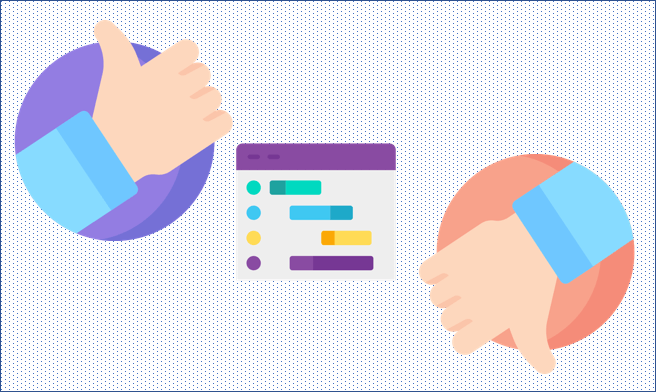
Artıları:
Kullanması son derece kolay araçlardır. Gantt grafiklerinizi oluşturmak için Microsoft Excel’in yardımını alabilirsiniz.
Görüntülemesi kolaydır. Gantt grafikleri görseldir ve aktivitelerin ve sürelerinin bir zaman çizelgesinde renkli resimlerini içerir.
Bireysel ve ayrı görevlerin yanı sıra aktivitelerin bağımlılıklarını da görebilirsiniz.
Ayrıca harika bir kaynak yönetimi sistemidir. Hangi görevin kimin sorumlu olduğunu görmek için herkesin (kelimenin tam anlamıyla) ‘aynı sayfada’ olmasını sağlar. Bu nedenle Gantt grafikleri, ekiplerin üyeleri arasında iletişim seviyesini artırmanıza yardımcı olur.
Eksiler:
Gantt grafiklerinin en büyük dezavantajıyla başlayalım: Her geçen gün biraz tarih dışı kalmaktadırlar. Belirli teknolojik gelişmeler ve özellikle sosyal medya platformlarının yaratılması ve yükselmesi nedeniyle, proje planları çok daha lineerdi. ‘Her zaman tüket’ zihniyetiyle, her proje iş akışı için bir lineer deseni takip edemeyebilir. Bugünün dünyasında projeler, proje yönetimi sistemlerinin Agile yöntemine daha erişilebilir olmasına daha uygun hale gelirler.
Bir Gantt grafiği oluşturma görevini üstlenmeye istekliyseniz, bir Gantt grafiğini güncelleme görevini de üstlenmelisiniz. Çünkü aynı anda birkaç projeniz olabilir ve bunların güncellenmesine ihtiyaç duyacaklar.
Grafiğin üstünde tarih çizelgesinin yatay olduğu gerçeği nedeniyle, projenin tam planını görmek zor olabilir. Ayrıca, bu nedenle bir projenin Gantt grafiğini yazdırmak zor olabilir.
Excel’de Gantt Grafiği Nasıl Yapılır?
Bu bölümde, Gantt grafiğinizi oluşturmanız için dört farklı yöntem okuyabilirsiniz:
- Yöntem 1: Grafikler Kullanarak
- Yöntem 2: Formüller Kullanarak
- Yöntem 3: Özet Tablolar Kullanarak
- Yöntem 4: Kullanıma Hazır Excel Şablonları
Yöntem 1: Excel’de Gantt Grafiği Oluşturmak İçin Grafikler Kullanma
İlk olarak, projenizin gerekli verilerini girmeye başlayın. Bunlar Görevler, Başlangıç Tarihleri, Bitiş Tarihleri ve Süreleri içerir. Ardından Başlangıç Tarihlerini vurgulayın.
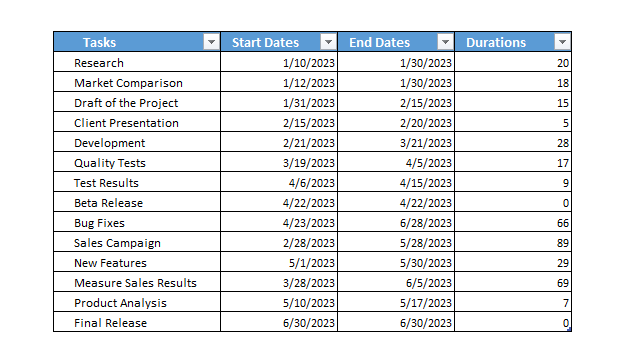
İlk olarak, Ekle sekmesine tıklayın ve Grafikler bölümünde Çubuk’u seçin. Ardından Yığın Çubuk‘u seçin. Bu nedenle temel bir çubuk grafiği oluşturabilirsiniz.
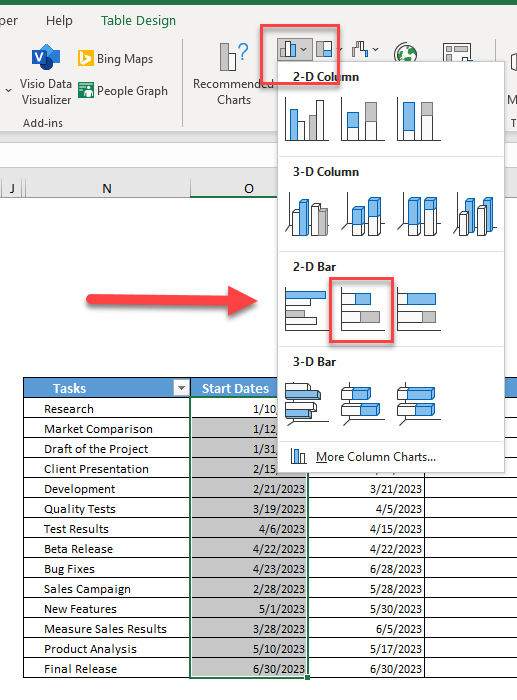
Başlangıç tarihlerini ayarladığınızda, süreleri de dahil edeceksiniz. Ardından, sağ tıklayın ve oluşturulan çubuk grafiğine tıklayarak Seçenekler’i seçin.
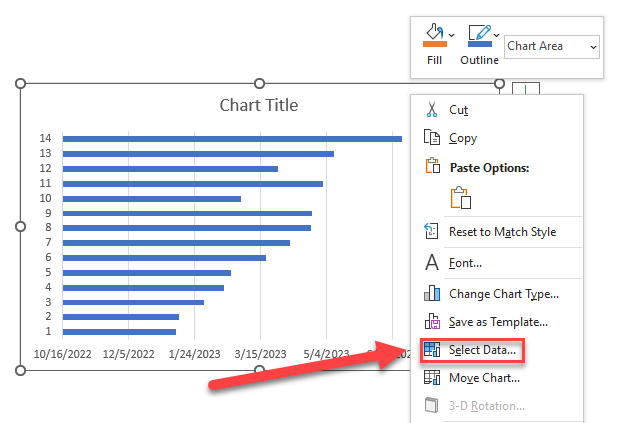
Bir pencere görünecek ve başlıkta Veri Kaynağını Seç olarak adlandırılacak. Sol tarafta, Görev Başlıkları (Seriler) bölümü olacak ve Başlangıç Tarihlerinizi içerecek. Ekle düğmesini seçin. Edit Serisi penceresi göründüğünde, başlık hücresini tıklayın. Ardından, Süre sütunundaki veriyi seçin. Vurgulamak için başlık hücresini dahil etmemeniz önemlidir.
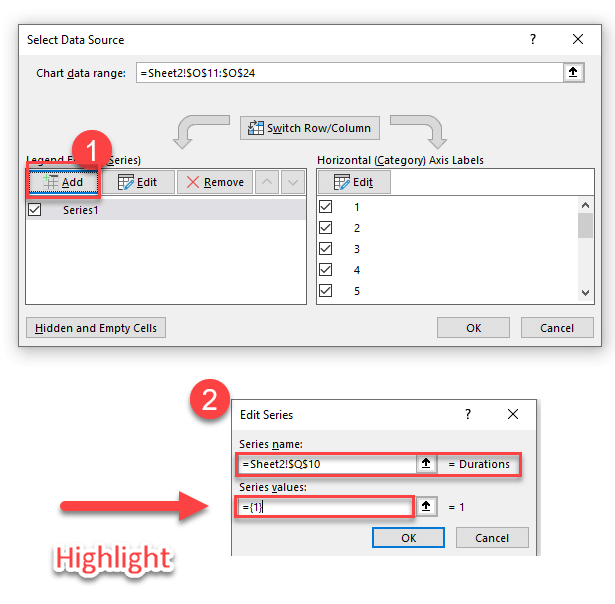
Daha sonra, grafiği sağ tıklayın ve tekrar Seçenekleri Seçin. Görev Başlığı bölümünde Başlangıç Tarihini seçin. Ardından, Yatay Eksen Etiketleri içinde bulunan Düzenle düğmesini seçin. Eksen Etiketleri penceresinde, Görevler sütununu Durasyon sütununu seçtiğiniz gibi seçin ve tüm pencereleri kapatmak için Tamam’ı tıklayın.
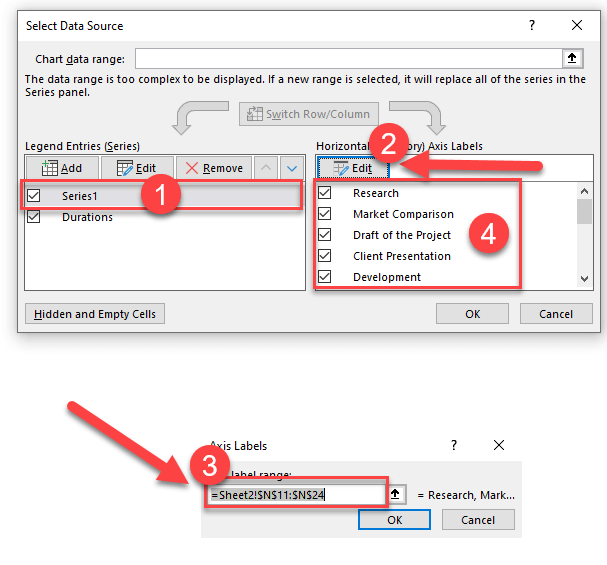
Daha sonra, bu basit çubuk grafiğini bir Gantt grafiğine dönüştürmek için, tüm mavi çubukları seçin, üzerlerine sağ tıklayın ve Veri Serisi Biçimini Seç’i seçin. Doldur bölümünde (solda) Doldur Yok’u seçin. Ardından, Sınır Rengi bölümünde Sınır Yok‘u seçin.
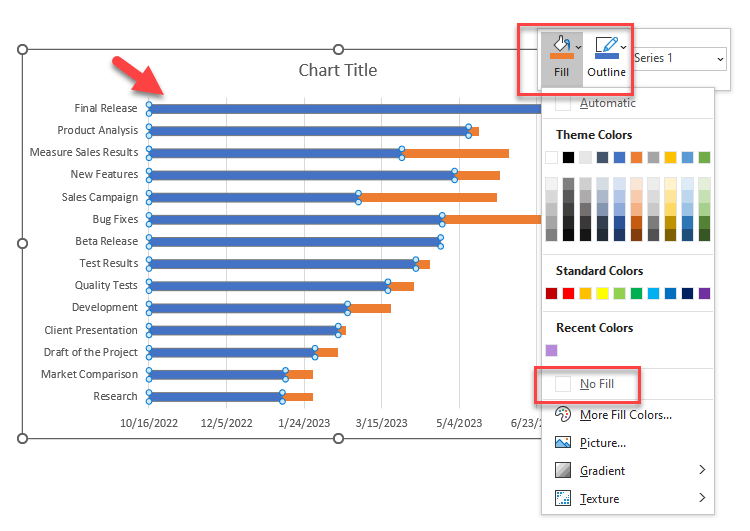
Son olarak, grafiğin sol tarafındaki görevlere tıklayın ve Eksen Biçimi‘ni seçin. Eksen Seçenekleri bölümünde, ‘Kategorileri Ters Sırada’ yanındaki kutuyu tıklayın.
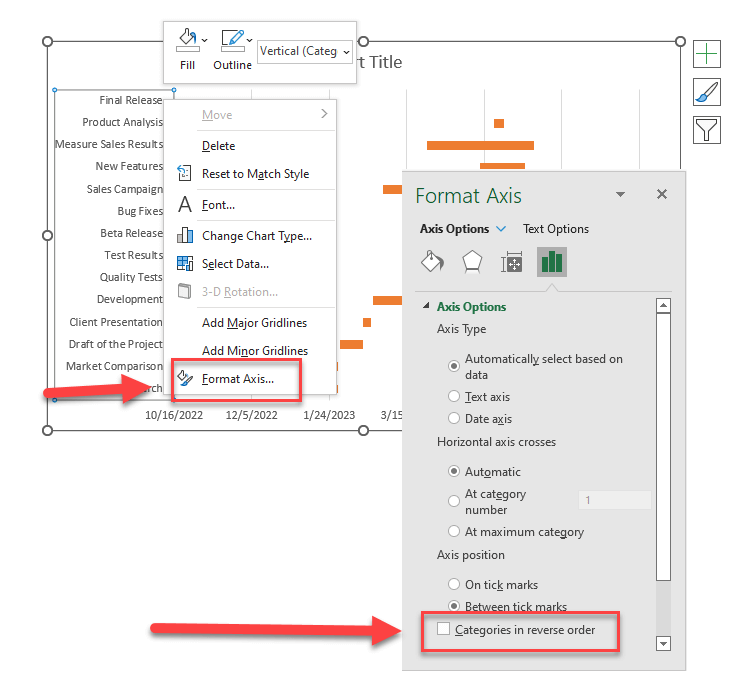
Daha fazla özelleştirmek isteyebilirsiniz, bu nedenle çizelgenin boyutu, rengi ve çubukların biçimi gibi özelliklerini seçebilirsiniz. Bu, Excel’de Gantt grafiği oluşturmanın ilk yönteminin sonudur.
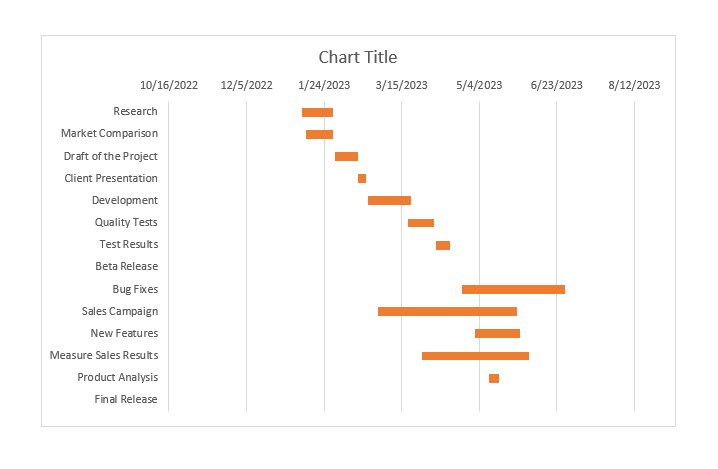
Yöntem 2: Excel’de Formüller Kullanarak Bir Gantt Grafiği Oluşturma
Görevler, Başlangıç Tarihleri, Bitiş Tarihleri ve Süreleri içeren bir tablo oluşturun, ilk yöntemde olduğu gibi.
Özetle, bu yöntemde hücrelerde tarihleri yazarak yatay ekseni oluşturacaksınız.
Öncelikle, görevlerinizin ilk başlangıç tarihini, tablonun üstünde ve yanında bulunan hücreye yazın. İlk haftanın ilk altı günü için tekrarlayın. Ardından, biçimi değiştirmek için seçilen tarihleri sağ tıklayarak Format Hücreleri’ni açın. Sayı sekmesinde Özel kategorisini seçin ve “d”’yi seçin.
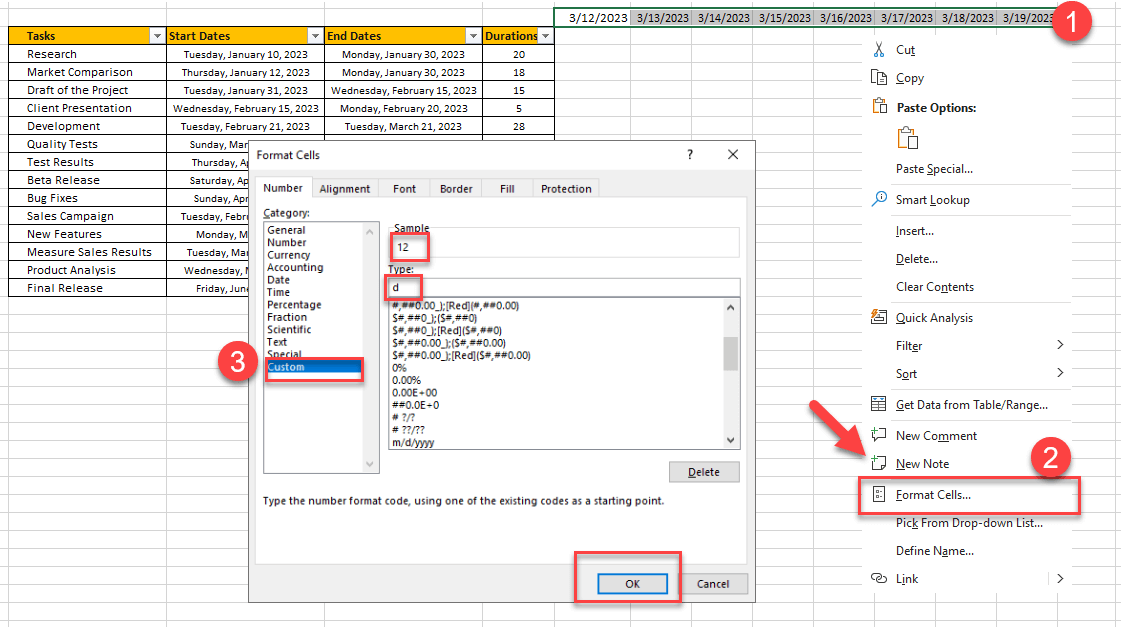
Sonraki adımda, haftanın günlerini göstermek için, biçimlendirdiğiniz tarihleri kopyalayın ve bir sonraki satıra yapıştırın. Aynı adımları izleyerek “ddd” olarak biçimlendirin. Y ekseninizin ilk haftası hazır. Excel Gantt grafiği için tarihleri seçebilir ve sonraki haftaları oluşturmak için seçimin kenarından çekebilirsiniz.
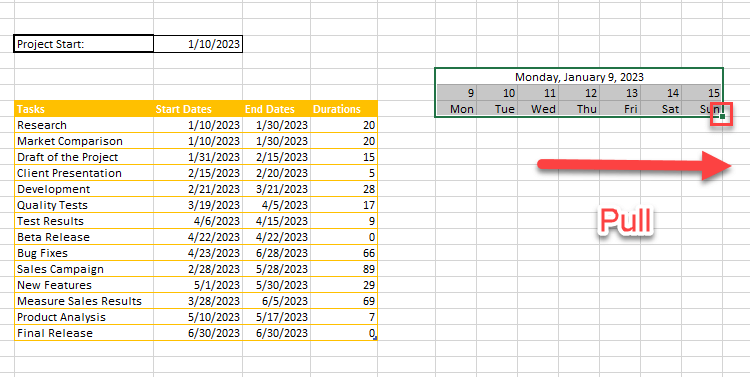
Şimdi, Koşullu Biçimlendirme‘yi kullanacağız. İlk olarak, görevlerin süresini göstermek istediğiniz hücreleri seçin. Ardından, Araçlar çubuğundaki Koşullu Biçimlendirme’yi seçin. Yeni Kural Seç’i seçin.
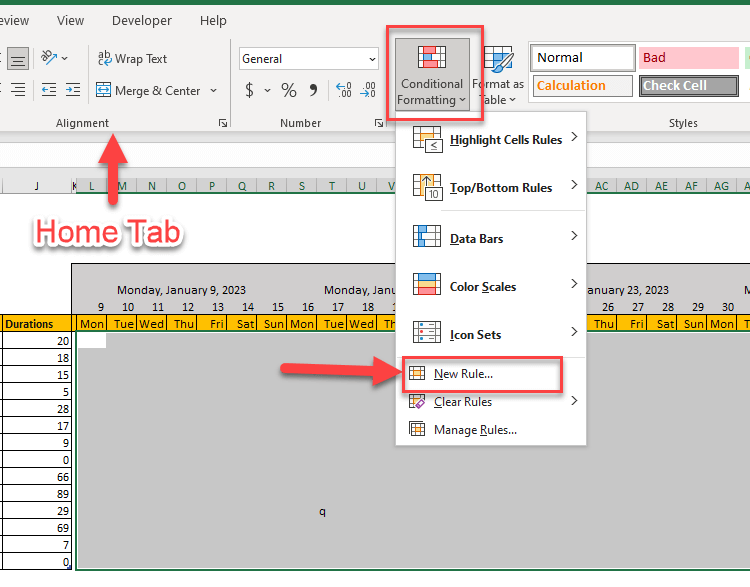
Bir formül girmeniz gereken bir boş kutu görünecektir. Formül şu şekildedir: =VEYA(tarih>=başlangıç,tarih<=bitiş)
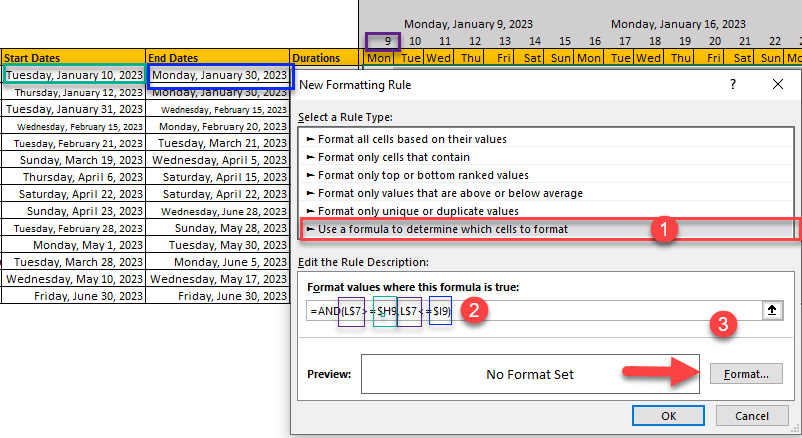
‘Tarih’, Gantt grafiğinizin başlangıç hücresidir. Diyelim ki bu E1’dir.
Formülünüz ‘true’ sonuçlarını döndürüyorsa, Excel Gantt grafiğiniz şu şekilde görünecektir:

Renkleri özelleştirebilirsiniz. Bu, Excel’de Gantt grafiği oluşturmanın ikinci yöntemidir.
Yöntem 3: Excel Pivot Tabloları ile Gantt Şeması Oluşturma
İlk olarak, görevleri, başlangıç tarihlerini ve görevlerin sürelerini içeren bir tablo oluşturun. Özellikle, başlangıç ve bitiş tarihlerini oluşturmak için iki hücre oluşturarak ölçümü kolayca hesaplayabilirsiniz. Bir Pivot Tablo ekleyin.
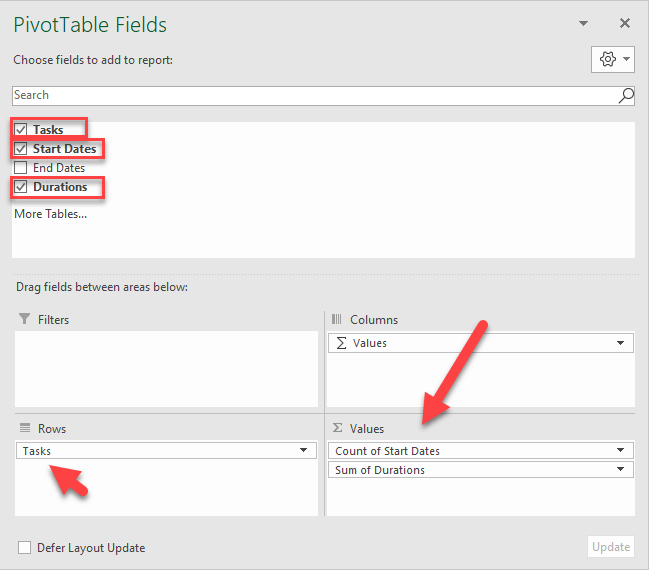
Pivot tablonuzu tasarlamak için, ona tıklayın. Böylece “Pivot Tablo Alanları” adlı bir pencere açılacaktır. Bu pencerede, Görevleri Satırlar kategorisine taşıyın ve Başlangıç Tarihlerini ile Süreleri Değerler kategorisine taşıyın.
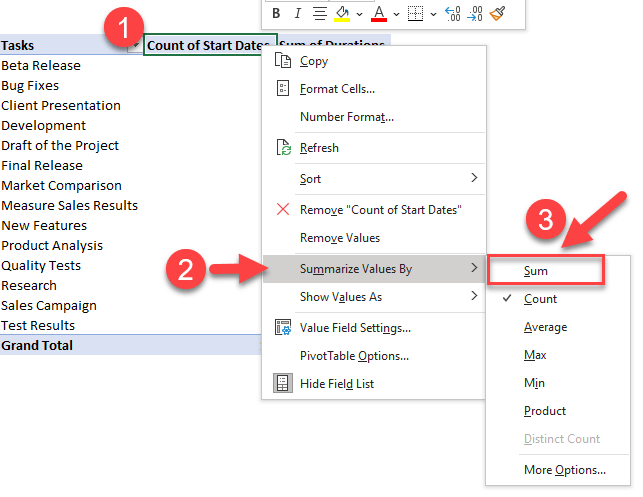
Grafiğe devam etmeden önce, “Başlangıç Tarihlerinin Sayısı”nı “Başlangıç Tarihlerinin Toplamı” olarak değiştirmeniz gerekiyor. Bunun için başlığın üzerine sağ tıklayın ve Değer > Topla olarak seçin. Ayrıca, Excel Gantt grafiği oluşturmak için tarihleri sayılardan tarihler haline getirmeyi unutmayın.
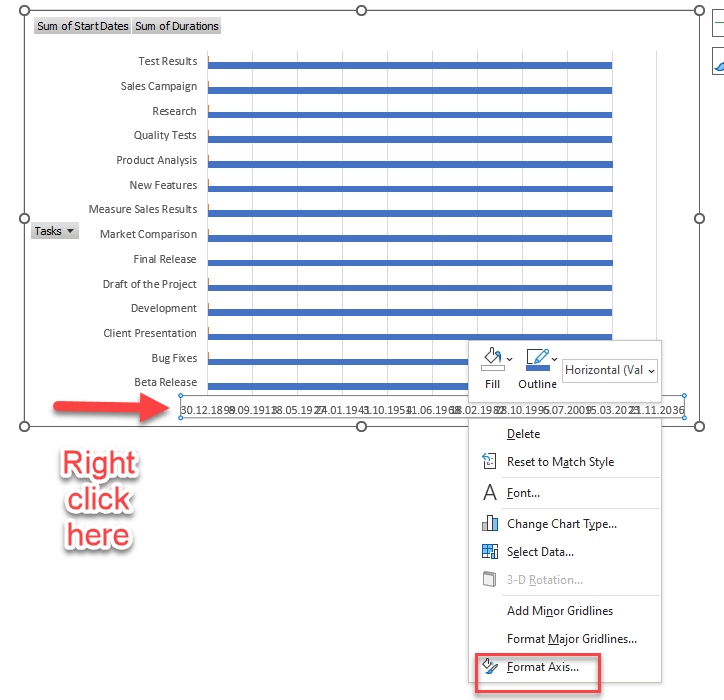
Şimdi, grafiğinizi oluşturmaya başlayabilirsiniz!
Öncelikle, Ekle sekmesine gidin, Grafik düğmesini seçin ve 2-D Çubuk’u seçin. Ardından, grafikteki tarihleri ayarlamalısınız. Tarihlerin üzerine sağ tıklayın ve menüden Eksen Biçimi seçeneğini seçin. Burada, ilk tarihinizden hemen önce bir tarih ekleyin. Örnek olarak 26 Aralık 2022’yi ekledik. Genel biçimde yazın ve Minimum Değer kutusuna ekleyin ve Tamam’ı tıklayın.
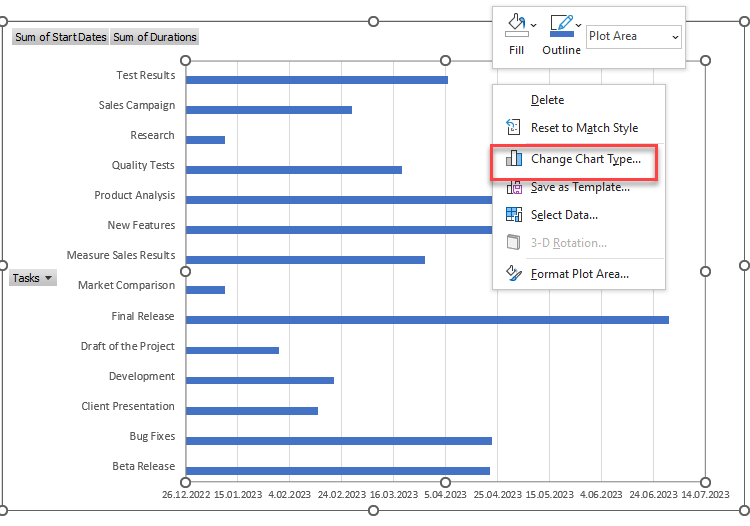
Son olarak, grafiği daha çok bir Gantt Şeması gibi yapmak için grafik türünü değiştirin. Grafiğe sağ tıklayın, Grafik Türünü Değiştir’i seçin ve pencereden Yığılmış Çubuk seçeneğini seçin. Grafiğin değişmesiyle mavi çubukları silin! Bu, Excel’de Gantt şeması oluşturmanın üçüncü yöntemidir.
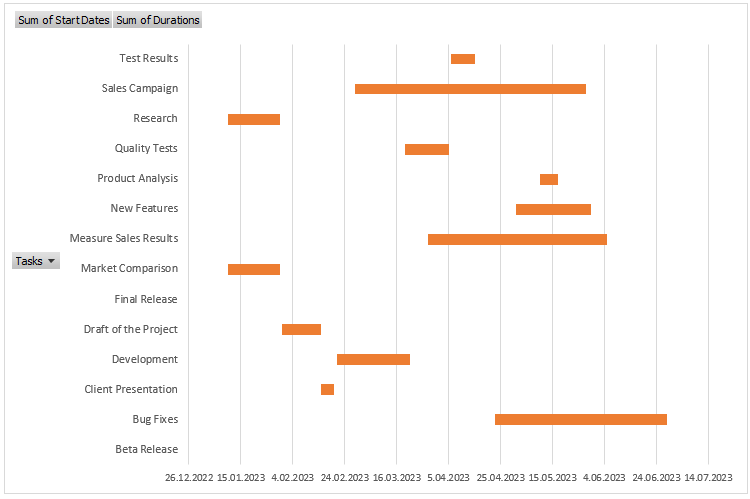
Yöntem 4: Hazır Excel şablonları
Bu şablonlarını oluşturmak için takip edilmesi gereken tüm bu formüller ve karmaşık görevler zaman ve enerji harcamanıza neden olabilir. Zamanınız değerlidir, bu yüzden sizi çalıştırmayan ve zamanınızı harcamayan bir Gantt grafiği burada.
Someka Gantt Şeması Şablonu, Gantt grafiklerinizi oluşturmak için pivot tablo tekniğini kullanır; ancak, tüm karmaşık çalışmayı zaten yapmıştır! Sadece verilerinizi girmeniz gerekiyor ve 30 saniyede Gantt grafiğinizi oluşturabilirsiniz!
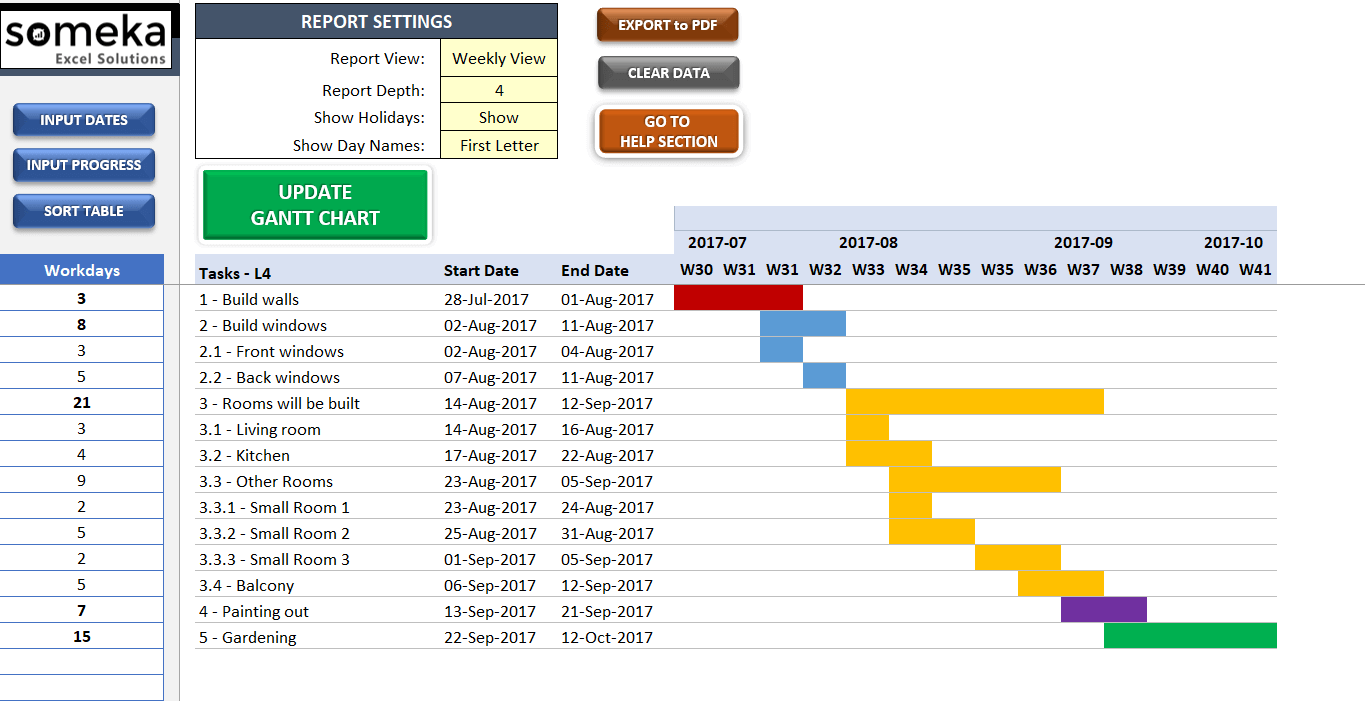
Projeler için zaman çizelgeleriniz, görev ayrıntıları, kilometre taşları ve tarih bilgilerinizin tümü bir elektronik tabloda ve profesyonel bir görünüm tasarımında sunulur. Şabloda ayrıca Ekstra Kullanışlı Özellikler sunmak için Alt Görevler, Görev Kategorileri, Tatil Günleri ve İzin Günleri gibi ek bölümler bulunmaktadır. Ayrıca, deneyiminizi iyileştirecek özelleştirilebilir, renkli ayarlar vardır!
Bu şablonun çevrimiçi bir sürümüne ihtiyacınız varsa, Gantt Şeması Google Sheets Şablonu şablonunu indirebilirsiniz. Bu ürün ayrıca iş arkadaşlarınızla işbirliği yapmanıza olanak tanır.
Son Sözler:
Gantt şeması nedir sorusunu ceaplamaya çalıştık. Nasıl başardığınız veya ne kadar zaman harcadığınız fark etmeksizin, Excel Gantt grafiklerinin proje yönetimi için kritik olduğu tartışılamaz bir gerçektir. Ancak Gantt grafiklerinin sizin zamanınızı kurtarmak ve projelerinizi düzenlemek için olduğunu unutmayın.
Size bir Gantt grafiği oluşturmak için bu temel yöntemleri açıklamaya çalıştık. Ayrıca Excel’de nasıl Gantt grafiği oluşturulacağını gösteren öğretici videomuzu izleyebilirsiniz:
Eklenecek bir şeyiniz veya hata bulursanız, lütfen bizimle iletişime geçin.
Kendi başınıza oluşturmaktan çok daha kolay, daha kullanışlı ve daha iyi tasarlanmış bir seçenek kullanmayı her zaman tercih edebilirsiniz: Bir üçüncü taraf kullanıma hazır şablon.
Çünkü neden bir Gantt grafiği oluşturabilmek için bu kadar çok zaman ve karmaşık araçlar harcamalısınız ki, değil mi?