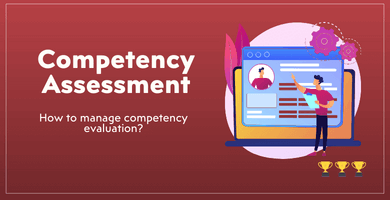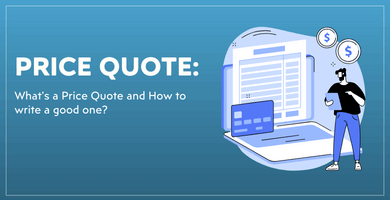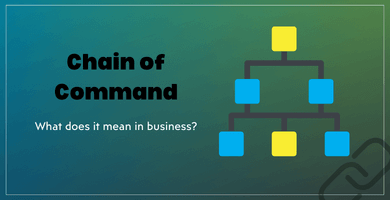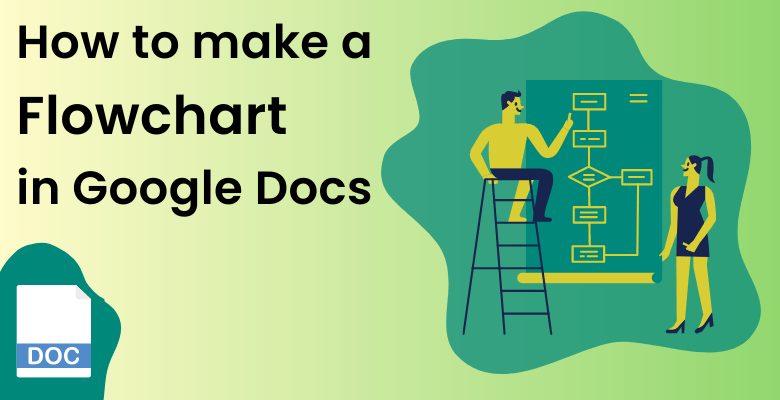
Google Docs’ta Akış Şeması Nasıl Yapılır?
“Google Docs’ta Akış Şeması Nasıl Yapılır?” başlıklı blogumuza hoş geldiniz! Google Docs, mevcut olan en popüler çevrimiçi Google programlarından biridir. Bu nedenle birçok insan Google Docs’ta grafikler ve analizler yapmak istiyor. Akış şemaları, süreç haritaları ve yüzme koridorları gibi tablolar, raporlarınızı daha okunaklı ve anlaşılabilir hale getirir. Bu blogda, size Google Docs akış şeması nedir ve bir Google Docs akış şeması nasıl yapılır açıklayacağız.
İçindekiler
1. Google Docs Akış Şeması Nedir?
2. Google Docs’ta Nasıl Akış Şeması Yapılır?
3. Otomatik Akış Şeması Oluşturucu
4. Sık Sorulan Sorular
1. Google Docs Akış Şeması Nedir?
Google Docs akış şeması, süreçleri anlamamıza ve sorunları kolayca çözmemize yardımcı olur. Bir akış şeması, bir eylemin bölümlerini gösteren bir diyagramdır. Bir makine inşa ediyorsanız, akış şemaları adımlarını anlamanıza yardımcı olur.
Akış şeması, iş akışını bir süreç çizelgesi üzerinde gösteren bir tür süreç çizelgesidir. Bir Google Docs akış şeması nasıl yapılacağını birkaç adımda öğrenebilirsiniz.
Kuşkusuz, Google Docs’ta Google Docs akış şemaları ve süreç haritaları oluşturabilirsiniz. Ofis programlarının özelliği sayesinde akış şeması yapmanın birkaç yolu bulunmaktadır. Ayrıca, Google Docs, internet üzerindeki en popüler süreç çizelgesi oluşturuculardan biridir.
2. Google Docs’ta Nasıl Akış Şeması Yapılır? Adım Adım Kılavuz
Ayrıca, akış şeması, karmaşık süreçler için gerekli bir araçtır, bu nedenle uygulayabileceğiniz birçok alan bulunmaktadır. Örneğin, inşaat, veri madenciliği ve üretim. Genel olarak, bir akış şeması oluşturabilir ve raporlarınıza ekleyerek net ve anlaşılır hale getirebilirsiniz.
Adım 1. Yeni Bir Google Docs Belgesine Hoş Geldiniz De
Öncelikle, bir Google Hesabına giriş yapmalısınız. Bu şekilde yaptığınız her şey otomatik olarak kaydedilecek ve işinizi kaybetme konusunda endişelenmenize gerek kalmayacaktır! Başarılı bir şekilde giriş yaptığınızda, yeni bir Google Docs belgesi açın.
Adım 2. Akış Şeması Oluşturmak İçin Bir Çizim Aracı Başlatın
Ardından, en üst panelde bulunan ekle düğmesine tıklayın. Ayrıca, açıklama resminde de düğmeyi görebilirsiniz. Burada birkaç seçenek bulunmaktadır. Örneğin, burada farklı şekiller ve renkler oluşturabilirsiniz.

Adım 3. Bir Google Docs Akış Şeması Oluşturun
Daha da ileri giderek, akış şemanızda görmek istediğiniz şekilleri seçin. Şekil menü çubuğunda farklı stilleri göreceksiniz. Oluşturmak istediğiniz süreç çizelgesine bağlı olarak istediğiniz kadar farklı şekil ekleyebilirsiniz!
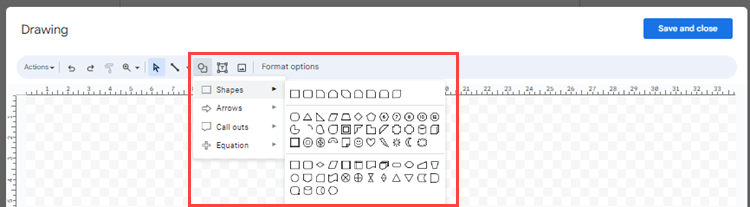
Adım 4. İş Akışını Tasarlayın
Şimdi, akış şemanızın adım şekillerini başarılı bir şekilde ayarlamalısınız. Her şeyi başarılı bir şekilde ayarladığınızda, her adıma sahip kadar şekil eklemelisiniz.
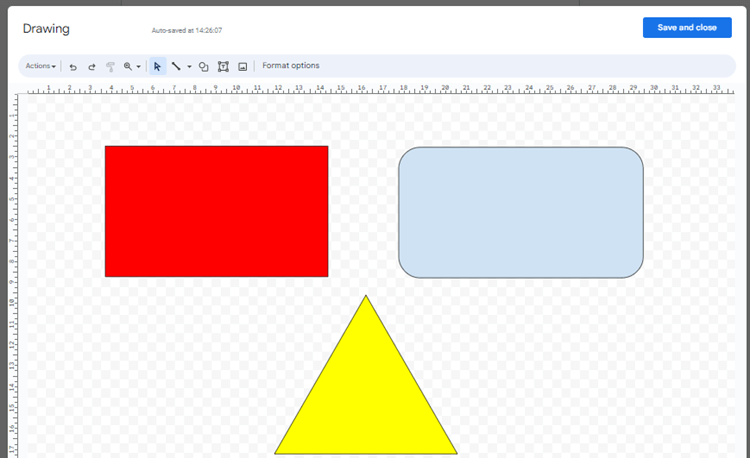
Adım 5. Okları Google Docs Akış Şemanıza Ekleyin
Şimdi her adım için yeterli şekliniz var. Sonrasında şekilleri oklarla birleştirebilirsiniz. Bu nedenle, okları üstten seçmeli ve şekiller arasına eklemelisiniz. Şekilleri oklarla birleştirdiğinizde, sadece şekillerini ayarlayabilirsiniz.
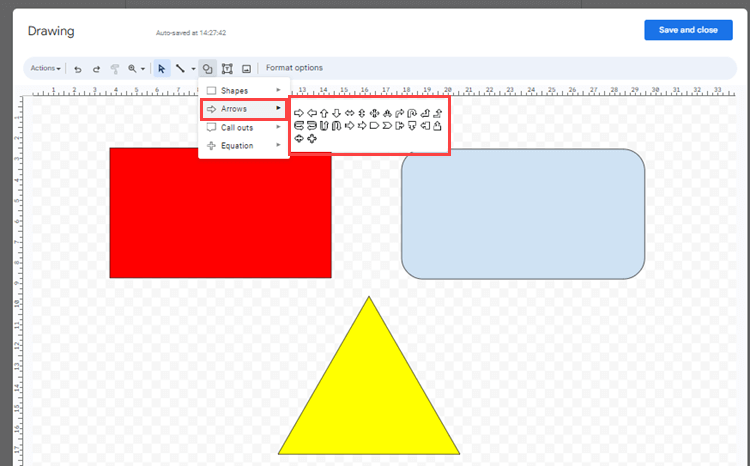
Adım 6. Süreç Akışını Girin
Çizim panelindeyken, metin düğmesine tıklayın ve işleminizi şekillere ekleyin. Bu şekilde, her işlem bölümü için adımları belirleyebilirsiniz.
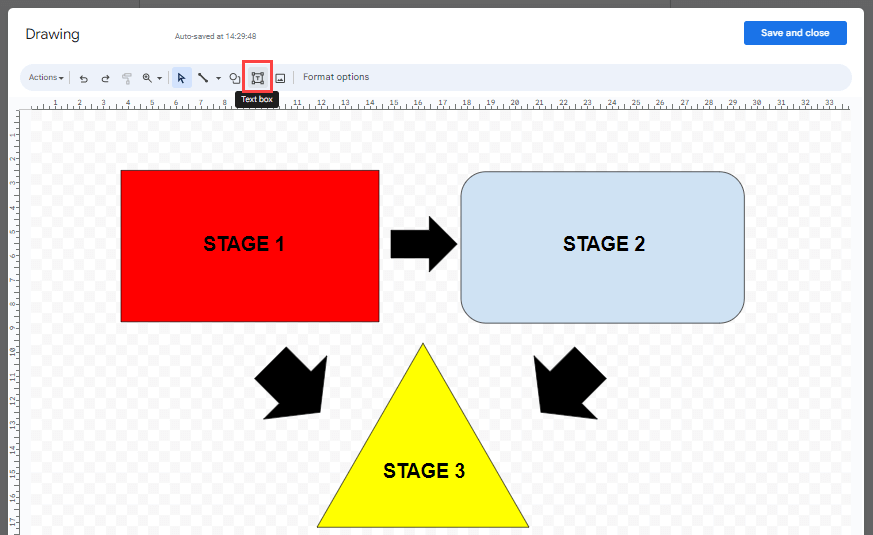
Adım 7. Kaydedin ve Kapatın
Çizimlerinizle tamamlandığınızda, sadece bir akış şemasını Google Docs’a ekleyin ve çizim panelini kapatın. Voila! Sonunda bir akış şeması oluşturdunuz!
İhtiyacınız kadar çok şekil ekleyebilirsiniz. Sonra, şekillerinizi renk, yazı stili, yazı tipi veya boyut açısından kolayca biçimlendirebilirsiniz.
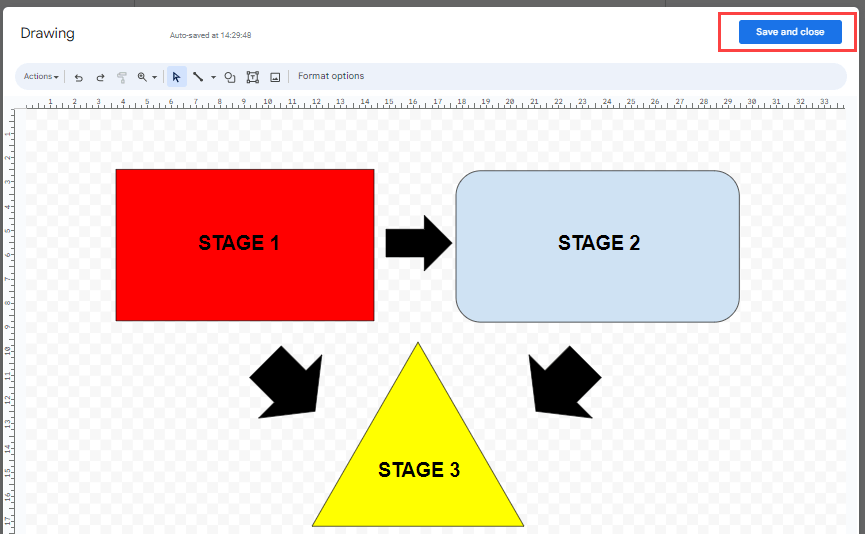
3. Otomatik Akış Şeması Oluşturucu
Eğer bu kadar çok adımı geçmek istemiyorsanız veya zaman harcamak istemiyorsanız, Someka’nın Excel’de Otomatik Akış Şeması Oluşturucusu işinizi halledebilir. Yapmanız gereken tek şey, Otomatik Akış Şeması Excel Şablonunu indirmek ve bilgilerinizi doldurmaktır. Şablon, otomatik olarak bir akış şeması oluşturur. İsterseniz bunu dosyanıza eklemek için bir ekran görüntüsü alabilir veya bunu pdf veya png olarak kaydedebilir ve kağıtlarınızda kullanabilirsiniz. Süreç iş akışı oluşturmak hiç bu kadar kolay olmamıştı! Bu araç, hayatınızı kolaylaştırmak ve tablolarınızı verimlilikle parlamak için tasarlanmıştır.
Bu şablon ile akış şemanızı hazırladıktan sonra, Google Docs belgenize kopyalayabilir ve yapıştırabilirsiniz.
Ek Bilgi: Ayrıca, bu şablon, Mac kullanıcıları için Visio alternatifi olacaktır. Bu nedenle, Mac kullanıyorsanız, bu şablonla Visio akış şeması diyagramları oluşturabilirsiniz. Daha fazla bilgi için Mac için Visio alternatiflerimizi kontrol edebilirsiniz.
Başka programlarda akış şeması yapmanın başka yöntemlerini de keşfedebilirsiniz, örneğin Excel:
4. Google Docs Akış Şeması Hakkında Sık Sorulan Sorular
1- Google’ın Bir Akış Şeması Aracı Var Mı?
Bu noktada, Google’ın kendi akış şemanızı veya yüzme koridorunuzu oluşturmanız için bir çizim paneli bulunmaktadır. Google Çizim, kolayca öğrenebileceğiniz basit bir araçtır.
2- Google Docs’ta Smartart Var Mı?
Şu an için, Google Smartart özelliği yalnızca Google Sunuları için özeldir. Ya Google Çizimleri kullanabilir ya da Someka’nın Excel’de Otomatik Akış Şeması Oluşturucu gibi kullanıma hazır bir şablon indirebilir ve bir ekran görüntüsü alabilirsiniz.
3- Microsoft Visio’nun Google Sürümü Nedir?
Eğer basit çizimler ve diyagramlar oluşturmak için web tabanlı bir uygulama arıyorsanız, Google Çizimleri işinizi görecektir. Ayrıca, diğer Google hizmetleriyle tam entegre bir şekilde çalışmaktadır, bu da Google Çizimlerinin Microsoft Visio gibi çalışması anlamına gelmektedir.
Daha fazla ipucu ve püf noktası için blogumuzu kontrol edebilirsiniz.