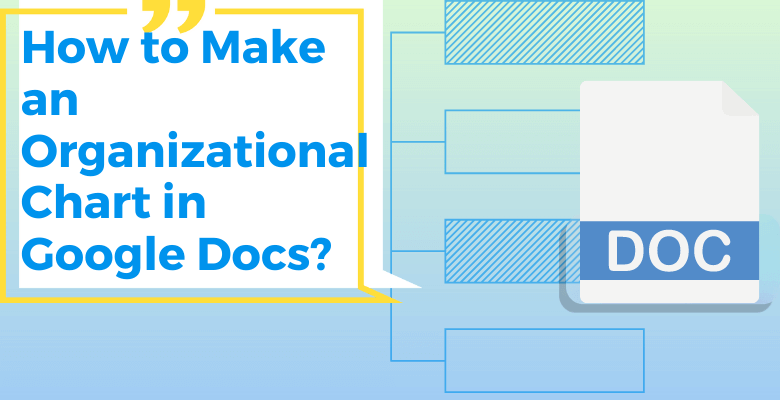
Google Dokümanlar’da Organizasyon Şeması Nasıl Yapılır?
Organizasyon şemaları işletmeler, kar amacı gütmeyen kuruluşlar ve diğer kuruluşlar için yapılarını ve hiyerarşilerini görselleştirmek için önemli bir araçtır. Bu nihai kılavuzda, Google Docs‘ta bir organizasyon şemasının nasıl oluşturulacağını adım adım göstereceğiz.
İçindekiler Tablosu
- 1. Google Docs’ta Organizasyon Şeması
- 2. Google Docs’ta Organizasyon Şeması Nasıl Oluşturulur?
- 3. Sonuç
1. Google Dokümanlar’da Organizasyon Şeması
Organizasyon şemaları, işletmelerin rolleri ve sorumlulukları tanımlamaları ve organizasyon içinde etkin iletişim sağlamaları için gereklidir.
Google Docs’ta organizasyon şemaları oluşturabilirsiniz. Ayrıca Google E-Tablolar da sizin için bir çözüm olabilir. Elektronik tablolar grafik oluşturmak için daha kolay olduğundan, kuruluş şemanızı google sayfalarında hazırlayabilir ve ardından Google Dokümanlar’a taşıyabilirsiniz.
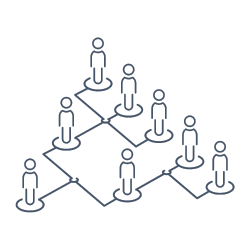
2. Google Docs’ta Organizasyon Şeması Nasıl Oluşturulur?
Organogramınızı Çizimler ekleyerek doğrudan Google Dokümanlar’da oluşturabilir veya Google E-Tablolar kuruluş şemanızı oluşturabilir ve ardından kopyalayıp dokümana yapıştırabilirsiniz. Son seçenek olarak, kullanıma hazır bir şablon kullanabilirsiniz.
2.1. Çizimlerle Google Docs Organizasyon Şeması
Bu, Google Docs’ta bir kuruluş şeması oluşturmak için manuel bir süreçtir.
Adım 1 – Yeni bir Google Docs belgesi açın
Öncelikle yeni bir Google Docs belgesi açmanız gerekecektir. Google hesabınıza giriş yaptıktan sonra, Google Docs ana sayfasına gidin ve yeni bir belge başlatmak için “+” işaretini tıklayın.
Adım 2 – Grafiği çizmeye başlayın
İkinci olarak, organogramınızı oluşturmaya başlamak için bir Çizim penceresi açmalısınız.

Adım 3 – Yeni şekiller ve oklar ekleyin
Çizim penceresinde, grafiğinize şekiller ve oklar ekleyebileceksiniz.

Şekillerin altında, birini seçebilir ve personel sayınız kadar kopyalayabilirsiniz. Organizasyon şemaları için dikdörtgen bir şekil uygun olabilir.
Artık ana yapınız var

Adım 4 – İsimleri ve pozisyonları ekleyin
Şekillerinize isimler ekleyebilirsiniz. Ayrıca, grafiğinizin sağ üst köşesindeki üç noktaya tıkladığınızda metin biçimlendirme seçenekleri görüntülenecektir.

Metinlerinizin hizalamasını, yazı tipi boyutunu, yazı tipi türünü ve diğer biçimlendirme seçeneklerini değiştirebilirsiniz.
Adım 5 – Çiziminizi kaydedin ve kapatın
Lütfen pencereyi kapatmadan önce çiziminizi kaydetmeyi unutmayın.

Çizim penceresini kapattıktan sonra, kuruluş şemanız belgenizde hazırdır. Daha sonra artık kağıdınıza istediğiniz metinleri ekleyebilirsiniz.
Adım 6 – Pdf’ye dışa aktar
Son olarak, Dosya > İndir‘e gidin ve kuruluş şemanızı bir pdf dosyasına aktarmak için pdf’yi seçin. Diğer formatları da kontrol edebilirsiniz.

2.2. Google E-Tablolardan Dışa Aktarma
Organizasyon şemanızı Google E-Tablolar’da da oluşturabilir ve Google Docs dosyanıza aktarabilirsiniz.
Google sheets dosyanızda hazır bir organizasyon şemanız varsa, bunu belgenizde bulundurmak çok kolaydır.
Öncelikle Ekle > Çizelge > Sayfalardan seçeneğine gidin. Ardından ilgili dosyanızı seçin.
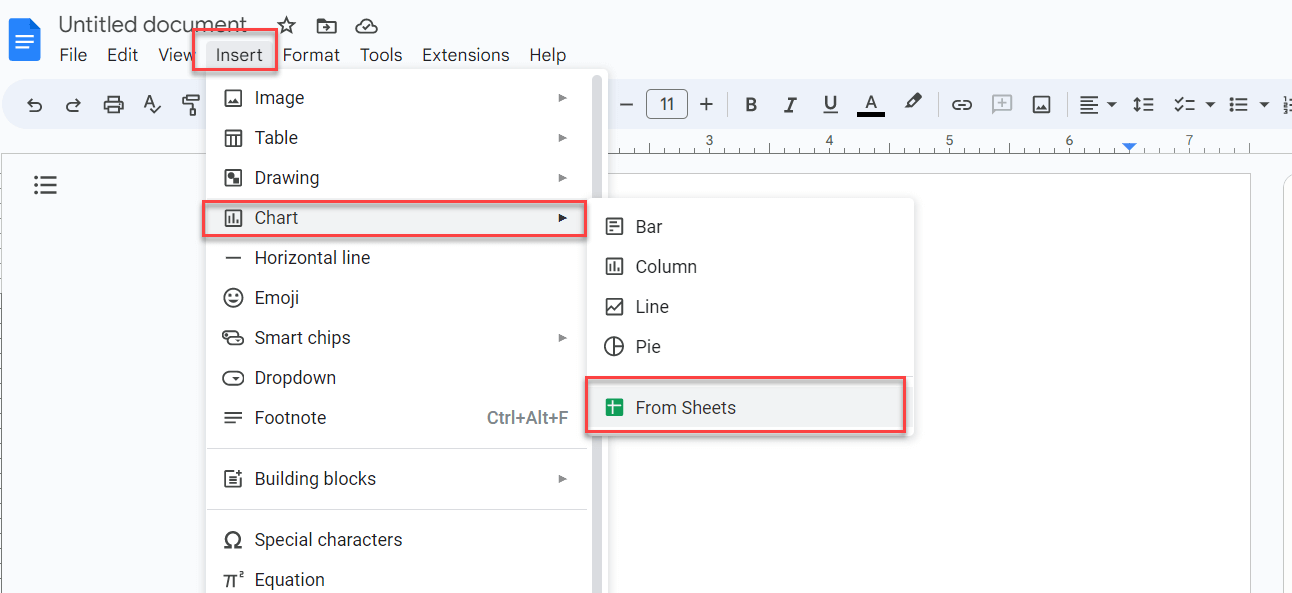
Bundan sonra, Grafiği İçe Aktar penceresinde, içe aktarmak istediğiniz grafiği seçeceksiniz.
2.3. Organizasyon Şeması Google E-Tablolar Şablonu
Bu, Google Dokümanlar’da kuruluş şemaları oluşturmanın en hızlı ve uygun yoludur. Özellikle daha büyük bir ekibiniz varsa, pozisyon kutularını manuel olarak oluşturmaktan daha pratik bir yola ihtiyacınız olacaktır.
Ancak Someka’nın Organizasyon Şeması Google E-Tablolar şablonu, büyük ekipler için saniyeler içinde organizasyon şemaları oluşturmanıza olanak tanır.
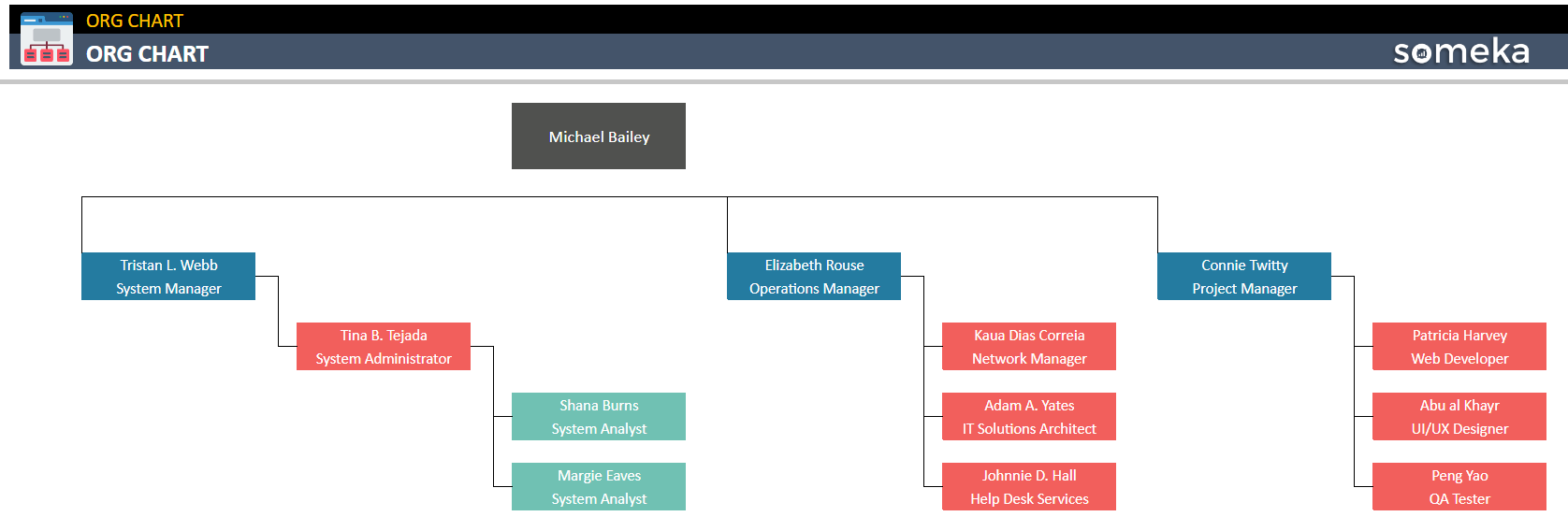
– Bu organogram Org Chart Google Sheets Template by Someka –
‘da oluşturulmuştur.
Someka’nın şablonları, temel verilerde değişiklikler yapıldıkça kuruluş şemasında otomatik güncellemelere izin veren dinamik bağlantı gibi daha gelişmiş özellikler sunar. Ek olarak, Someka’nın şablonları kullanımı kolay, özelleştirilebilir ve görsel olarak çekici olacak şekilde tasarlanmıştır, bu da kuruluşunuzun yapısını doğru bir şekilde temsil eden bir kuruluş şeması oluşturmayı kolaylaştırır.
Nihayetinde, Google Docs’ta veya Someka’nın şablonlarında bir kuruluş şeması şablonu kullanma kararı, kuruluşun benzersiz ihtiyaçlarına ve yapısını doğru bir şekilde temsil etmek için gereken ayrıntı düzeyine bağlı olacaktır.
Google E-Tablolar organogram şablonunda iki ana bölüm vardır:
- a. Menü: Menü, personel listenizi girdiğiniz ve tercihlerinizi değiştirdiğiniz yerdir.
- b. Otomatik Organizasyon Şeması: Bu, gösterilecek organizasyon şeması sayfanızdır.
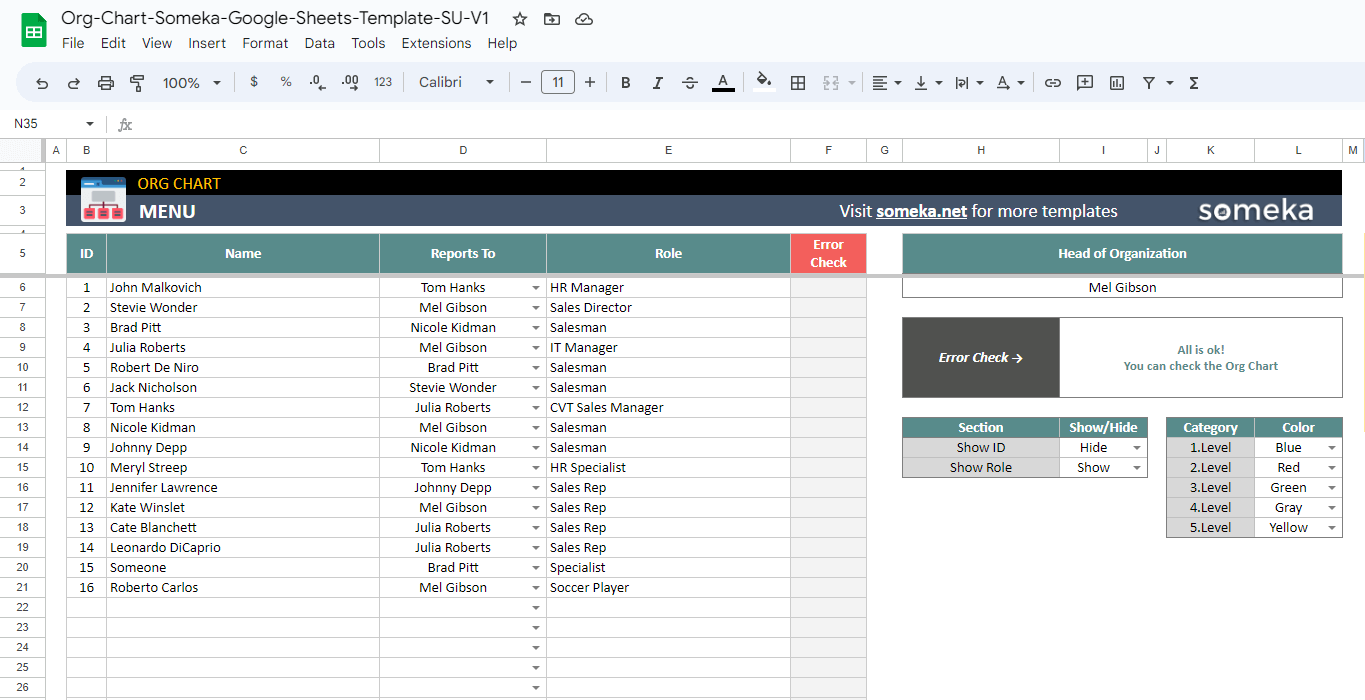
– Bu görsel Someka tarafından hazırlanan Org Chart Google Sheets Template‘in çalışan listesi bölümünden alınmıştır –
3. Sonuç
Bu nedenle, bir kuruluş şeması oluşturmak için Google Docs kullanmakta ısrar ediyorsanız, manuel çizim yöntemini tercih edebilirsiniz.
Ya da önce google sayfalarında kuruluş şemanızı oluşturabilir ve ardından bu şemayı belgenize aktarabilirsiniz.
Son olarak, organizasyon şemanızı doğrudan Someka’nın Google Sheets Org Şeması Şablonu üzerinde oluşturabilir ve doğrudan pdf olarak dışa aktarabilirsiniz.
Bu uygulamayı kullanarak dinamik bir organizasyon şeması oluşturabilirsiniz. Yeni çalışanı listenize eklemeniz ve rapor vereceği kişiyi seçmeniz yeterlidir.
Ardından, hiyerarşi diyagramınız hemen güncellenir. Ayrıca, bu özellik organizasyon şemanızı daha hızlı ve kolay bir şekilde oluşturmanıza ve güncellemenize yardımcı olurken, işletmenizin yapısının net bir görsel temsilini de sunar. Şema ayrıca benzersiz gereksinimlerinizi ve tercihlerinizi karşılamak için kolayca değiştirilebilir.
Ayrıca, bu şablon Mac kullanıcıları için Visio‘ya mükemmel bir alternatif olacaktır.
Bu formatı kullanmayı tercih ediyorsanız Excel Organizasyon Şeması Oluşturucumuzu da indirebilirsiniz. Son olarak, elektronik tablolarda organigram oluşturma hakkında daha fazla bilgi edinmek için org chart excel videosunu izleyebilirsiniz.


