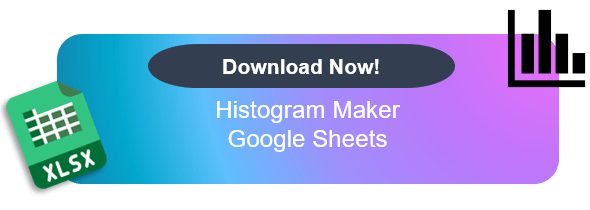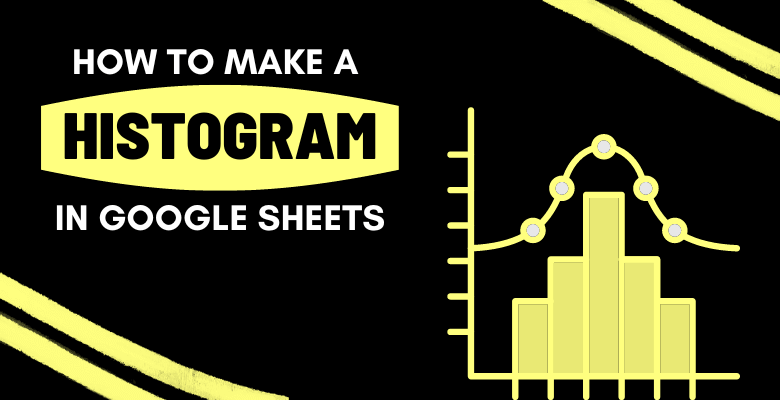
Google E-Tablolarda Histogram Oluşturma
Histogramlar, veriyi yorumlamak için harika araçlardır. Ancak, çoğu insan hala Google E-Tablolarda histogram nasıl yapılır bilmiyor. İşte Google Sheets’te histogram grafikleri oluşturmak için tam kılavuz.
İçindekiler
1. Histogram Nedir?
2. Google E-Tablolar içinde histogram nasıl çalışır?
3. Google E-Tablolarda histogram nasıl yapılır?
4. Kullanıma Hazır Şablonlar
5. SSS
1. Histogram Nedir?
Veri analizi üzerinde histogram grafikleri, herhangi bir işletme arasında yaygın olarak popülerdir. Histogram grafikleri kullanarak belirli bir zaman aralığında satış hacmi gibi verileri göstermek, eğitimsiz gözler için bile kolayca anlaşılabilir. İşte bu nedenle Histogram grafikleri, iş dünyasında popüler bir veri görselleştirme aracıdır. Ancak bir histogram grafiği nedir ve ne için kullanılır? Histogram grafikleri genellikle istatistiksel analizler ve distribütör analizi için kullanılır.
Histogram grafikleri, hacmi gösteren birden fazla dikey çubukla oluşturulur ve bunlar genellikle aralıklara bölünmüş bir yatay eksende yer alır. Örneğin, dikey çubuklar veya kutular, bir ürünün veya hizmetin satış hacmini temsil eder ve yatay çizgi aylık veya yıllık bir zaman çizelgesini temsil eder.
Google Sheets’te profesyonel görünümlü Histogram grafikleri nasıl oluşturulacağını, veri eklemeyi, grafiği daha belirgin hale getirmeyi ve bir Google Sheets şablonu kullanarak histogram grafiği nasıl oluşturacağınızı ele alacağız.
2. Google E-Tablolar içinde histogram nasıl çalışır?
Google Sheets’te kendi grafik oluşturucusunu kullanarak Google Sheets’te bir histogram oluşturabilirsiniz. Sütun kategorisi altındaki seçenekler histogram grafiğini anımsatmasına rağmen, Google “diğer” kategorisi altında özel bir Histogram Grafiği seçeneği sunar. Google’ın sunduğu histogram grafiği dinamiktir, yani verilerinize göre sürekli olarak grafiği güncelleyecektir. Yani bir kez Histogram Grafiği’ni oluşturduğunuzda, verilerinizi girdikten sonra özelleştirebilir ve değişken verileri değiştirerek sadece sunum yapmak için kullanabilirsiniz. Başka bir deyişle, grafiği oluşturduğunuzda tak ve çalıştır bir hale gelir, ancak Google Sheets‘te sıfırdan nasıl oluşturursunuz?
3. Google E-Tablolarda histogram nasıl yapılır?
İşte Google Sheets’te histogram yapmanın bir yolculuğu:
Adım 1 – Google Sheets’e Giriş Yapın
İlk olarak, verilerinizi Google Sheets’e girin. Örneğin, her ay için birim cinsinden satışları girebilirsiniz.
Adım 2 – Veri Kümesini Seçin
Daha sonra, veri kümenizle ilgili tüm hücreleri seçin. Grafik, seçilen hücrelerdeki verilere göre oluşturulacaktır.
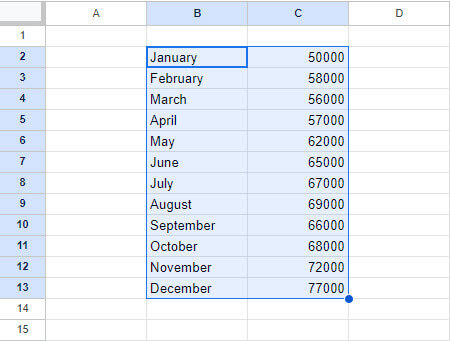
Adım 3 – Grafik Oluşturma
Daha sonra, Ekle’ye tıklayın ve Grafik’i seçin. Sayfa sağ tarafında Grafik Düzenleyicisi görünecektir.
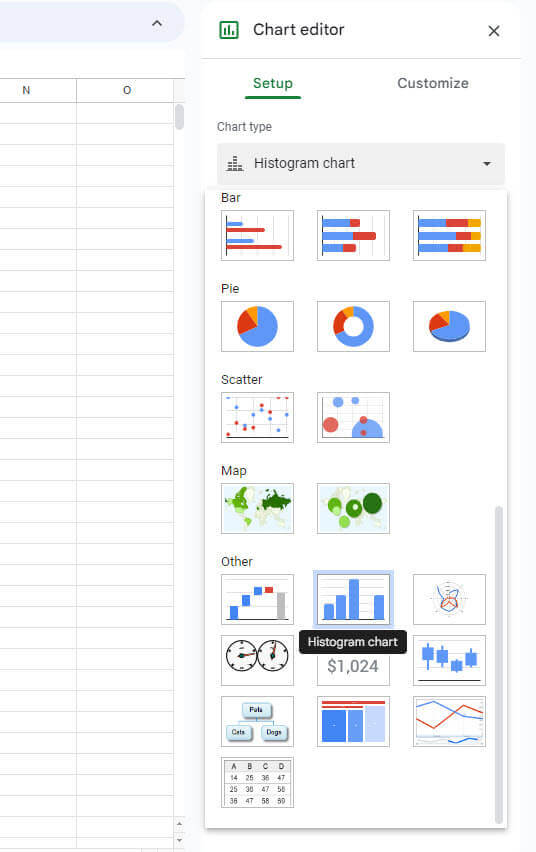
Adım 4 – Yapılandırma
Histogram Grafiğini seçmek için Grafik Türü açılır kutusunu açın. Bu size birden fazla grafik seçeneği sunacaktır. Aşağı kaydırarak “Diğer” kategorisini seçin ve Histogram Grafiği‘ni seçin. Histogram Grafiği Sheets‘te görünecektir.
Grafiği düzenlemek için grafiğin sağ üst köşesinde bulunan noktalara tıklayın ve düzenle’ye tıklayın.
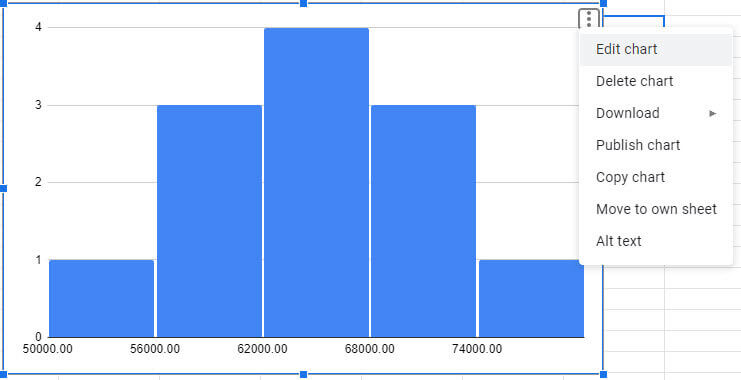
Adım 5 – Özelleştirme
Grafik düzenleyici belirecektir, “Özelleştir” altında grafik stilini, grafik ve ekseni başlıklarını, serileri, açıklamaları, yatay ekseni, dikey ekseni ve ızgarayı ve işaretleri gibi grafik özelliklerini düzenleyebilirsiniz.
- Grafik Stili: Histogram grafiğinin arka plan rengini, yazı tipini ve kenarlığını değiştirmek için Grafik Stili’ne tıklayın.
- Histogram: Histogram grafiğinin grup boyutunu ve verilerin aykırı yüzdesini ayarlayabilirsiniz.
- Grafik ve Eksen: İsteğe bağlı olarak grafik ve ekseni başlığı kategorisini açarak grafiğinize bir ad vererek kullanabilirsiniz.
- Seriler: Grafik rengini değiştirmek isterseniz seriler kategorisi altında bunu yapabilirsiniz. Barların, çizgilerin rengini değiştirebilir ve renk opaklığını isteğinize göre ayarlayabilirsiniz.
- Açıklama: Grafik daha kolay anlaşılabilir hale getirmek için açıklama ekleyebilirsiniz.
- Yatay Eksen / Dikey Eksen: Ayrıca yatay ve dikey eksendeki yazılı bilgileri özelleştirebilirsiniz.
- Gridlines & Ticks: Son olarak, Izgaraları göstermeyi veya gizlemeyi seçebilirsiniz.
Histogram grafiğinizi özelleştirmeyi bitirdiğinizde, sunuma hazır olacaktır.
Histogram grafiklerini Excel’de oluşturmak da benzer bir süreçtir:
4. Kullanıma Hazır Şablonlar
Şimdi, Google Sheets’te bir histogram grafiği nasıl yapılacağını biliyorsunuz. Ancak zaman kazanmak veya daha profesyonel grafikler oluşturmak isteyebilirsiniz. Bu durumda, histogram diyagramlarınızı oluşturmak için üçüncü taraf şablonları kullanabilirsiniz.
İlk olarak, aslında sıfırdan bir histogram grafiği oluşturmak oldukça basittir, ancak daha az çaba harcayarak daha iyi, daha profesyonel bir Histogram grafiği isteyenler için veri girdiğinizde grafiği otomatik olarak oluşturan bir Histogram şablonunu kullanabilirsiniz.
Son olarak, Someka’nın Google Sheets Histogram Şablonunu öneririz.
Şablonla bir Histogram grafiği oluşturmak, düşündüğünüzden daha kolaydır! İşte nasıl çalıştığı:
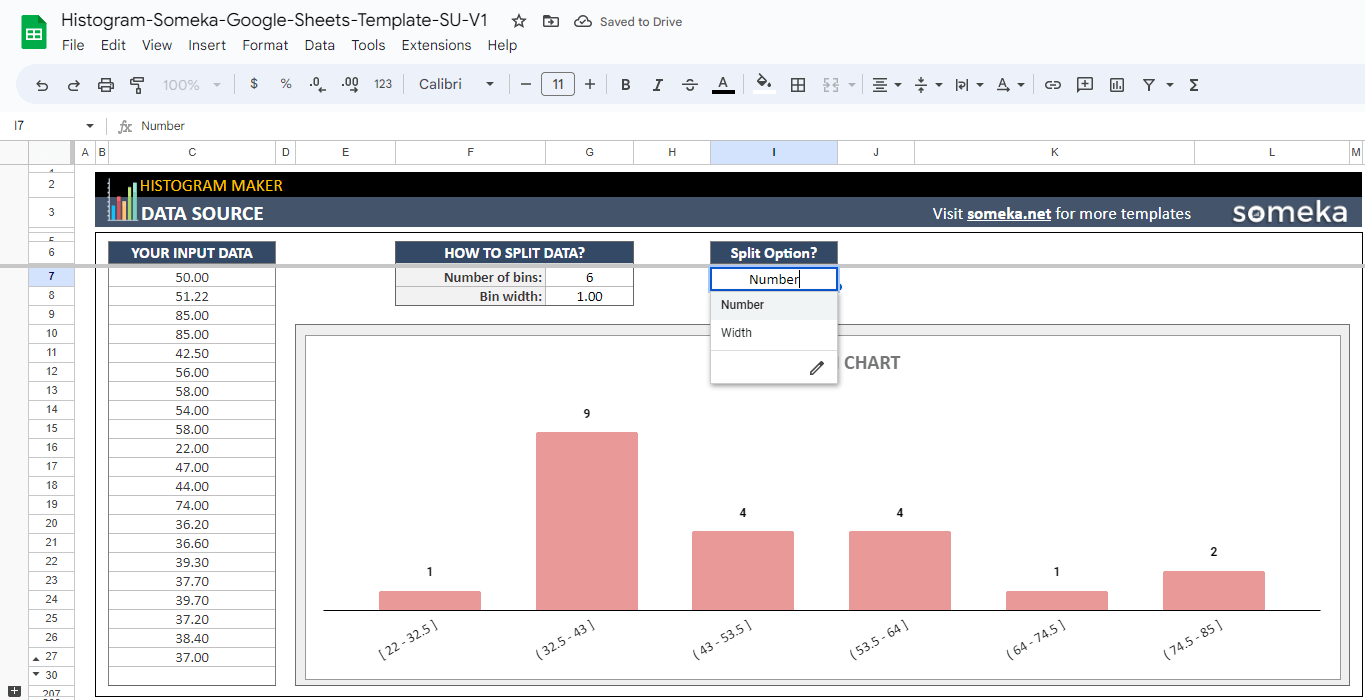
– Bu diyagram, Someka tarafından yapılan Google Sheets Histogram Oluşturucu üzerinde oluşturulmuştur –
- Öncelikle şablonu açın ve dosyayı kopyala dosyasını seçin. Bu, şablonu özelliklerinin tamamıyla kullanmanıza olanak tanır.
- Şablonun 2 bölümü vardır; verilerinizi girebileceğiniz veri kaynağı ve grafik bölümü.
- Ardından, verilerinizi veri kaynağına girin ve histogram grafiği sunuma hazır hale gelecektir.
- Ayrıca, menü bölümü ayrıca özelleştirme seçenekleri içerir. Histogram grafiğinin renklerini değiştirebilirsiniz.
- Son olarak, histogram grafiğiniz kısa sürede sunumlarınız ve toplantılarınız için hazır olacaktır.
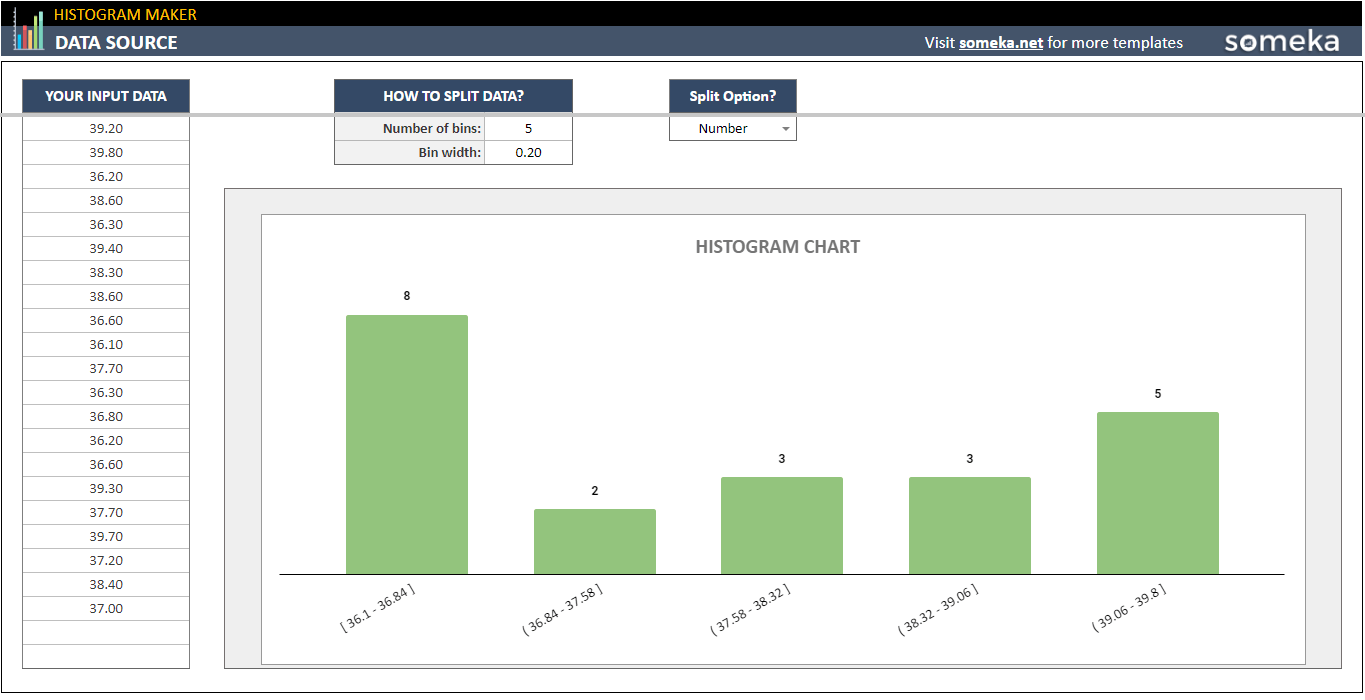
– Bu, Someka tarafından yapılan Google Sheets Histogram Oluşturucu üzerindeki başka bir grafiktir –
5. SSS
1. Google E-Tablolarda iki veri setiyle histogram nasıl yapılır?
Sonuç olarak, iki veri setiyle Google Sheets’te histogram yapmak çift histogram olarak adlandırılır. Çift histogram, farklı veri setlerini gösteren 2 ayrı sütundan oluşur. Örneğin, Sütun A ilk veri setini gösterirken Sütun B başka bir veri setini gösterir.
Önce ilk veri setini seçin, ekle menüsünü açın ve grafik seçin. Grafik türü açılır penceresinde çift histogram seçeneğini seçin. Ardından, grafik üzerinde bulunan veri ekle düğmesini tıklayarak ikinci veri setini ekleyin.
2. Bir histogramı nasıl okunur?
Öncelikle girdiğiniz veri kümesini anlamanız gerekmektedir. Ardından belirli sütunlara bakmaya başlayın ve size ne gösterdiğini anlamaya çalışın. Bir süre sonra anlamlı hale gelecektir. Her sütun, veri kümesinden belirli bir veri bölümünü gösterir.
3. Google Sheets’te bir göreceli frekans histogramı nasıl yapılır?
Dahası, bir histogram grafiği oluşturduğunuzda, grafiğe tıklayın ve daha fazla seçeneği görmek için daha fazla düğmesini tıklayın. Ardından, grafik seçenekleri bölümünü bulun. Burada göreceli frekansı seçebilirsiniz. Onay kutusunu işaretleyin ve paneli kapatın. Göreceli frekans histogramı, Google Sheets dosyanızda görünecektir.
4. Google E-Tablolarda histogram ile bir çubuk grafik arasındaki fark nedir?
Dahası, histogram grafiklerinin verisi sürekli olmalıdır, ancak çubuk grafikler ayrı olabilir. Çubuk grafik, farklı veri setlerini karşılaştırırken histogram, belirli verinin dağılımını gösterir.
Son olarak, bu “Google Sheets’te histogram nasıl yapılır?” blogundan herşey bu kadar. Okuduğunuz için teşekkür ederiz.
Önerilen Okumalar: