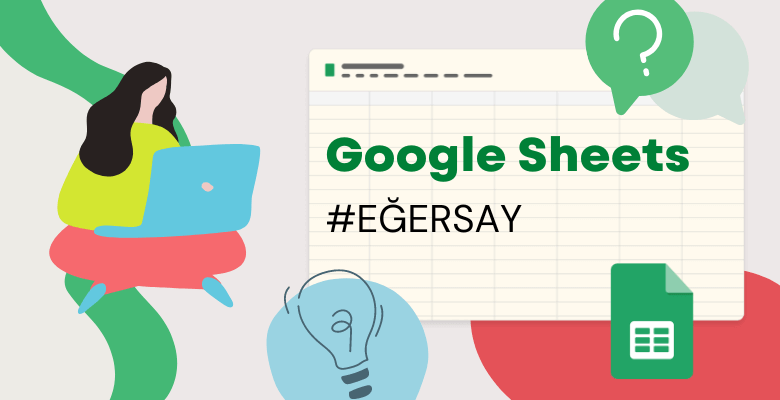
Google Sheets EĞERSAY Formülü
Google Sheets EĞERSAY formülü Excel ile benzer işlevlerle birlikte kullanılır. Google Sheets hücresine “=COUNT” yazdığımızda, verilerimizi analiz etmemize izin veren birçok harika işlemin bulunduğu bir dizi işlemi göreceğiz. Bu işlemlerin her birinin sözdizimi, doğrudan Google Sheets içinde çok iyi açıklanmıştır.
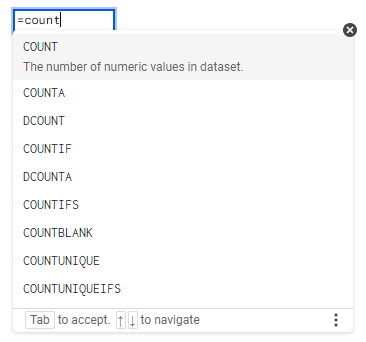
Her bir işlemin tam açıklamasını görmek için sadece soldaki küçük soru işaretine tıklayın.
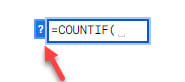
Soru işareti işaretine tıkladığınızda, Google Sheets’te EĞERSAY hakkında temel bilgiler bulunacaktır.
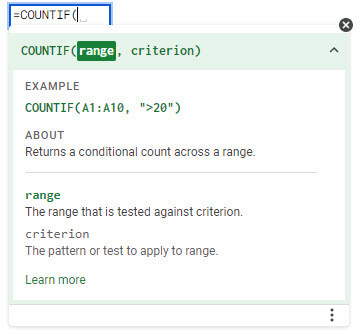
Excel işlevlerine göre ana farkımız, COUNT işlevi ile ilgili çok daha fazla seçeneğimizin olmasıdır. Çok kullanışlı olanlardan biri, Excel’de çok karmaşık bir IF ifadesi yapmamız gerekeceği bir durumda hemen sonucu almanıza yardımcı olan COUNTUNIQUE işlevidir.
Google Sheets EĞERSAY Nasıl Uygulanır
Temelden başlayalım. Countif Google Sheets formülü, belirli bir aralıktaki değerlerin toplam sayısını, belirli bir koşulu yerine getirip getirmediğine bağlı olarak saymamıza olanak tanır.
Koşulumuz dinamik olabilir ve bir hücreden gelebilir (örnek1) veya doğrudan formüle yazılabilir.
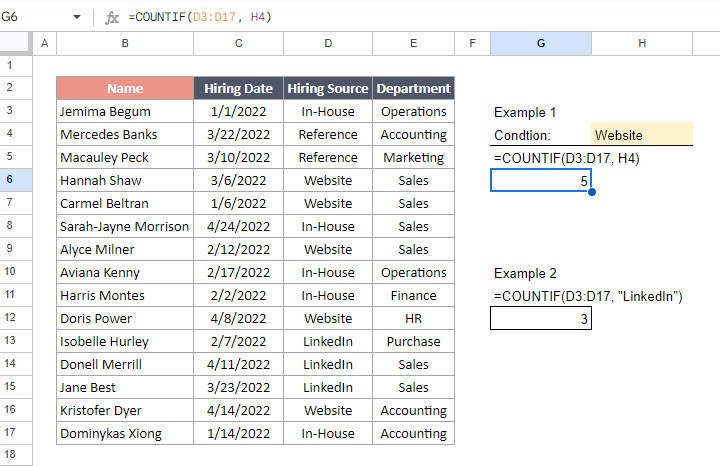
Koşulumuz biraz daha karmaşık olabilir. Belirli bir tarihten sonraki işe alınan insanları saymak istersek? Çözüm basittir, ancak doğru bir şekilde nasıl yazılacağını bilmemiz gerekir.
Değerleri saymak istediğimizde sayılar veya tarihlerle karşılaştırmak istediğimizde ana seçeneklerimiz şunlardır:
“>” – daha büyük, “<” – daha küçük, “>=” – daha büyük veya eşit ve “<=” – daha küçük veya eşittir. Bu koşulu Google Sheets formülü tarafından anlaşılabilir hale getirmek için bunları “&” ile birleştirmemiz gerekir.
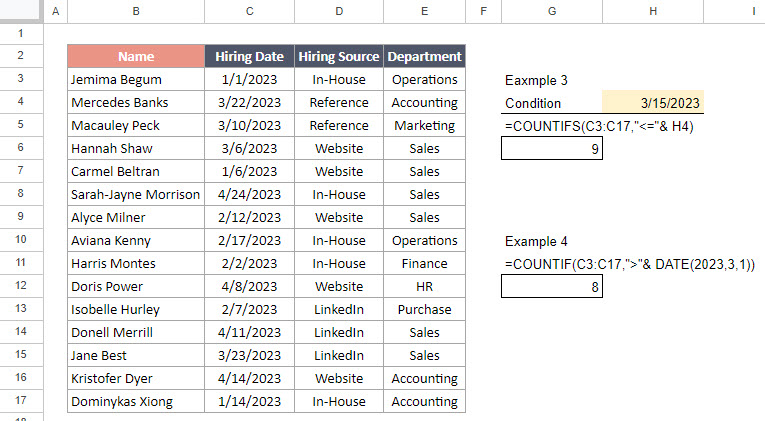
Google Sheets EĞERSAY İşlevi ile Birden Fazla Koşul
Countif Google Sheets işlevinin sınırlarından farklı bir yaklaşım istiyorsak ve biraz daha kontrol edilebilir bir koşul oluşturmak istiyorsak, COUNTIFS formülünü kullanabiliriz. Bu, birden fazla koşul belirlememize yardımcı olacaktır.
İki ayrı aralıkla ilgili tamamen farklı koşullar belirleyebiliriz, örneğin aşağıdaki örnek 5’te olduğu gibi. Unutmemiz gereken ana kural, aralıkların aynı boyutta olması gerektiğidir.
Bu, birinci örnek olarak C sütununu bir C3:C10 aralığında belirlersem, diğer koşul da 3 ile 10 satır aralığı içinde olmalıdır.
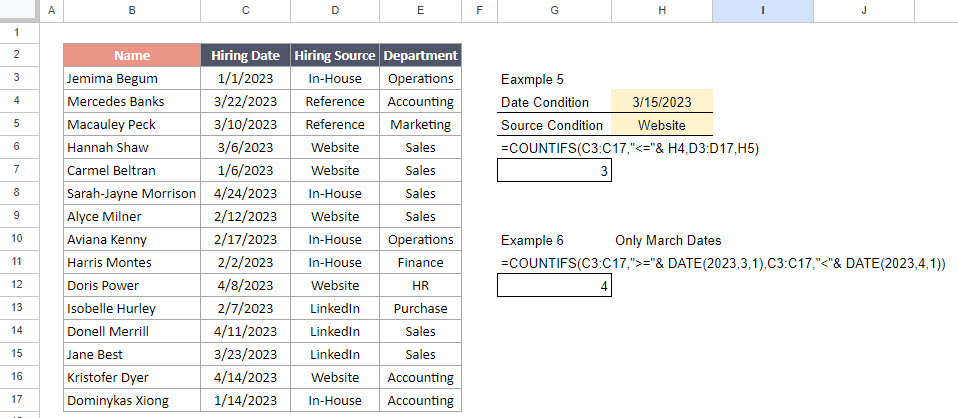
Eğer bazı tarih aralıklarını içeren satırları saymak istiyorsak, bu durumda da COUNTIFS formülünü kullanmamız gerekecektir, çünkü örneğin örnek 6’da olduğu gibi, 1 Mart’ın eşit veya daha büyük olduğu ve 1 Nisan’ın daha küçük olduğu bir tarih seçmemiz gerekecektir.
COUNTIF İşlevinde OR İşlevi Nasıl Kullanılır
COUNTIF içinde OR formülünü kullanmak istiyorsak ne yapmalıyız? Diyelim ki Departman “Satış” veya İşe Alma tarihi 1 Mart’tan önce mi diye saymak istiyoruz? Biraz daha mantık gerekiyor. İki ayrı COUNTIF(S) oluşturacağım:
Öncelikle 1 Mart’tan önceki tüm satırları saymak istiyorum.
İkincisi, departmanın “Satış” olması gerekiyor, ancak tarih 1 Mart’tan sonra olmalı, çünkü daha önceki tarihleri kaydetmemiz gerekiyor, kaynağın önemi olmaksızın.
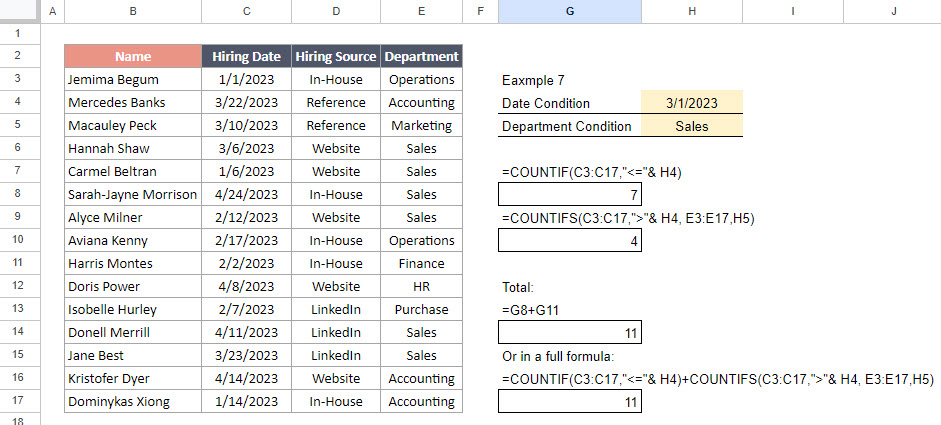
Ve son ama gerçekten önemli kullanım, boş olmayan hücreleri saymak veya sayıları metinden ayırt etmek.
Örneğin 9’da sadece tam bilgi içeren satırları ve tarihin gerçekten bir tarih olup olmadığını sayarız. Bu nedenle tüm koşullar, hücrenin değerinin boş olup olmadığını kontrol eder “<>”&
Ve işe alım tarihi, değerin boş olup olmadığını ve 1’den büyük olup olmadığını kontrol eder. Son örnek bir COUNTIF Google Sheets işlemi değildir. Ancak koşulu, COUNT işlemini karşılaştırarak alır. İşlev tüm sayısal değerleri sayar. COUNTA formülü, boş olmayan tüm hücreleri sayar.
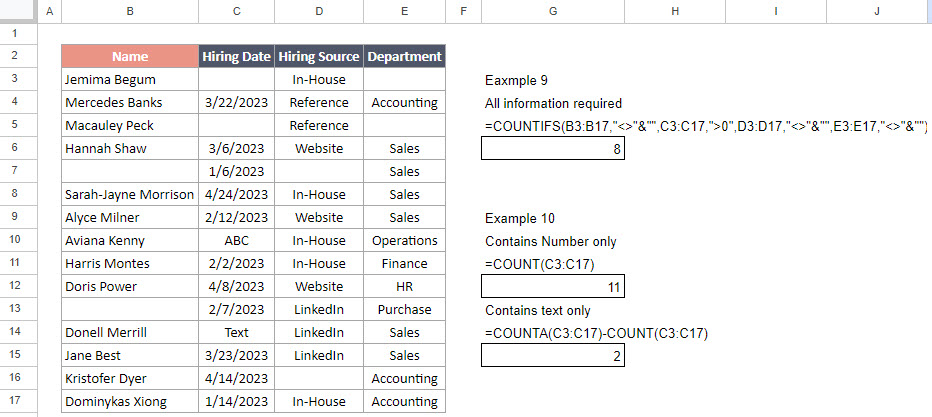
Sonuç olarak, Google Sheets’te COUNTIF formülünün nasıl kullanılacağını anlamak, veri analizi için güçlü bir araç olabilir. Dinamik ve çoklu koşullar belirleyerek, verilerinizden değerli bilgileri hızlı ve kolayca çıkarabilirsiniz. Belirli kriterlere sahip öğelerin sayısını sayın veya karmaşık veri kümesini analiz edin, COUNTIF formülü Google Sheets’te ustalaşmanız gereken temel bir işlevdir.
Sayma formülü hakkında daha fazla bilgi edinmek için eğitim videomuzu izleyebilirsiniz:
Bu kadar. Okuduğunuz için teşekkür ederiz. Diğer Google Sheets ipuçlarımızı kontrol etmeyi unutmayın.



