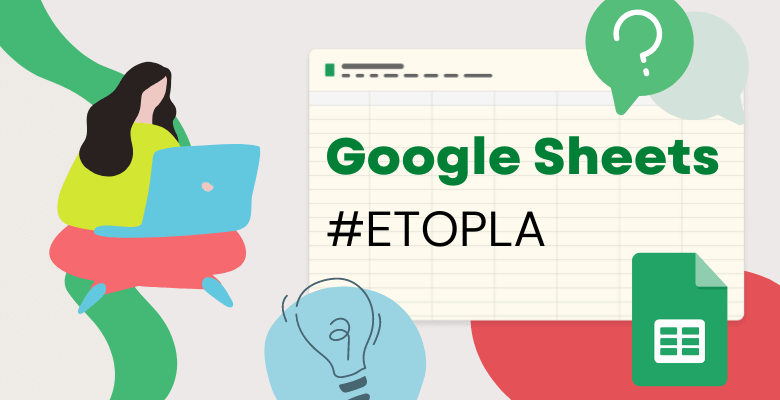
Google Sheets ETOPLA Formülü (SUMIF)
Google Sheets ETOPLA formülü ya da diğer adıyla SUMIF fonksiyonu, Excel’deki SUMIF fonksiyonu ile oldukça benzer bir şekilde çalışır. Ancak Google Sheets’teki özellikler, SUMIF formülüne farklı özellikler ve fırsatlar ekleyebilir. Başlangıçtan itibaren inceleyelim!
Google Sheets’teki SUMIF Formülü
SUMIF’in temel sözdizimi aşağıdaki gibi yazılır:
Formül 3 argüman alır. İlk argüman, koşulu kontrol ettiğimiz aralıktır. İkincisi, koşulu yazacaksınız. Yani, A1:A10 aralığı içindeki değerlerden herhangi birinin 5’ten yüksek olup olmadığını kontrol ediyoruz. Ardından, üçüncü argüman gelir, bu da B1:B10 aralığından karşılık gelen değerlerin toplamıdır.
Formülü, örnek #1’deki gibi sabit koşullarla doğrudan kullanabilirsiniz. Ancak örnek #2’de gösterildiği gibi başka bir hücreden alabiliriz. Sonuçlar aynıdır, ancak durum filtresine açılır menü eklememiz daha kolaydır. Sonuç olarak, Durum koşulu, I9 hücresinden gelen değişiklikle otomatik olarak güncellenir.
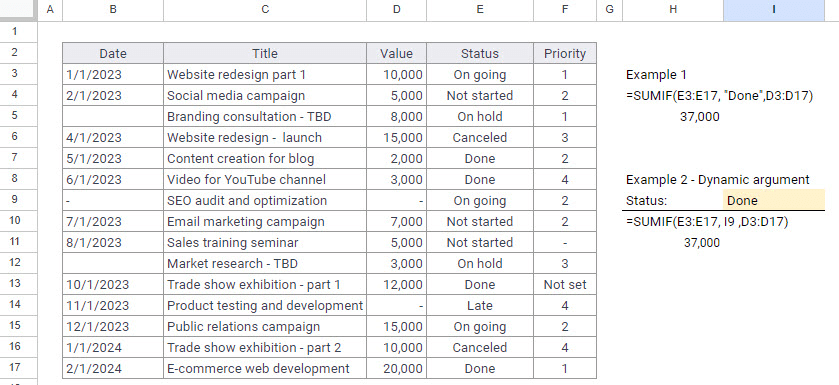
Peki, koşulumuzu temel bir “eşittir”den daha dinamik çözümelere nasıl genişletebiliriz? O zaman, Google Sheets’teki SUMIF işlevlerinde birkaç seçeneğimiz var.
Sayılar veya tarihle ilgili koşullar söz konusu olduğunda şunları kullanabiliriz:
- “>” – büyük (“>=” – büyük veya eşit)
- “<” – küçük (“<=” – küçük veya eşit formlar.
Sonraki 4 örnek, bu bağlayıcıları sabit değerler ve dinamik argümanlarla kullanma sözdizimini göstermektedir. Örnekler #3 ve #4 sayı ile ilgili koşulları gösterirken, örnekler #5 ve #6 tarihle ilgili formülleri gösterir. Dinamik argüman durumunda, koşulu “<” veya “&” kullanarak ve dinamik argümanımızın geldiği hücreyi kullanarak bağlamamız gerekmektedir.
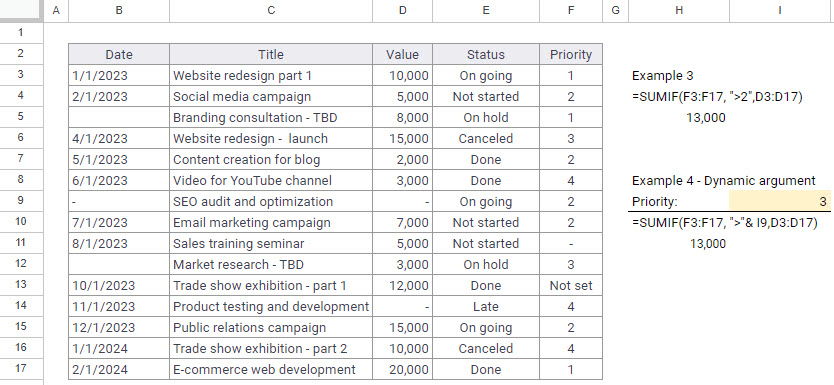
Örnek #5’te, koşul “<8/1/2023”. Ancak, SUMIF Google Sheets formülünde tarih biçiminde güvende olmak isterseniz, argümanın doğru tarihi aldığından emin olun. Bu nedenle, tarih biçiminizin doğru olduğundan ve günlerin aylarla karıştırılmadığından emin olmak için DATE formülünü kullanmak daha iyi bir çözümdür.
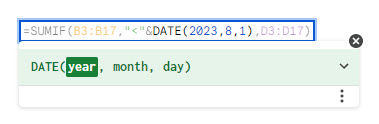
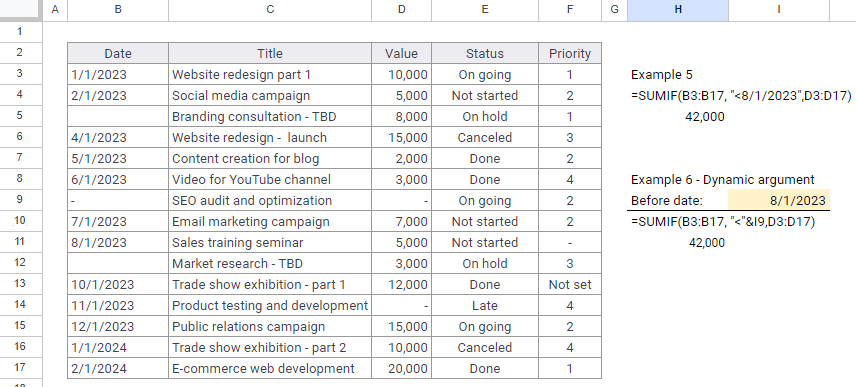
Google Sheets ETOPLA Formülü Koşulları
Metinle ilgili koşullar söz konusu olduğunda, SUMIF Google Sheets formülünde her zaman “*” işaretini kullanabiliriz. Yıldız (*) koşulun içinde kullanıldığında, kısmi metin içeren tüm girişleri eşleştirmemize izin verir. Örnek #8’de, ” * ” kullanımını 3 farklı şekilde görebilirsiniz.
Eğer yıldız işaretini sadece koşulun sol tarafında bırakırsanız, bu, formülün başlığın “website” ile bittiği tüm eşleşmeleri arayacağı anlamına gelir. Eğer yıldız işareti koşulun her iki tarafında da varsa, SUMIF Google Sheets formülü, başlığın önünde veya arkasında ne olduğuna bakılmaksızın “website” kelimesini içeren herhangi bir başlığı arayacaktır.
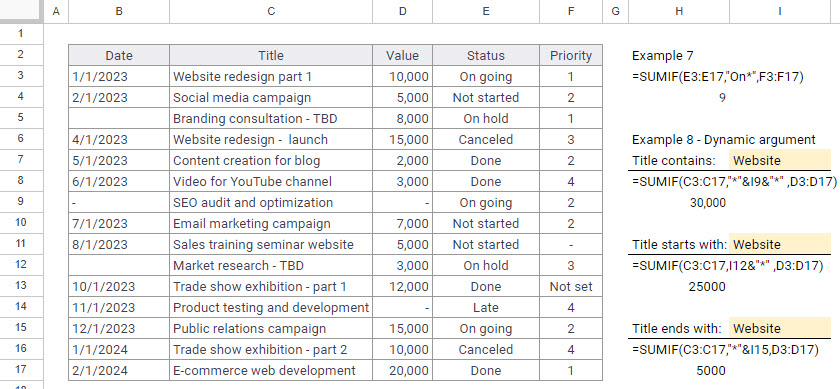
Örnek 10 – VEYA mantığı, bazı koşulları toplamak istediğimizde kullanılır. Bu durumda, öncelik tanımlanmamış olan tüm proje parçalarının değerini toplamak istiyorum. Veri tablosunda, Öncelik hücresi boş veya “-” veya “Ayarlanmamış” olan değerlere sahip olarak anlaşılabilir. Bu nedenle 3 ayrı SUMIF formülü oluşturmam ve bunları basitçe eklemem gerekiyor.

Bu işlev hakkında daha fazla bilgi edinmek için öğretici videosunu kontrol etmeyi unutmayın:
Sonuç olarak, Google Sheets’teki SUMIF formülü, belirli koşullara dayalı olarak verileri hesaplama ve özetleme konusunda güçlü bir araçtır. Basit sözdizimi ile birçok dinamik koşulu kolayca işleyebiliriz. Sayı veya tarihle ilgili koşulları “>”, “>=”, “<” ve “<=” bağlayıcılarıyla, metinle ilgili koşulları yıldız sembolü “*” ile kullanabiliriz. Birden çok koşulun değerlerini toplamak için VEYA mantığı ile birleştirebilirsiniz. Ayrıca, Google Sheets’in sunduğu diğer işlevlerle birlikte kullanabilirsiniz. Konuyu ilginç bulduysanız, SUMIFS ve COUNTIF işlevleri üzerine diğer blog gönderilerini kontrol etmenizi öneririm.



