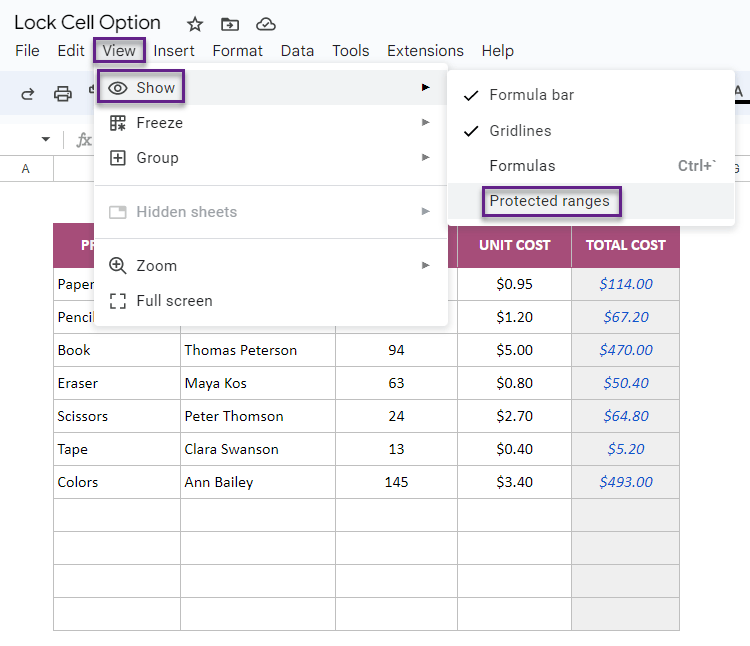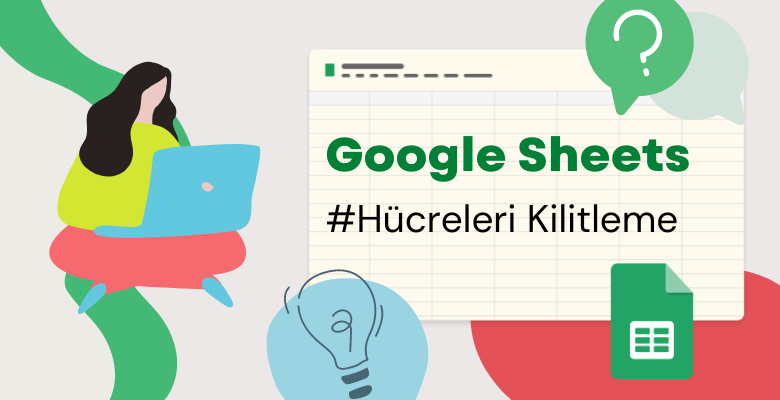
Google Sheets’te Hücre Kilitleme
Google Sheets‘in en bilinen özelliklerinden biri, bir dosyaya aynı anda birden fazla kullanıcının erişmesine ve istediği gibi düzenlemesine izin vermesidir. Bazen tüm ekibinizin bir dosyaya erişimini sağlamak isteyebilirsiniz, ancak herkesin düzenlemesine izin vermek istemezsiniz. İşte bu noktada, bu blog size adım adım Google Sheets’te hücre kilitleme veya sayfaları koruma altına alma nasıl yapılır gösterecektir.
Google Sheets’te Sayfaları Nasıl Korunur
Google Sheets’te hücreleri kilitleyebileceğiniz gibi, üzerinde çalıştığınız Google Sheets dosyasının herhangi bir sayfasını da kilitleyebilirsiniz. Nasıl yapılacağını öğrenmeye başlayalım!
Lütfen sayfa sekmesinde kilitlemek istediğiniz sayfaya sağ tıklayın.
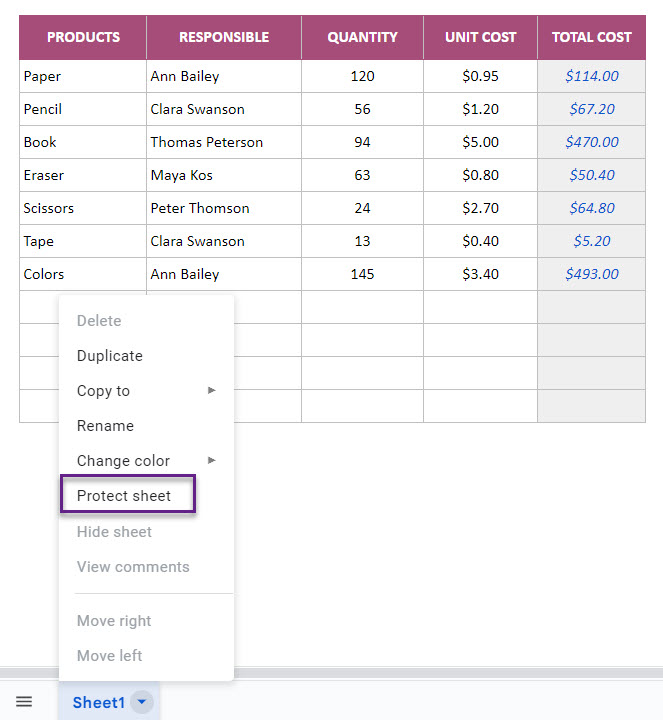
Sağ tarafta Aralık seçeneğini seçtiğinizden emin olun, ardından “İzinleri Ayarla” düğmesine tıklayın.
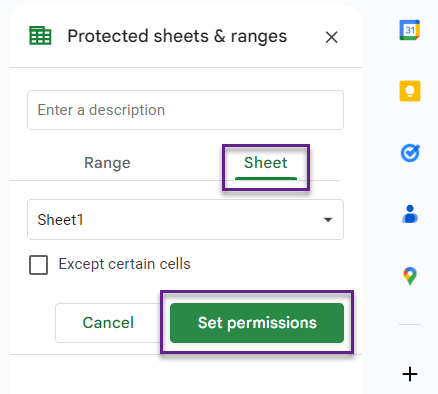
Size iki seçenek sunulacak.
- “Bu aralığı düzenlerken uyarı göster”: Bu seçenek, kullanıcıların düzenlemesini engellemez, ancak kullanıcılar bir değişiklik yapmak istediklerinde onay ile bir pencere göreceklerdir.
- “Bu aralığı düzenleyebilecekleri kişileri sınırla”: Sahip, kimlerin bu dosyayı düzenleyebileceğini belirleyebilir. İkinci seçenekte, erişime izin verilenler dışındaki kullanıcılar dosyayı yalnızca görünüm modunda kullanabilirler. Bu nedenle, Google Sheets’te hücreleri kilitlemek veya sayfaları korumak istiyorsanız, bu seçenek sizin için daha uygun görünüyor.
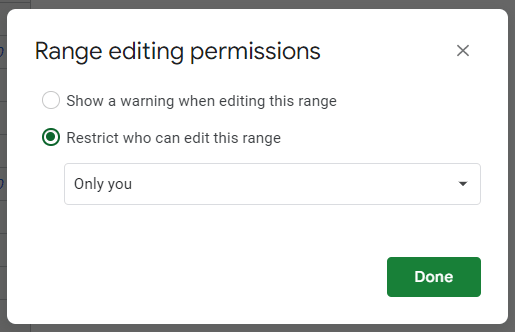
Şimdi sayfayı başarıyla korudunuz.
Google Sheets’te Belirli Bir Hücreyi veya Aralığı Nasıl Kilitleyebilirsiniz
1. Google Sheets’te belirli bir hücreyi kilitlemek istiyorsanız, önce Araçlar’dan Veri’ye tıklayın. Ardından “Sayfaları ve Aralıkları Koru” öğesine tıklayın.
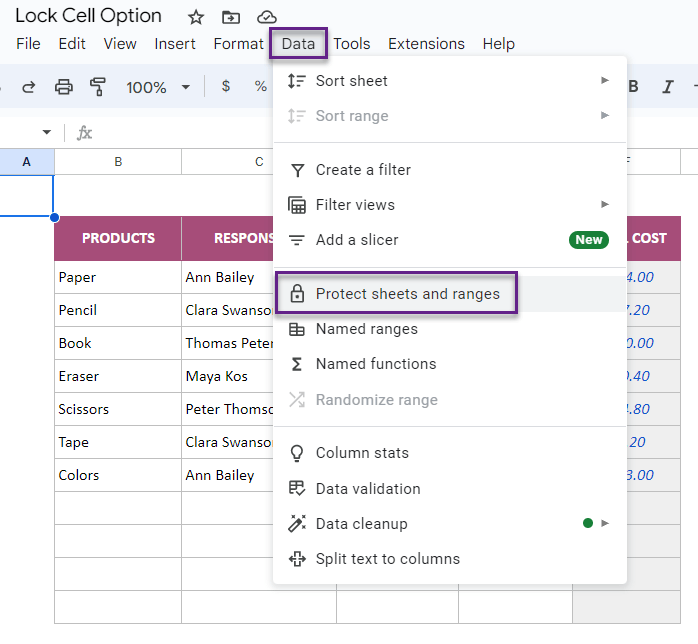
“+ Sayfa veya aralık ekle” üzerine tıklayın.
Aralığı seçtiğinizden emin olun. İsterseniz Google Sheets’te hücreleri kilitlemeden önce korumayı adlandırabilirsiniz. Ardından belirli bir hücre veya aralığı seçmek için “veri aralığını seç” simgesine tıklayın.
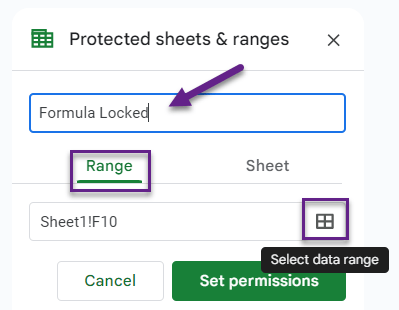
Kilitlemek istediğiniz aralığı seçin ve Tamam’a tıklayın.
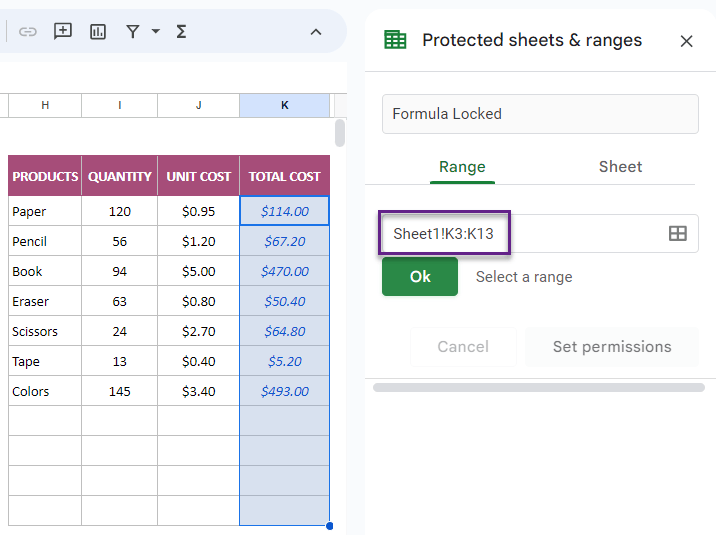
Size yine sayfaları koruma ile aynı seçenekler sunulacaktır.
- “Bu aralığı düzenlerken uyarı göster”, bu seçenek, kullanıcıların düzenlemesini engellemez, ancak kullanıcılar bir değişiklik yapmak istediklerinde onay ile bir pencere göreceklerdir.
- “Bu aralığı düzenleyebilecekleri kişileri sınırla”, sahip, kimlerin bu dosyayı düzenleyebileceğini belirleyebilir. İkinci seçenekte, erişime izin verilenler dışındaki kullanıcılar dosyayı yalnızca görünüm modunda kullanabilirler.
6. Şimdi aralığı başarıyla korudunuz.
Google Sheets’te hücreleri veya sayfaları nasıl korumasız yaparız?
1. Lütfen Araçlar’dan Veri’yi seçin ve ardından “Sayfaları ve Aralıkları Koru” öğesine tıklayın.
Açılan sağ panelde korunan hücreleri ve sayfaları göreceksiniz. Kaldırmak istediğiniz korumayı tıklayın.
Sil seçeneğine tıklayın.
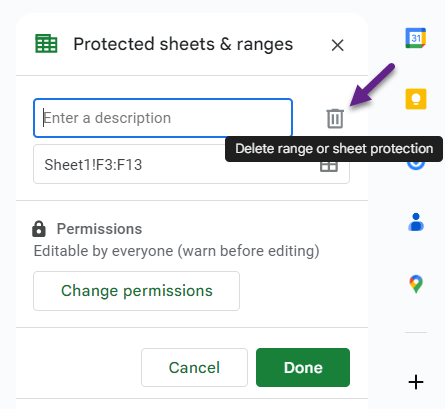
Şimdi sayfayı korumadan kaldırdınız.
Sonuç olarak, Google Sheets’te dosyanızın veya dosyanızın herhangi bir bölümünü görüntüleyicinin düzenlemesine izin vermek istemiyorsanız, kolayca hücreleri ve sayfaları kilitleyebilirsiniz. Bu nedenle, çevrimiçi Google elektronik tablonuzu paylaşabilirken dosyanız üzerinde kontrol sahibi olup olmadığınızı sağlamış olursunuz.