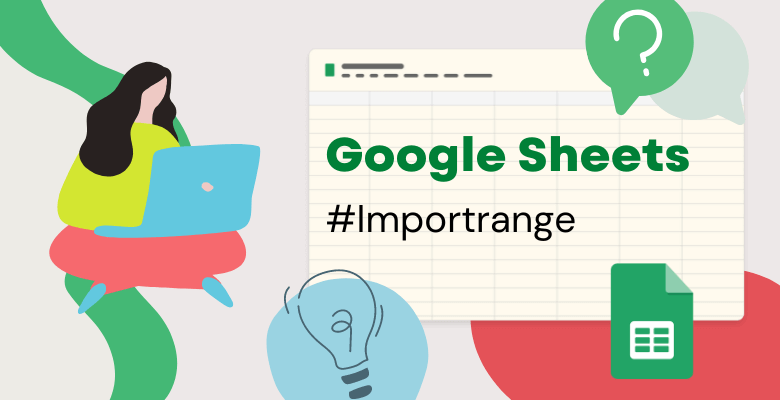
Google Sheets Importrange Formülü
Öncelikle, Google Sheets, verileri birçok farklı şekilde yönetmenize ve analiz etmenize yardımcı olabilen güçlü bir araçtır. En kullanışlı özelliklerinden biri, aynı çalışma sayfası içinde veya tamamen farklı bir çalışma sayfasından veri içe aktarmanıza olanak tanıyan Google E-Tablolar importrange işlevidir. Bu blog yazısında, Google Sheets importrange formülünü nasıl kullanacağınızı açıklayacağız.
Google Sheets Importrange formülü nedir?
Özellikle, Google Sheets Importrange işlevi, kullanıcıların çalıştığınız dosyaya farklı bir dosyadan veya farklı bir sayfadan ihtiyacınız olan veriyi içe aktarmanıza olanak tanır. Bunun için içe aktarmak istediğiniz tablonun URL’sini ve içe aktarmak istediğiniz hücre aralığını belirtmeniz yeterli olacaktır.
importrange işleminin sözdizimi şu şekildedir:
spreadsheet_url: Şu anki dosyanız için içe aktarmak istediğiniz çalışma sayfasının URL’sini eklemeniz gereken alandır.
range_string: Çalıştığınız dosyada içe aktarmak istediğiniz çalışma sayfasının konumunu belirttiğiniz alandır.
importrange Google Sheets işlevini nasıl kullanırım?
1. Veri aktarımı yapmak istediğiniz Google Sheet’i açın. Çünkü Google Sheets’teki temel işlemlerden biri olan importrange için herhangi bir zamanda örnek dosya gerekebilir. Bu nedenle eğitim dosyanızı profilinize kaydedebilirsiniz.
2. Veri aktarımını yapmak istediğiniz hücreye tıklayın. Bu hücre herhangi bir veri veya formül içermemeli, yani tamamen boş olmalıdır.
Şimdi, içe aktarmak istediğiniz hücreye formülü yazmaya hazırsınız. Lütfen aşağıdaki gibi yazın:
Bir örnek ile bir formülün nasıl kullanılacağını açıklayalım;
Örneğin, bir Google Sheets’ten importrange işlevi ile veri içe aktarmak istiyorsanız, URL’si “https://docs.google.com/spreadsheets/d/importrangeoption/edit” olan bir çalışma sayfasından “Ürünler”i seçmek istediğinizi varsayalım ve A1’den E20’ye kadar tüm hücreleri içe aktarmak istiyorsanız, aşağıdaki gibi bir formül kullanmanız gerekecektir:
Şimdi Enter tuşuna basabilirsiniz. İçe aktarmak istediğiniz çalışma sayfasına izin vermenizi isteyen bir pencere görüntüleyeceksiniz. İzin vermek için “İzin Ver”e tıklayın.
Sonunda, seçtiğiniz alanda içe aktarmak istediğiniz veriyi görebilirsiniz. İşte Google Sheets’te importrange için yapmanız gerekenler bu kadar.
Ek olarak, importrange işlemini araç çubuğundan da erişebilirsiniz;
1. Lütfen Ekle’ye tıklayın.
2. Ardından İşlev > Web > importrange’yi tıklayın.
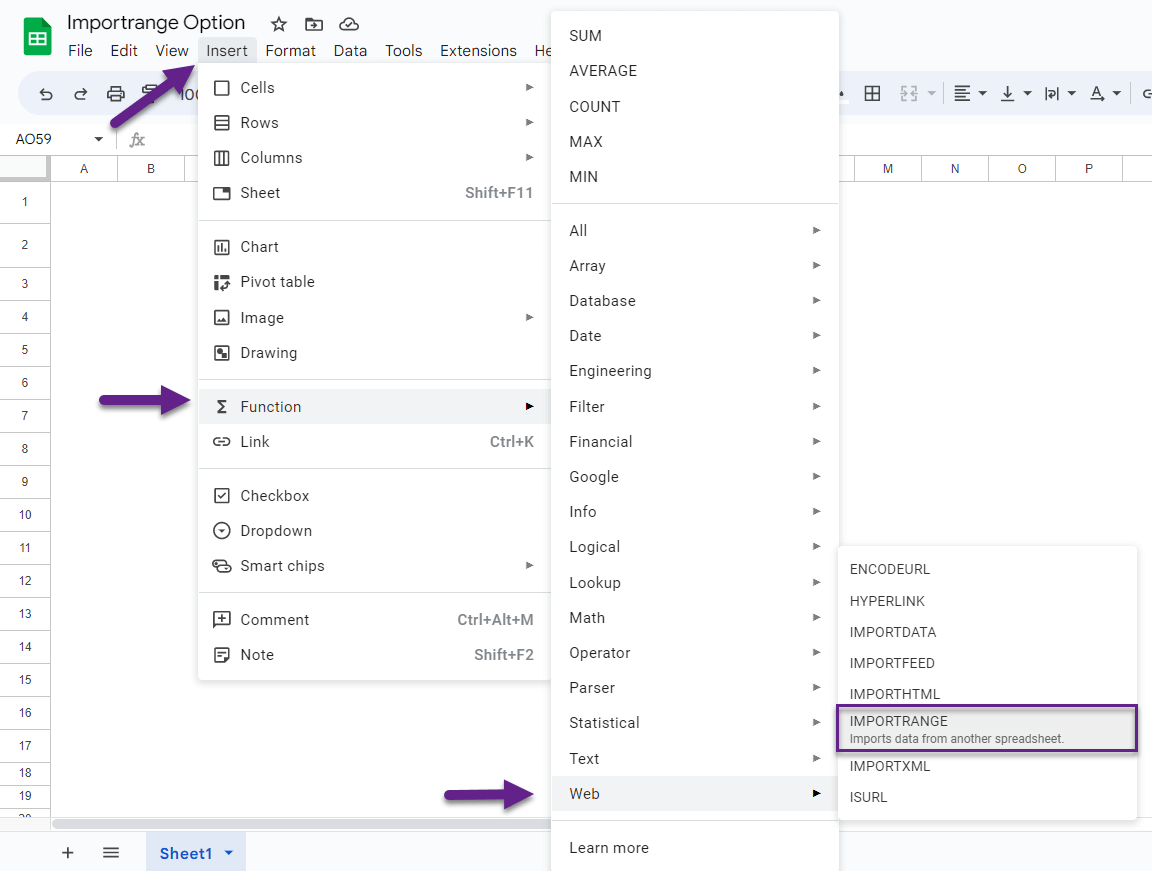
Not: Son olarak, içe aktardığınız çalışma sayfasına veya sayfaya erişim izniniz olduğundan emin olun. İşte Google Sheets’te importrange kullanımı budur.
Sonuç
Sonuç olarak, Google Sheets’teki importrange işlevi, verileri birçok farklı şekilde yönetmenize ve analiz etmenize yardımcı olabilecek güçlü bir araçtır. Bu blog yazısında belirtilen adımları takip ederek, veriyi bir sayfadan veya çalışma sayfasından başka bir sayfaya veya çalışma sayfasına kolayca aktarabilir ve işlevin sunduğu birçok faydadan yararlanabilirsiniz. Daha fazla Google İpuçları için Buraya Tıklayın!
Ayrıca, Google Sheets ipuçları videolarımızı YouTube Kanalımızdan izleyebilirsiniz!


