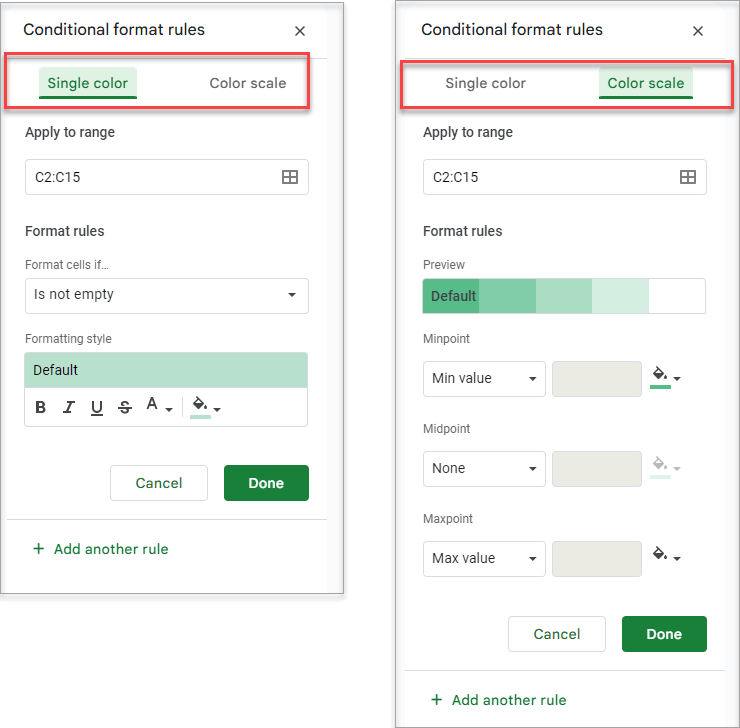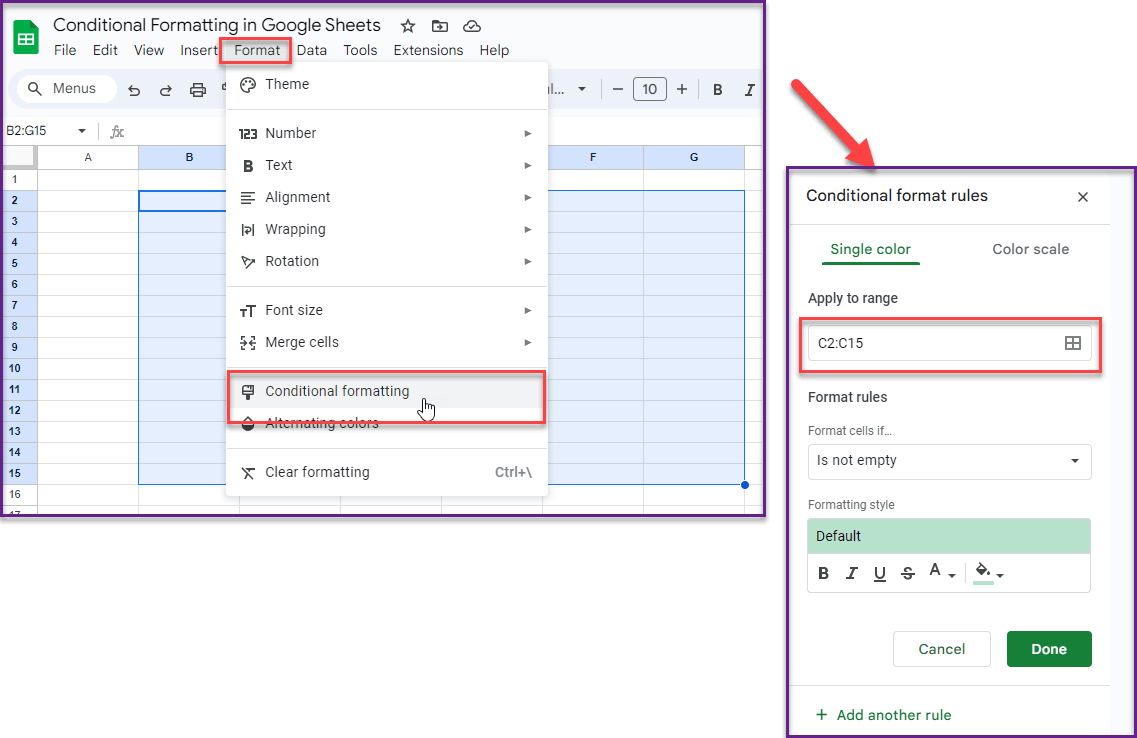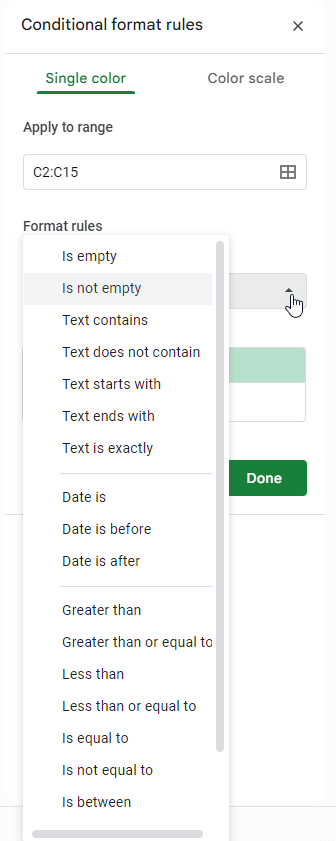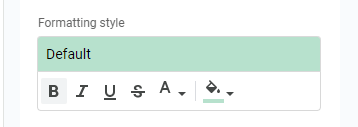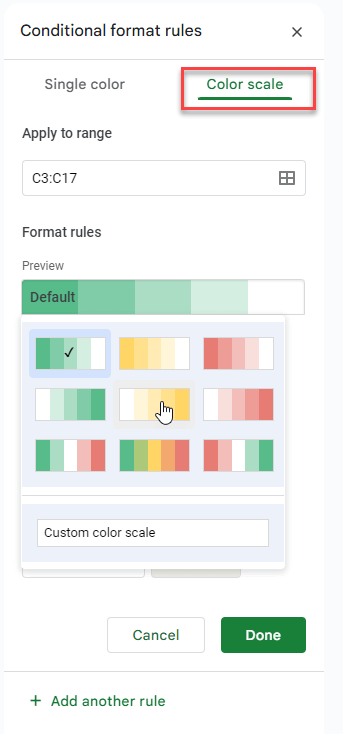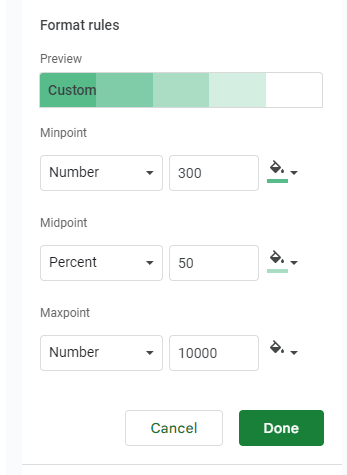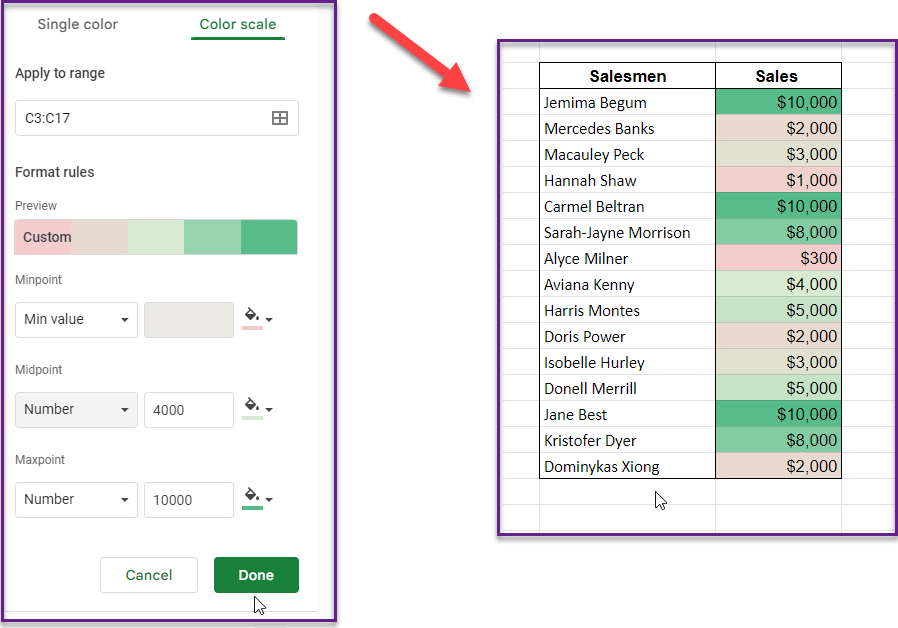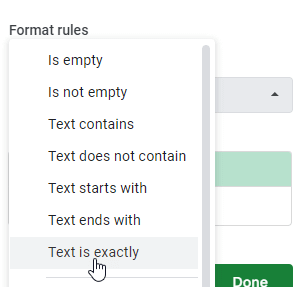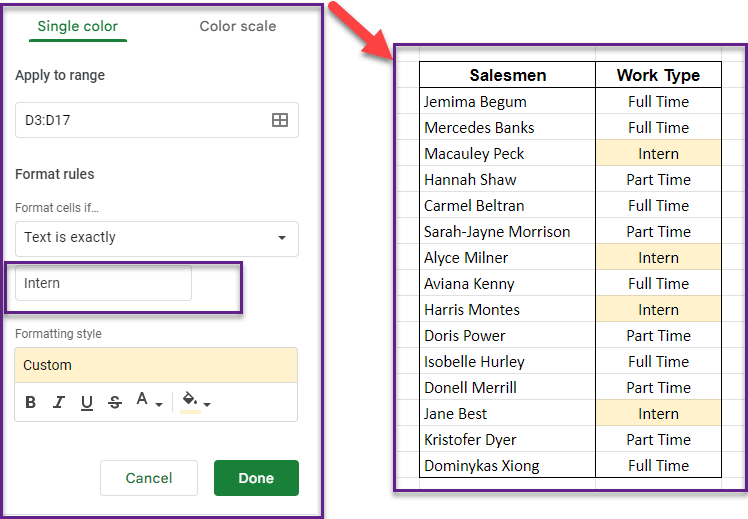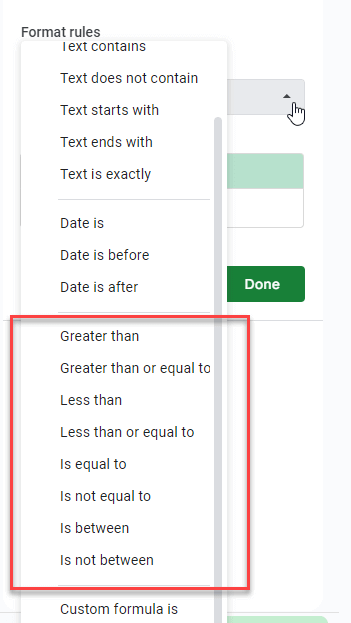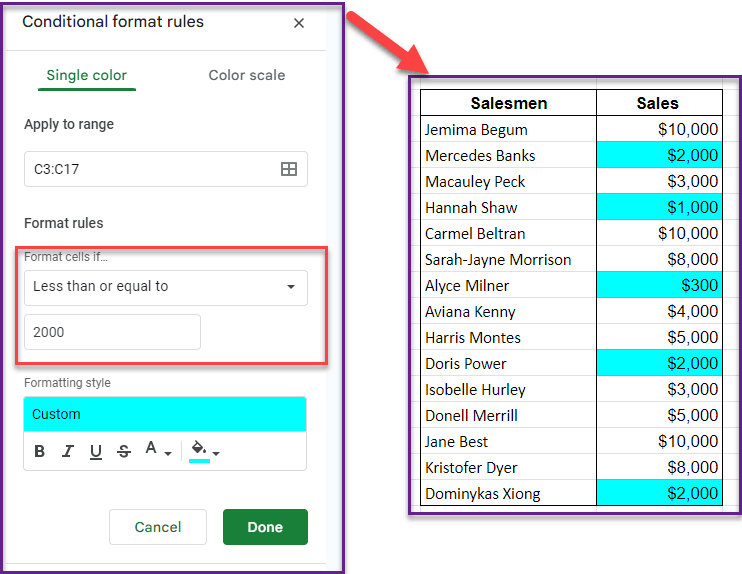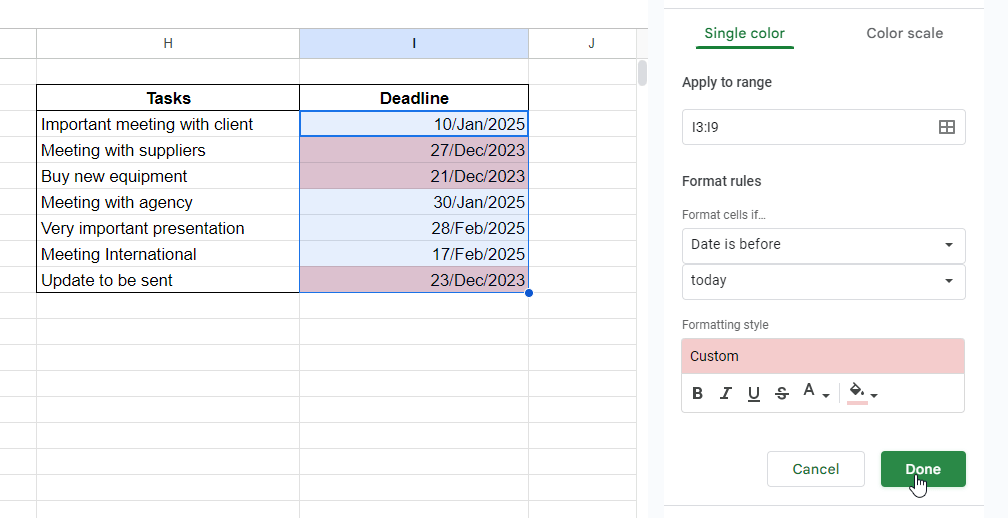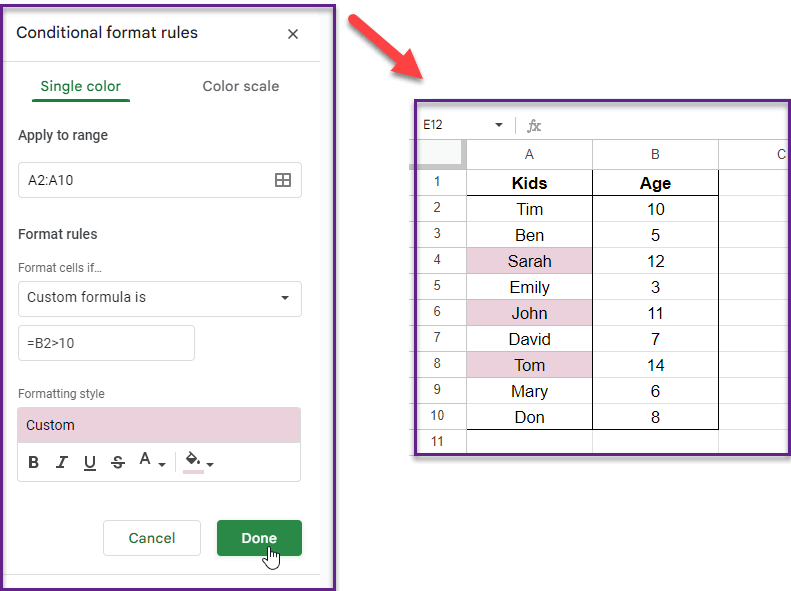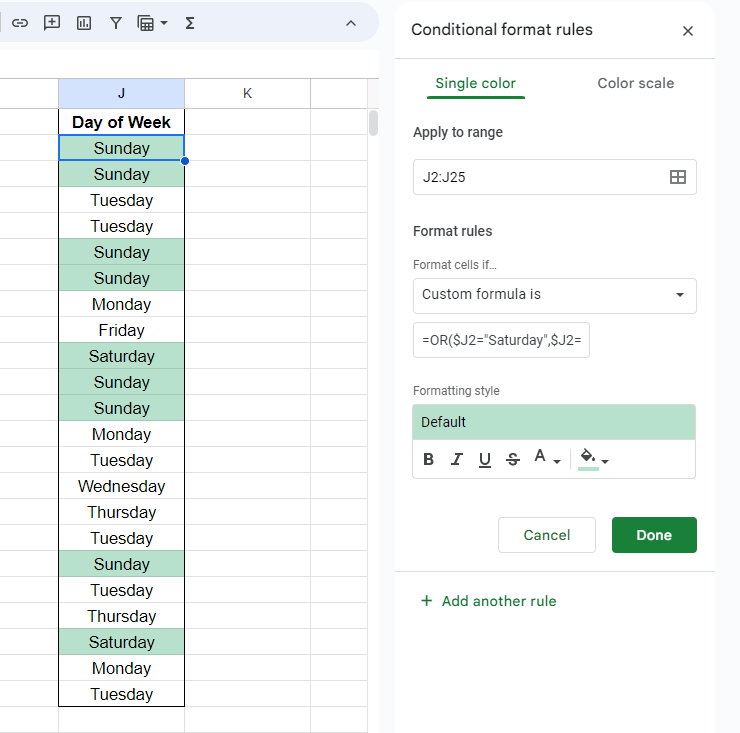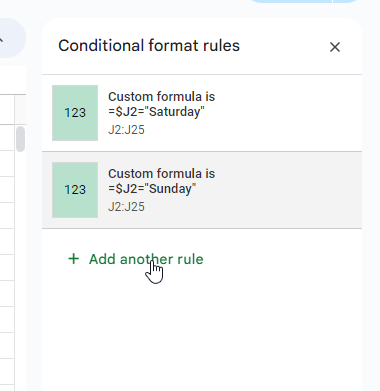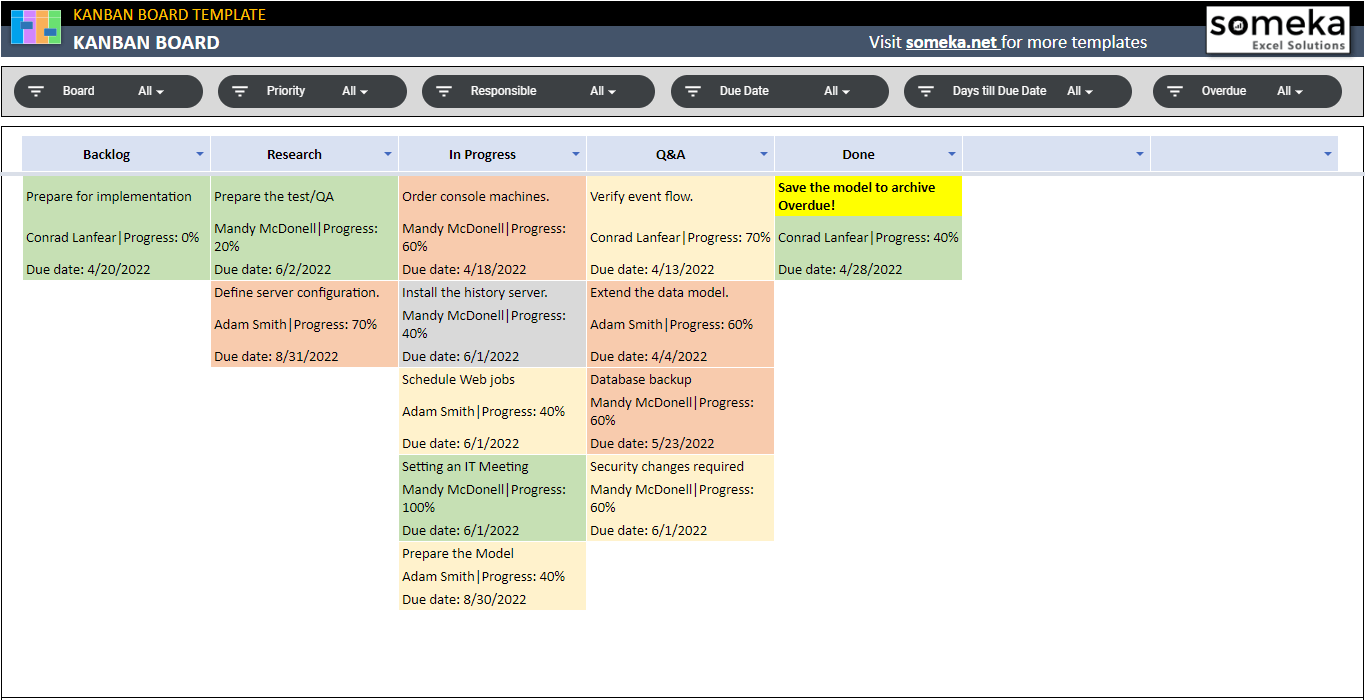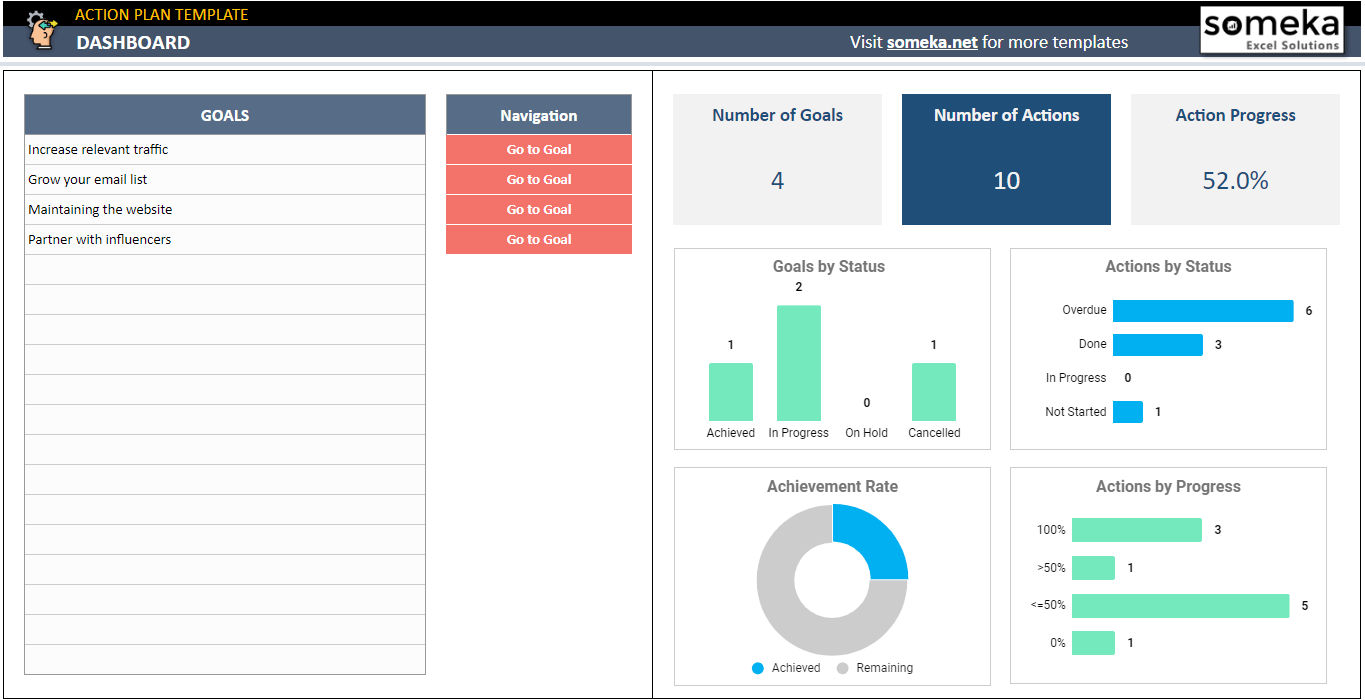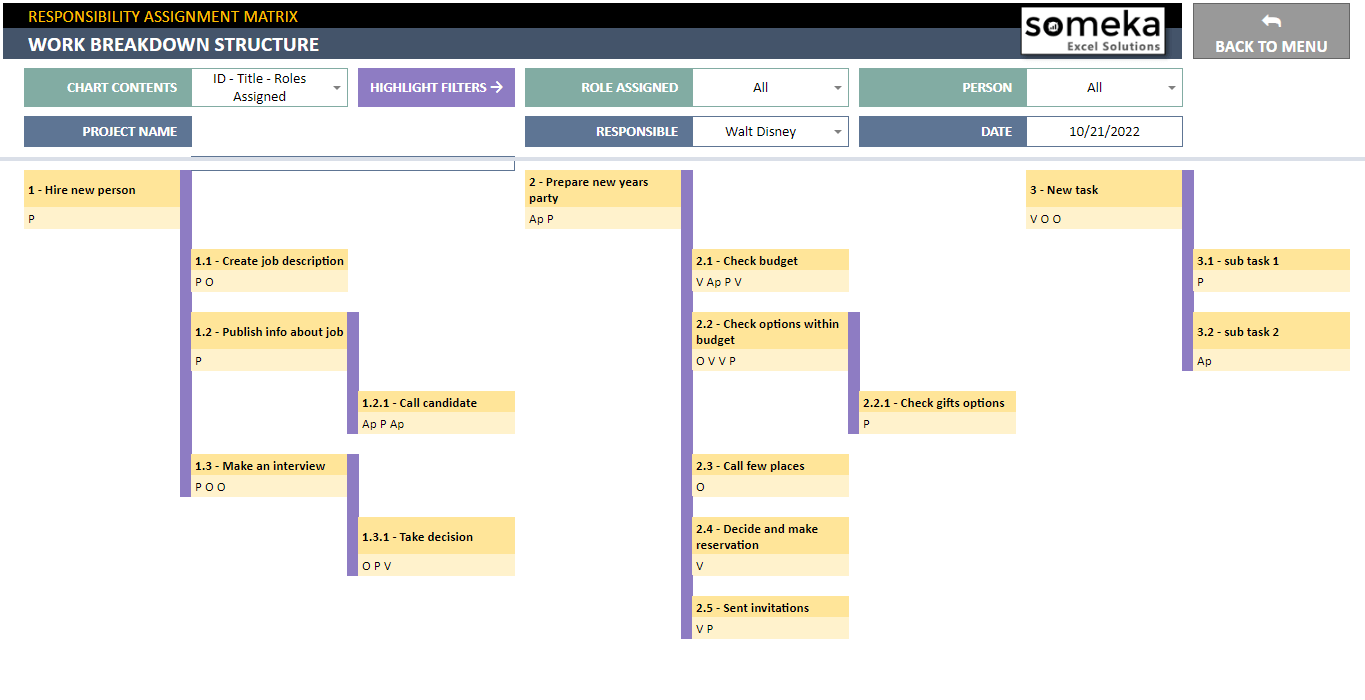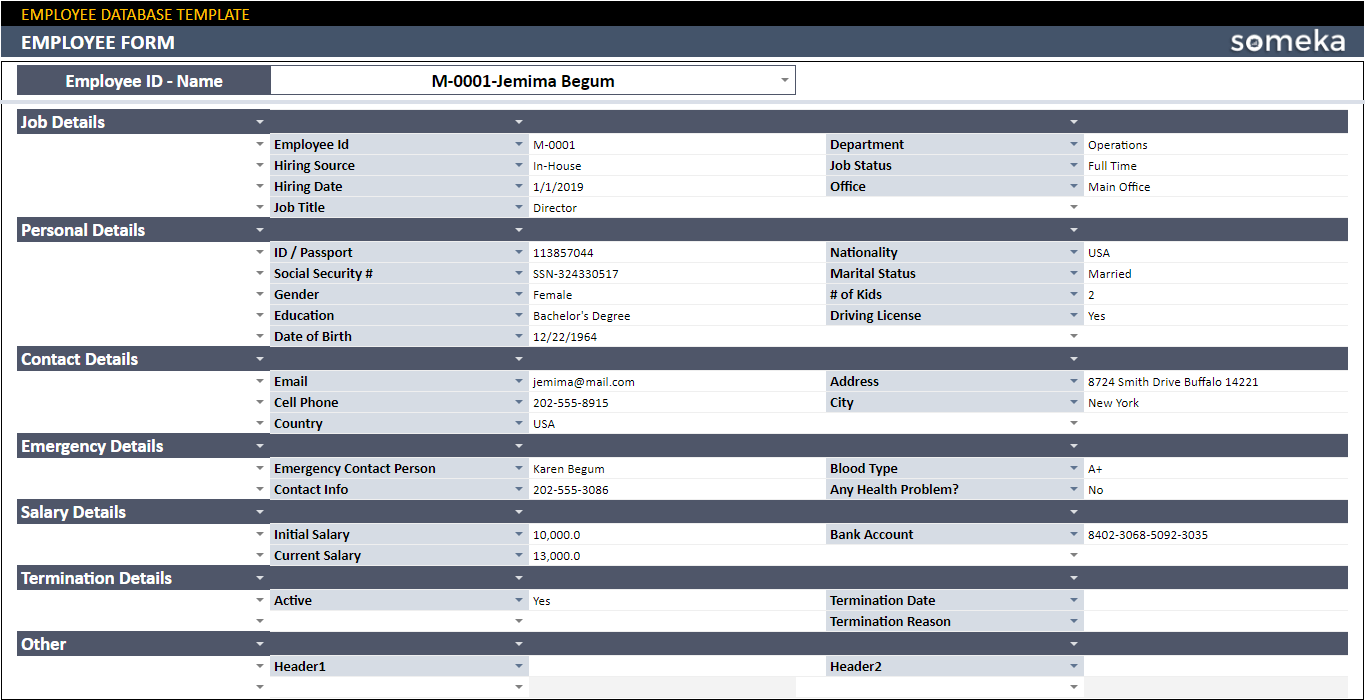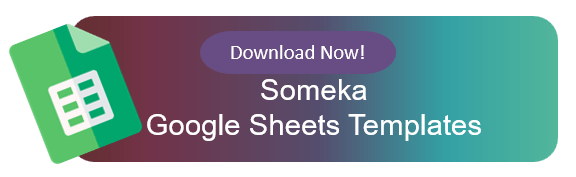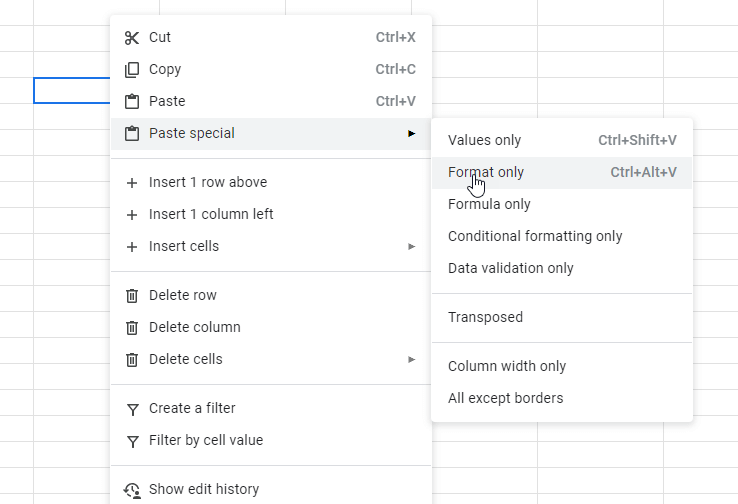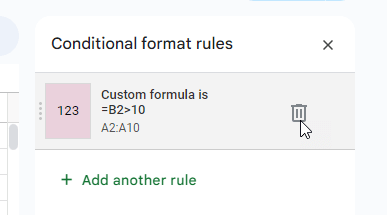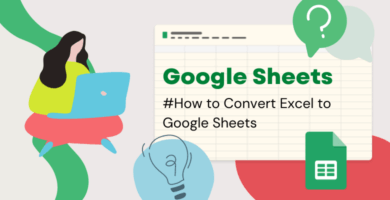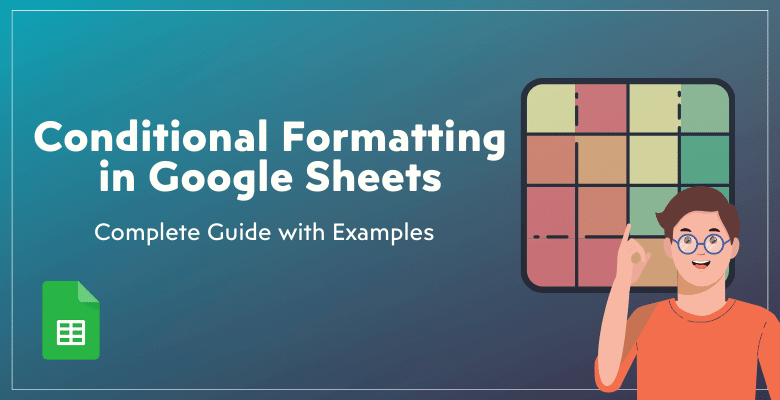
Google Sheets’te Koşullu Biçimlendirme: Örneklerle Kapsamlı Rehber
Bu makalede, Google E-Tablolar’da koşullu biçimlendirmenin nasıl yapılacağını adım adım anlatacağız. Ayrıca, görseller ve açık talimatlarla birlikte birçok farklı koşullu biçimlendirme Google E-Tablolar örneği bulacaksınız.
İçerik Tablosu
1. Google Sheets’te Koşullu Biçimlendirme
2. Google Sheets’te Koşullu Biçimlendirme Nasıl Yapılır?
3. Koşullu Biçimlendirme Örnekleri
4. Google Sheets’te Koşullu Biçimlendirmenin Sıradışı Örnekleri
5. Koşullu biçimlendirmeyi başka bir Google Sayfasına nasıl kopyalayıp yapıştırabilirim?
6. Google Sheets’te koşullu biçimlendirme kuralı nasıl silinir?
7. Sonuç
Bu blog yazısının amacı, Google E-Tablolar koşullu biçimlendirmenin nüanslarının altını çizmektir. Sonunda, elektronik tablolarınıza görsel olarak çarpıcı ve eğitici koşullu biçimler ekleyebileceksiniz.
1. Google Sheets’te Koşullu Biçimlendirme
Google E-Tablolar, sürekli değişen veri analizi ve sunumu alanında çok uyarlanabilir ve kullanıcı dostu bir araçtır. Koşullu biçimlendirme, Google E-Tablolar’ın özellikle kullanışlı bir özelliğidir. Kullanıcıların önceden tanımlanmış kriterlere dayalı olarak hücrelere belirli biçimlendirmeler uygulamasına olanak tanır.
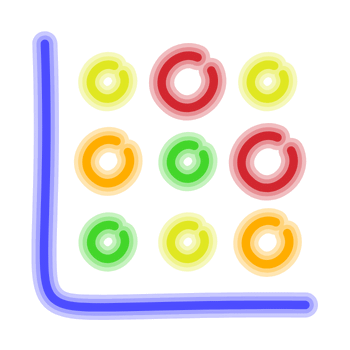
Google E-Tablolar koşullu biçimlendirmenin temel bileşenleri nelerdir?
İlk olarak, nasıl çalıştığını daha iyi anlamak için koşullu biçimlendirmenin temel bileşenlerini açıklamaya çalışacağız.
- Aralık: Koşullu biçimlendirme kuralının uygulanacağı elektronik tablo hücreleri burada belirtilir.
- Koşul: Biçimlendirmenin aralık içindeki bir hücreye uygulanıp uygulanmayacağını belirleyen ölçüttür.
- Biçimlendirme: Koşulu karşılayan hücrelere uygulanacak belirli görsel değişiklikler (renk, yazı tipi stili gibi).
Böylece, bu üç öğeyi kullanarak herhangi bir kural tabanlı biçimlendirme stilini ayarlayabiliriz.
Ayrıca, Google Sheets’in stil uygulamak için bize iki seçenek sunduğunun altını çizmekte fayda var:
- Renk Skalası
- Tek Renk
Renk ölçeği seçeneği seçilen aralıktaki hücre değerlerine göre bir renk haritası verirken, tek renk seçeneği hücre tabanlı biçimlendirme yapar.
Koşullu biçimlendirme Google E-Tablolar kurallarının nasıl uygulanacağını görelim.
2. Google Sheets’te Koşullu Biçimlendirme Nasıl Yapılır?
Şimdi, temel olarak Google E-Tablolar’da koşullu biçimlendirme kuralları eklemenin ana adımlarını açıklayacağız.
Adım 1: Aralığınızı seçin ve koşullu biçim kutusunu açın
İlk olarak, koşullu biçimlendirme kurallarını uygulamak istediğiniz aralığı vurgulamalı veya seçmelisiniz. Alternatif olarak, doğrudan koşullu biçim kutusunu açabilir ve aralığınızı bu kutuya yazabilirsiniz:
Üst menüden Biçim > Koşullu B içimlendirme’ye gidin ve ardından elektronik tablonuzun sağ tarafında tüm biçim ayarlarınızı yapılandırabileceğiniz bir kutu açılacaktır.
Adım 2: Format Kurallarını Tanımlayın
İkinci olarak, belirli formatlar için kriterlerimizi tanımlayacağız. Dolayısıyla, Google E-Tablolar size Boştur/Boş değildir, Metin içerir, Tarih şudur, Büyüktür vb. dahil ancak bunlarla sınırlı olmamak üzere farklı kural türlerinin bir listesini sunar. Ayrıca, listenin sonunda bir Özel Formül Var seçeneği göreceksiniz. Bu seçenek, aşağıdaki paragraflarda örneklerle açıklayacağımız karmaşık kriterler belirlememize olanak tanıyacaktır.
Adım 3: Biçimlendirme stilinizi tanımlayın
Son olarak, kriterlerimizi karşılayan seçili aralık için biçimlendirme stilimizi ayarlayacağız. Bu nedenle, yazı tipi rengini, hücre rengini, arka planı, yazı tipi türünü ve diğer biçimlendirme stillerini burada ayarlayabilirsiniz.
Google E-Tablolar’da koşullu biçimlendirme bu şekilde çalışır. Şimdi bu çok kullanışlı özelliğin dinamiklerini daha iyi anlamak için örnekler üzerinden gideceğiz.
3. Koşullu Biçimlendirme Örnekleri
Burada koşullu biçimlendirmenin en yaygın uygulamalarını açıklamaya çalışacağız. Ancak lütfen unutmayın, koşullu biçimlendirme çok karmaşık ve kullanıma hazır kriterler ekleyebileceğiniz çok esnek bir özelliktir. Yani aslında burada sınır gökyüzüdür.
Google E-Tablolar’da renk ölçeği koşullu biçimlendirme nasıl yapılır?
Aralığınızı seçtikten sonra, Biçim > Koşullu biçimlendirme’ye gidin ve üst seçeneklerden Renk Ölçeği’ne geçin.
Varsayılan ölçeklendirme renklerinden birini seçebilir veya ihtiyaçlarınıza göre özel bir renk yapılandırabilirsiniz:
Minpoint, Midpoint ve ayrıca Maxpoint değerleri ve renkleri ile renk aralıklarınızla da oynayabilirsiniz.
Örneğin, bir satıcı listemiz var ve satış hacimleri için bir ısı haritası yapmak istiyoruz. Renkleri ve Orta Nokta değerlerini değiştirerek özel bir biçimlendirme uyguladık. Böylece, sonuçlar bir renklendirme haritasıdır:
Ölçek renklendirmenin veri analizi için çok kullanışlı ve pratik bir özellik olduğunu lütfen unutmayın. Çünkü herhangi bir veri setinde düşük performans gösteren ve en yüksek performans gösteren veya uyarı veren değerlerinizi kolayca tespit edebilirsiniz.
Google Sheets’te metne dayalı koşullu biçimlendirme nasıl yapılır?
Elektronik tablolarımıza metin tabanlı kriterler ekleyebiliriz. Bu, belirli metinleri vurgulamak istediğimizde çok faydalı olacaktır.
İlk olarak, Biçim > Koşullu biçimlendirme ‘ye gideceğiz ve aralığımızı tanımlayacağız. Ardından ihtiyacımız için en iyi seçeneği seçeceğiz.
Google Sheets bize Boş, Boş Değil, İçerir, Başlar ve benzer kurallar dahil olmak üzere metin tabanlı kurallar için bir seçenek listesi sunar:
Örneğin:
Satış elemanı kadromuzdaki stajyerleri vurgulayalım. Listemizdeki stajyerleri vurgulamak için Tam metin seçeneğini kullanacağız:
Google E-Tablolar’da sayılara dayalı koşullu biçimlendirme nasıl yapılır?
Ayrıca sayılarla, aralığınız için önceden oluşturulmuş kriterler ekleyebilirsiniz.
Önce Biçim > Koşullu biçimlendirme‘ye gidin. Aralığınızı tanımladıktan sonra, kurallar listesinden tanımlı bir koşul seçin ve sınır değerlerinizi ekleyin. Ayrıca, burada Büyük, Küçük, Eşit, Arasında ve benzeri birçok farklı koşul türü bulacaksınız.
Örneğin, aşağıdaki örnekte, 2.000 $ veya altında satış yapan satıcıları ararız:
Google E-Tablolar’da tarihe göre koşullu biçimlendirme nasıl yapılır?
Belirli bir koşulu karşılayan tarihleri vurgulamak için:
- Aralığınızı seçin
- ‘Tarih önce’ seçeneğini seçin ve kurallarda ‘bugün’ü seçin
- İstediğiniz biçimlendirmeyi ayarlayın
Örneğin, bir listedeki Süresi Dolmuş görevleri vurgulayalım:
Gecikmiş görevleri dinamik olarak vurgulamak için Bugünden Önceki Tarih koşulunu seçtik.
Başka bir hücreye göre Google Sheets koşullu biçimlendirme nasıl yapılır?
Bir hücreyi başka bir hücrenin değerine göre biçimlendirebilirsiniz. Bunun için Özel Formül seçeneğini kullanacağız.
Örneğin, B sütunundaki karşılık gelen hücre 10’dan büyükse A sütunundaki bir hücreyi vurgulayın:
- A sütunundaki aralığı seçin
- B1>10 gibi özel bir formül kullanın
- Biçimlendirme stilinizi seçin
Aşağıdaki örnekte, yaşı 10’dan büyük olan çocukların adını vurguladık:
Google Sheets’te birden çok koşullu biçimlendirme kuralı nasıl uygulanır?
Özel formüller kullanarak veya birden fazla kural ekleyerek birden fazla kural uygulayabiliriz.
Temel olarak, özel formüller büyük esneklik sunar. Böylece aynı anda birçok koşul verebilirsiniz.
Örneğin, bir günler listesinde hafta sonunu vurgulamak istiyoruz. Hem Pazar hem de Cumartesi günlerini vurgulamak için burada OR formülünü kullanacağız:
Biçimlendirme sonucu aşağıdadır:
Burada bir diğer önemli nokta da kural referanslarında dolar işaretlerinin kullanılmasıdır. Biçim koşullarımızı yapılandırırken mutlak hücre referanslarını seçme konusunda dikkatli olmalıyız.
Burada başka bir seçenek de çoklu kurallar eklemektir:
Böylece, Google E-Tablolar’da birden fazla kural eklemek için Başka bir kural ekle düğmesini kullanabilirsiniz.
4. Google Sheets’te Koşullu Biçimlendirmenin Sıradışı Örnekleri
Ayrıca size Someka şablonlarından bazı kullanıma hazır örnekler göstermek istiyoruz.
İlk örneğimiz Kanban Panosu Google Sheets Şablonundan. Buradaki tüm Kanban görünümü koşullu biçimlendirme kuralları ile oluşturulmuştur. Kart renkleri her bir görevin önceliğinden gelirken, filtreler yazı tipi renkleri ve arka plan renkleri ile tahtayı tekrar dolduruyor:
> Kanban Panosu Google Sheets Şablonunu İndirin
Ayrıca, bir başka iyi örnek de Google Sheets’teki Eylem Planı Şablonumuzdan. Listeye yeni bir hedef eklendiğinde gezinme düğmeleri görünür hale gelir. Bu da koşullu biçimlendirmenin bir başka güzel kullanımıdır. Hedef sütununa referansla düğme hücrelerinin yazı tipi ve arka plan renklerini değiştirerek dinamik düğmeler oluşturuyoruz:
> Eylem Planı Google Sheets Şablonunu İndirin
Ardından, size RACI Şablonumuzda koşullu biçimlendirme ile oluşturulan bir İş Kırılımı Yapısı örneği de göstermek istiyoruz. Burada, tüm bağlantı hatları ve iş yapısı, filtrelere göre doldurulan esnek kurallarla oluşturulur:
> Sorumluluk Atama Matrisi Google Sheets Şablonunu İndirin
Son olarak, koşullu biçimlendirme kurallarıyla oluşturulmuş tam bir dinamik form görüntülemek istiyoruz. Çalışan Veritabanı Google Sheets Şablonumuzda, koşullu kurallarla dinamik bir form oluşturulmasına izin veriyoruz:
> Çalışan Veritabanı Google Sheets Şablonunu İndirin
Son olarak, koşullu biçimlendirme kurallarıyla oluşturulmuş tam bir dinamik form görüntülemek istiyoruz. Çalışan Veritabanı Google Sheets Şablonlarımızda, koşullu kurallarla dinamik bir form oluşturulmasına izin veriyoruz:
Someka portföyünde, koşullu biçimlendirme kurallarının kullanımına ilişkin yüzlerce iyi örnek bulabilirsiniz. Yukarıdakiler bu örneklerden bazılarıdır.
5. Koşullu biçimlendirmeyi başka bir Google Sayfasına nasıl kopyalayıp yapıştırabilirim?
Bir çalışma sayfasındaki koşullu biçimlendirmeyi başka bir Google E-Tablolar dosyasına kolayca aktarabilirsiniz.
Biçimlendirmeyi aktarmak için:
- Biçimlendirilmiş hücreleri seçin
- Sağ tıklayın ve Kopyala’yı seçin veya sadece CTRL+C tuşlarına tıklayın
- Yeni sayfaya gidin ve hedef aralığa sağ tıklayın
- Özel Yapıştır > Yalnızca Biçimlendir’i seçin
Yalnızca biçim olarak yapıştırmak için CTRL+Alt+V kısayol tuşunu da kullanabilirsiniz.
Bu yöntem, özellikle çok benzer sayfalarınız olduğunda ve her birine tek tek koşullu kurallar eklemek istemediğinizde çok zaman kazandıran bir özelliktir. Örneğin, aylık sayfalar veya yıllık mali tablolar iyi bir uygulama alanı olabilir.
6. Google Sheets’te koşullu biçimlendirme kuralı nasıl silinir?
Bir koşullu biçimlendirme kuralını silmek istiyorsanız:
- Kuralın bulunduğu aralığı seçin.
- Biçim > Koşullu biçimlendirme’ye gidin
- Kenar çubuğunda, kuralın üzerine gelin ve silmek için çöp kutusu simgesine tıklayın.
Koşullu biçimlendirme kurallarınızı bu şekilde kolayca kaldırabilirsiniz.
7. Sonuç
Google E-Tablolar’ın en kullanışlı özelliklerinden biri olan koşullu biçimlendirme, verileri sunma şeklinizi tamamen değiştirebilir. Elektronik tablolarınızın estetik çekiciliğini artırırken aynı zamanda anlaşılmasını ve analiz edilmesini kolaylaştırır.
Deneyim düzeyiniz ne olursa olsun, koşullu biçimlendirmeyi nasıl kullanacağınızı bilmek veri sunma becerinizi büyük ölçüde geliştirecektir.
Biçimlendirme ile iyi eğlenceler!
Önerilen Okumalar:
Excel Koşullu Biçimlendirme Örnekleri – Güçlü Kullanıcılar için Gelişmiş Bir Yaklaşım
Google E-Tablolar Veritabanı Olarak Nasıl Kullanılır? Rehberlik, Örnekler ve SSS
Google E-Tablolarda Gantt Grafiği Nasıl Yapılır? Nihai Kılavuz