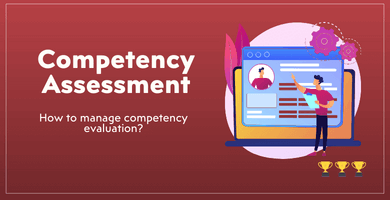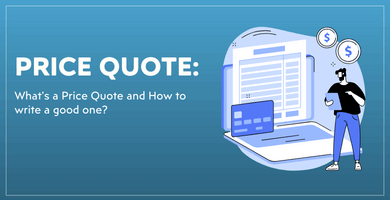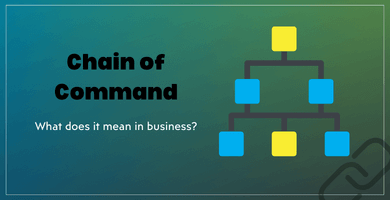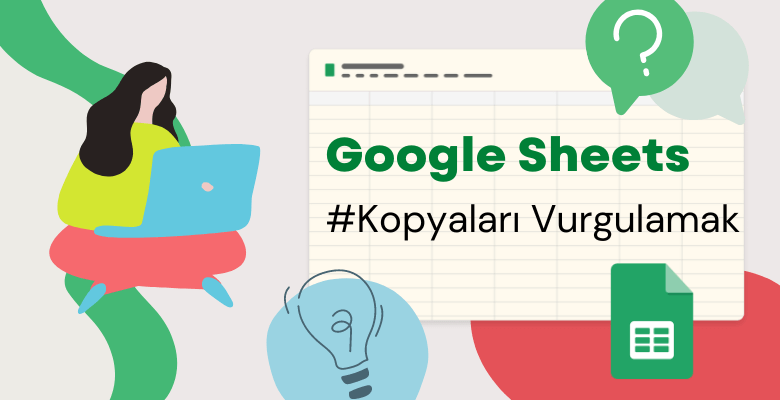
Google Sheets’te yinelenen değerler nasıl vurgulanır?
Bu blogda, Google Sheets’te yinelenen değerleri nasıl vurgulayacağınızı göstereceğiz. Elektronik tablonuzu daha gelişmiş ve takip etmesi daha kolay hale getirecektir. Google Sheets’te yinelenen değerleri vurgulamak için aşağıdaki formülü kullanabilirsiniz. Size Google Sheets koşullu biçimlendirme yinelenen değerler hakkında vereceğimiz formüllerden sonra yinelenen hücreleri kolayca vurgulayabilme yeteneği kazandıracak. Ayrıca, Google Sheets’te yinelenen değerleri nasıl filtreleyebilirim sorusunun yanıtları da bulunmaktadır. Dahası, “Google Sheets’te yinelenen değerleri nasıl bulurum” diye soranlar için yanıtlar mevcuttur.
Google Sheets’te Yinelenen Değerleri Nasıl Vurgularız
Öncelikle, yinelenen değerleri vurgulamak için aşağıdaki örneği kontrol edelim:
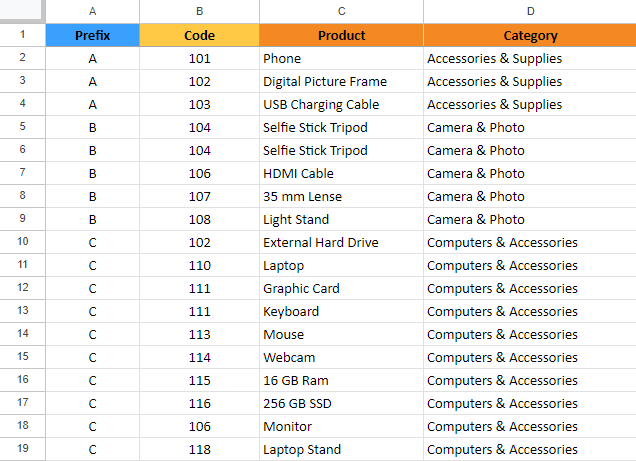
İkinci olarak, kod sütunundaki yinelenen hücreleri vurgulayabiliriz.
1- Kodu Seçin
Ayrıca, kod sütununu (B2:B19) seçin ve Biçim -> Koşullu Biçimlendirme’ye gidin
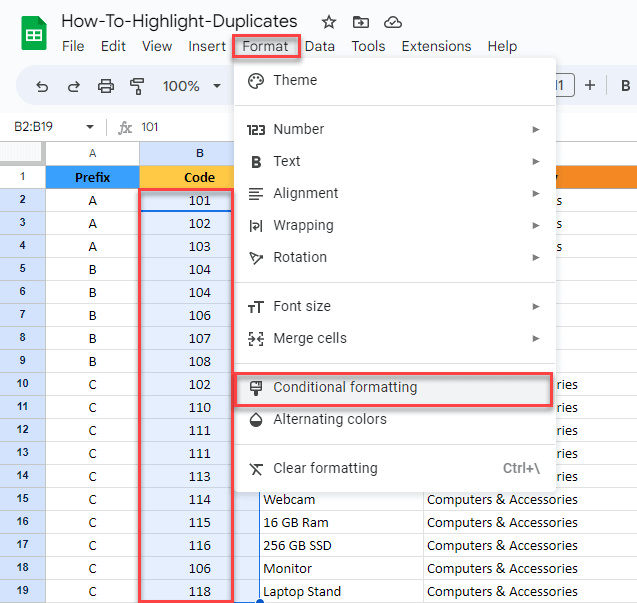
Şimdi ekranın sağ tarafında Koşullu Biçimlendirme Kuralları’nı göreceksiniz. “Uygula aralığı” bölümünün doğru olduğundan emin olun.
2- Biçim Kurallarına Gidin
Biçim kurallarına gidin ve “Özel Formül şu şekildedir” seçeneğini seçin.

3- Formülü Kullanın
Google Sheets’te yinelenen değerleri vurgulamak için aşağıdaki formülü kullanın:
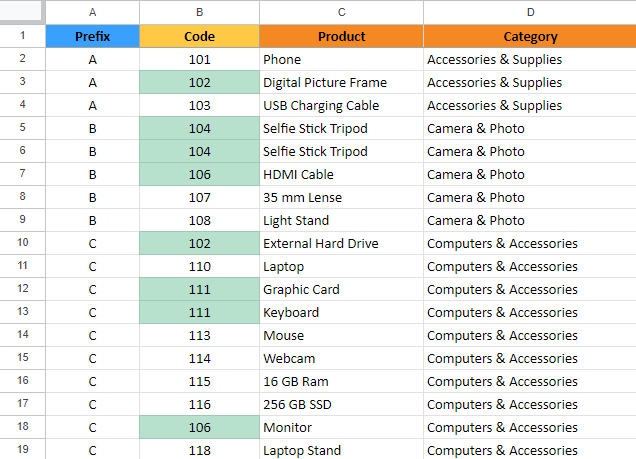
Biçimlendirme stili, Koşullu Biçimlendirme Kuralları’ndaki Biçimlendirme Stili bölümünde değiştirilebilir.
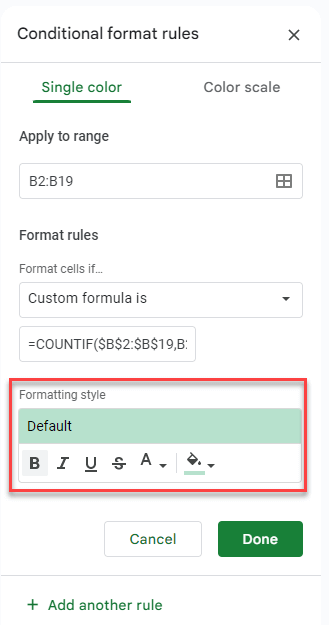
Örneğin, kalın, mavi yazı rengi ve sarı dolgu rengi ile değiştirilmiş biçimlendirme stili görüntüleyebilirsiniz.
Google Sheets’te İki Sütunu Vurgulama
Eğer çoklu sütunlarda yinelenen değerleri vurgulamak istiyorsak, aşağıdaki yöntemi kullanabiliriz.
Daha sonra, yinelenenleri bulmak için aralığı seçin ve Biçimlendirme -> Koşullu Biçimlendirme’ye gidin.
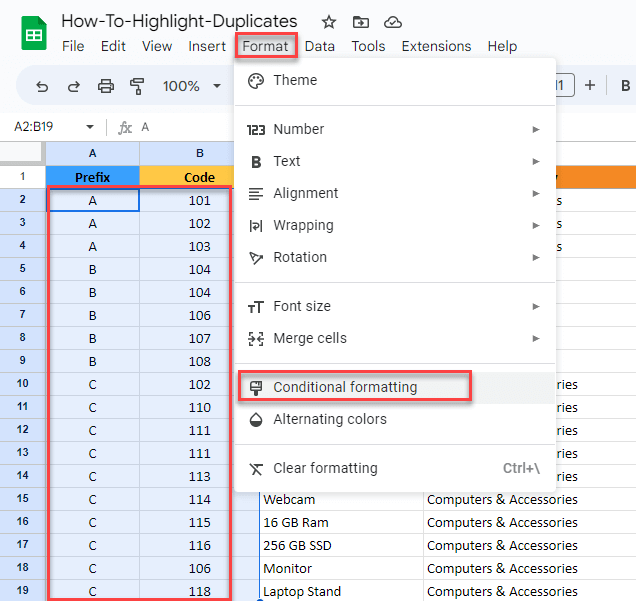
Ayrıca, ARRAYFORMULA kullanıyoruz.
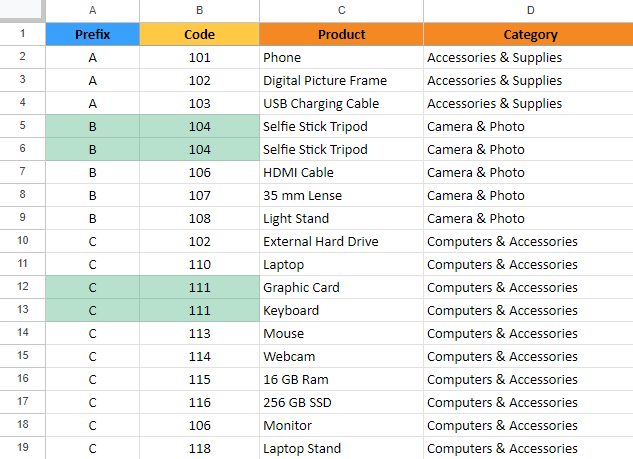
Aslında, yinelenenleri bulmak için sütun sayısını artırmak için “&” ifadesini kullanabilirsiniz. En önemli kısım her sütun için satır sayısının aynı olmasıdır.
Google Sheets’te Yinelenen Değerleri Nasıl Filtrelerim?
“Benzersiz” işlevini kullanarak Google Sheets’te yinelenen değerleri filtreleyebiliriz. Aşağıdaki formülü kullanarak kategori sütununu yinelenenleri kaldırarak filtreleyelim:
Ayrıca, aynı kategorideki yinelenen değerleri aynı renkte vurgulamak için kullanalım.
Sonra, Kategori sütununu seçeceğiz ve tekrar Biçimlendirme -> Koşullu biçimlendirme‘ye gidip “özel formül” seçeneğini seçeceğiz.
Aynı kategoriyi farklılaştırmak için aşağıdaki formülü kullanarak her kategoriyi farklılaştırabiliriz.
Nihayet, aynı kategoriyi aynı renkle kolayca vurgulayabiliriz.
Blogumuzu beğendiyseniz, daha fazla Google Sheets ipucu için buraya göz atabilirsiniz!
Ayrıca, Google Sheets ipuçları videolarımızı buradan izleyebilirsiniz!