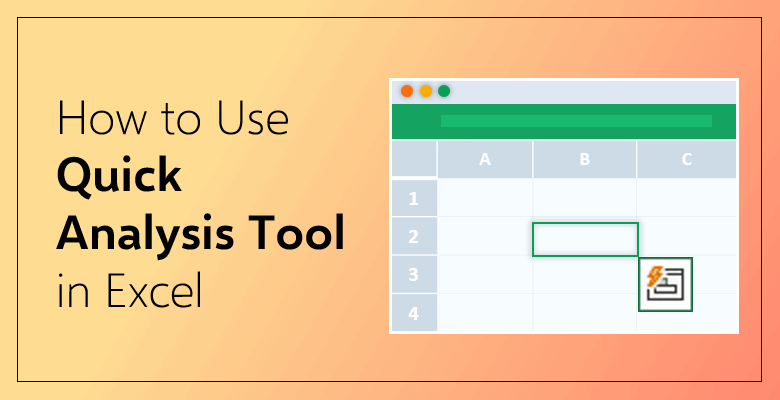
Hızlı Çözümleme Aracı (Quick Analysis Tool) Nedir, Nasıl Kullanılır?
Excel her zaman işinizi mümkün olan en hızlı şekilde yapmanızı isteyen ve bu tür özellikleri size sunan bir yazılımdır. Hızlı çözümleme aracı da bunlardan biridir. Bu makalede, Excel’deki hızlı çözümleme aracını ve bu işlevi kullanarak neler yapılabileceğini inceleyeceğiz.
Hızlı Çözümleme Aracı Nedir?
Hızlı çözümleme, kullanıcının anında farklı türde grafikler oluşturmasına ve koşullu biçimlendirme, özet tablolar veya sparklines gibi seçenekler sunan pratik bir Excel aracıdır. Belirli bir hücre grubunu seçtiğinizde bu aracın göründüğünü göreceksiniz. Size çeşitli seçenekler sunar ve Excel’deki verileri analiz etmek söz konusu olduğunda çok yardımcı bir araçtır. Nasıl kullanıldığını görelim.
Excel’deki Hızlı Çözümleme Aracı Nasıl Açılır / Kapatılır?
Hızlı Çözümleme düğmesi, Excel sayfanızdaki veri aralığını seçtiğinizde her zaman sağ alt köşede görünür. Seçeneklerine tıklamanıza ve göz atmanıza olanak tanır. Ancak, araç zaten açık değilse, önce aracı etkinleştirmeniz gerekir. Veya bu aracı görüntülemek istemiyorsanız kapatabilirsiniz. Her ikisi için de Excel menüsündeki “Dosya” sekmesine gitmeniz ve “Seçenekler”i tıklamanız gerekmektedir. Ardından, Genel sekmesinde “Seçimi Göster” hızlı çözümleme seçeneklerinin açık olduğunu göreceksiniz. Aracı açmak için onun kutusunu işaretleyin veya kapatmak isterseniz işaretini kaldırın.
Klavye Kısayolu
Hızlı çözümleme aracını etkinleştirmenin daha kısa bir yolu daha vardır. Sekmeleri ve seçenekleri seçmek yerine, klavyede “Ctrl+Q” tuşlarına basarak hızlı çözümleme görünecektir.
Hızlı Çözümleme Aracı Nasıl Kullanılır?
Hızlı çözümleme aracı, seçilen hücrelerin alt köşesinde görünmeye başladığında, biçimlendirme, grafikler, toplamlar, tablolar ve sparklines gibi seçenekler sunar. Simgeye tıklayarak seçenekleri keşfedebilirsiniz.
Verilere Biçim Ekleyin
Koşullu biçimlendirme, belirli bölümleri vurgulayarak verilerinizdeki değerleri görselleştirmek için kullanılır. Verilerinize veri çubukları ekleyebilir, hücrelerinizi renklendirebilir veya diğer seçenekleri kullanabilirsiniz. Hızlı çözümleme düğmesine tıkladıktan sonra “biçimlendirme” seçeneğini seçin. Tüm seçenekleri gösterir: veri çubukları, renk skalası, simge seti, daha büyük olan, en üst değer ve temizle.
Vurgulamak istediğiniz bir veriniz varsa biçimlendirmeyi arıyorsunuz. Renk seçeneği, verilerinize farklı renkler eklemenize olanak tanır; bunları ayırt etmek ve ayırmak için renklendirebilirsiniz. Eğer bazı sayılarınız var ve bunların bir kriteri temel alarak nasıl değerlendirildiğini görmek isterseniz, o zaman simge seti burada bulunuyor. Sayılarınıza simgeler ekleyerek değerlerinin nasıl değiştiğini görebilirsiniz. Sayılarınızla daha fazla şey yapmak isterseniz, belirli bir değerden daha büyük olan hücreleri vurgulama seçeneğiniz de bulunuyor. Sekmedeki “daha büyük” üzerine tıklayın ve sizi kısıt değerinizi girebileceğiniz ve biçimlendirme rengini seçebileceğiniz bir pencere açacaktır. Ardından, bu değerden daha büyük olan tüm değerler renklendirilecektir.
Verilere Grafik Ekleyin
Hızlı çözümleme aracının en pratik yönlerinden biri, elektronik tabloya bir grafik eklemenize olanak tanır. Verilerinizi seçin ve sonra aracın sunduğu seçeneklerden “grafikler” i tıklayın. Ardından yapmanız gereken tek şey grafiğinizi eklemektir. Analizi sizin için yapacak ve sizi çeşitli çabalardan kurtaracaktır.
Bunu örnek alabilirsiniz. Bu Excel şablonu, içinde pivot tablolar ve grafikler bulunan satış izleme panelini içerir, böylece bunları sıfırdan oluşturmanıza gerek kalmaz. Sadece ekleyin ve verilerinizi ayarlayın, mükemmel özellikleriyle kullanıma hazır hale gelir.
Toplamlarla Analiz Yapın
Hızlı çözümleme aracı altında yapabileceğiniz başka bir şey de verilerinize “toplam” eklemektir. Hem satırlar hem de sütunlar için kullanılabilir; seçtiğiniz bir seçenek olduğunda yeni bir satır veya sütun eklenir. İlk olarak, seçilen verilerin altında boş bir satır olduğundan emin olun. Toplam sekmesi size toplam, ortalama, sayım, % toplam, çalışan toplam gibi bir dizi formül sunar. Özellikle büyük sayıları analiz etmek zor olabilir; toplam sekmesi işte burada kullanışlıdır. Analiz yapmak istediğiniz verileri seçin, hızlı çözümleme sekmesine gidin ve formül çeşitlerinden birini seçin. Bu işlev sayesinde sayılarınızla kolayca çalışabilirsiniz.
Tablolarla Analiz Yapın
Hızlı çözümleme , verileri sıralamanıza, filtrelemenize ve özetlemenize yardımcı olan tabloları eklemenize olanak tanır. Bu işlev, bir veri aralığını bir tablo biçimine dönüştürür. Bu işlev size aynı zamanda birçok amaç için oldukça önemli olabilecek bir özet tablo seçeneği de sunar. Tablo seçeneği diğerleri gibi çalışır; çözümleme aracına gidin ve sekmeden “tabloları” seçin. “Tablo” ve “boş” görünecektir. Pivot tablosu boş bölümün altında gelir ve boşu seçtiğinizde, pivot tablosu yeni bir sayfaya eklenir.
Sparklines ile Analiz Yapın
Hızlı çözümleme aracından sparklines ekleyebilirsiniz, bunlar tek hücrelere yerleştirilen mini grafiklerdir. Hat, sütun veya kazan/kayıp biçiminde gelirler. Sparklines eklemek için “sparklines” seçeneğini seçmeniz ve eklemek istediğiniz sparkline’ı tıklamanız gerekir. Mini grafikler hücrelere yerleştirilecektir.
Şu Excel şablonuna bakalım. Bu şablon, herhangi bir işin performansını ölçmenize yardımcı olan bir Kanban tahtası şablonudur. Bu şablonda, veritabanı kısmındaki eklenmiş sparkline’ları görebilirsiniz. Buradaki sparkline, yüzde üzerinden performansı temsil etmek üzere oluşturulmuştur. Mini grafiği okuyarak bir işin ne kadar yapıldığını görmek mümkündür.
Excel’de hızlı çözümleme aracını nasıl kullanılacağını öğrenmek basittir. Toplam ve tablolar aracılığıyla verilerinizi analiz etmek veya sayfanıza grafikler eklemek, bu pratik araç her durumda size zaman kazandıracaktır.
Excel, hızlı çözümleme konusunda destekleyicidir ve yardımcıdır. Peki diğer işlevler nerede? Hızlı çözümleme aracını elinizin altında bulabilirsiniz; ancak bundan daha fazlasını yapmak isterseniz, Excel, size birçok başka işlevle hala buradadır. Kendinizi deneyim kazanmanıza olanak tanıyan Formüller Eğitim Seti ile eğitebilirsiniz. Çünkü yaparken öğrenilmektedir. Kitap, başlangıç, orta ve ileri düzeyleri içerir, böylece seviyenizi seçebilir, ardından en sık kullanılan Excel formüllerini öğrenmeye ve uygulamaya başlayabilirsiniz. Gerçek dünya sorunları çözmenizi sağlar, nasıl yaklaşmanız gerektiğini profesyonel bir şekilde öğretir ve ayrıntılı açıklamalarla sizi yönlendirir. Bu kitabı kullanarak sadece önemli Excel formüllerini öğrenmekle kalmaz, aynı zamanda becerilerinizi daha da geliştirirsiniz.


