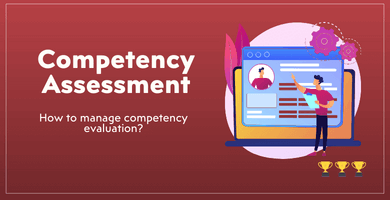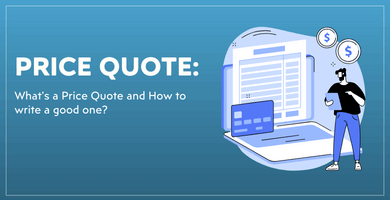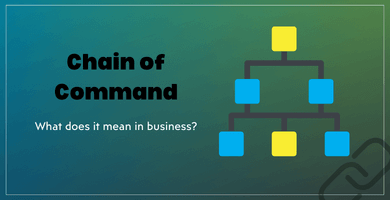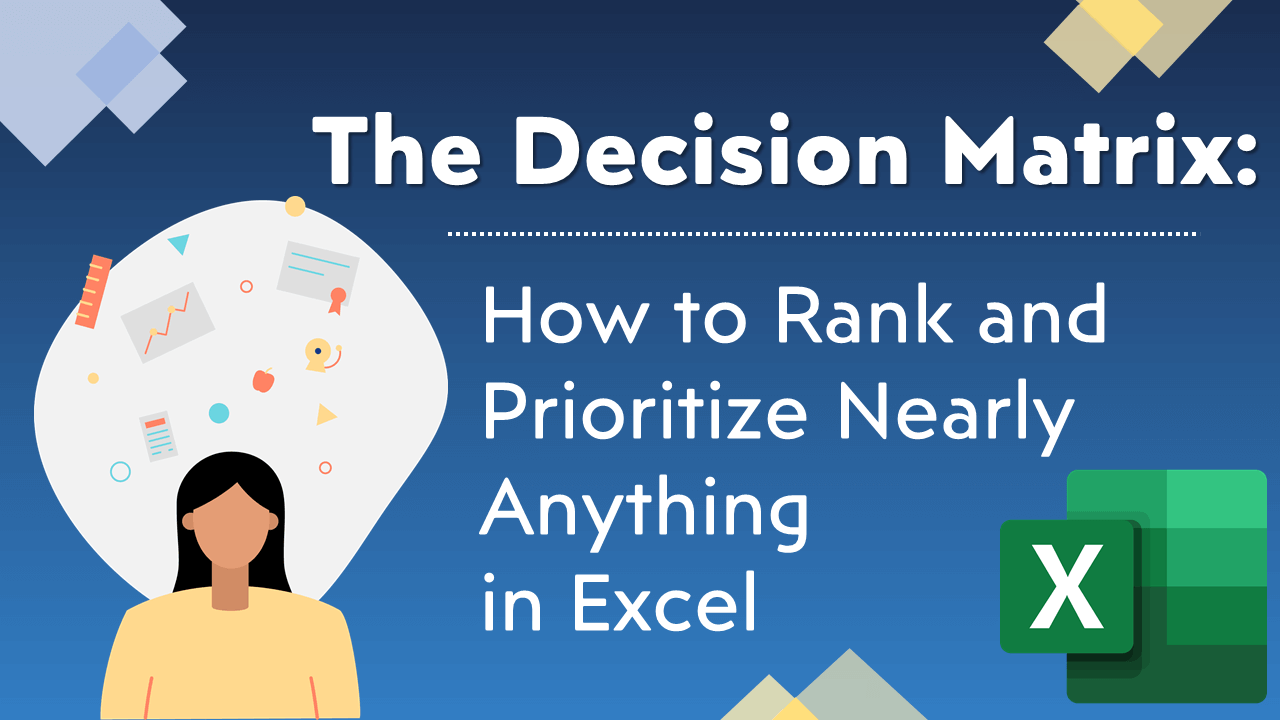
Karar Matrisi Nedir? Nasıl Oluşturulur?
Her gün karşılaştığımız basitten zora kadar kararlar ile yüzleşiyoruz. Kararı etkileyebilecek parametreleri düşünürüz ve sonunda genel durumu inceleyerek karar veririz. Ve işte tam olarak bir kararın yaptığı budur. Karar, belirlediğiniz parametrelere bağlı olarak seçeneklerinizin önemini nicelendirmenize ve sıralamanıza yardımcı olur. Bu yazı, Excel’de karar matrisi nasıl oluşturulur açıklayacaktır.
Bir Karar Matrisi örneği görebilirsiniz. Bu örnek, farklı özelliklere sahip dört adayla mülakat yapan bir işe alım uzmanının kararını göstermektedir.
- Tüm seçeneklerinizi listele ve nicelendir
- Her seçeneğin ağırlıklı ortalamasını hesapla
- Önemin düzeyine göre onlara sayısal değerler ver (bu ağırlık faktörü denir)
- Diğerlerine göre hangisinin üstün olduğunu belirle
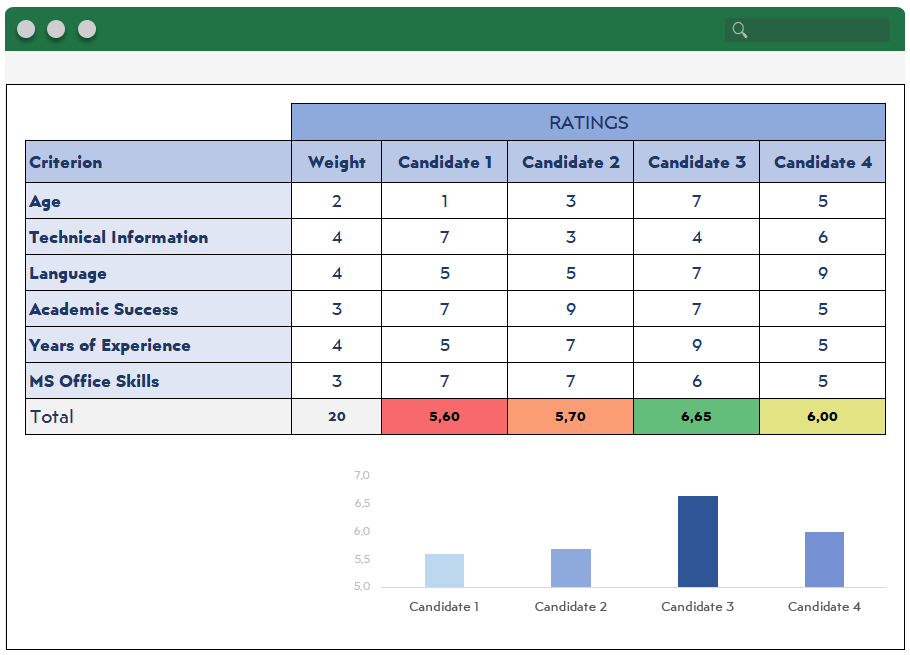
Parametrelerin ağırlığı ve her bir seçenek için oranlar dikkate alındığında işe alım uzmanı Aday 3’ün en iyi sonuç olduğunu düşünüyor. İşte uzmanın seçenekleri arasında en iyi seçeneği seçebilmesi.
Ancak, “Dil” ağırlığının 4’ten 5’e ve “Deneyim Yılları” ağırlığının 4’ten 1’e düşmesi gibi ağırlıklarda bir değişiklik olursa, puanlar yeniden ayarlanır.
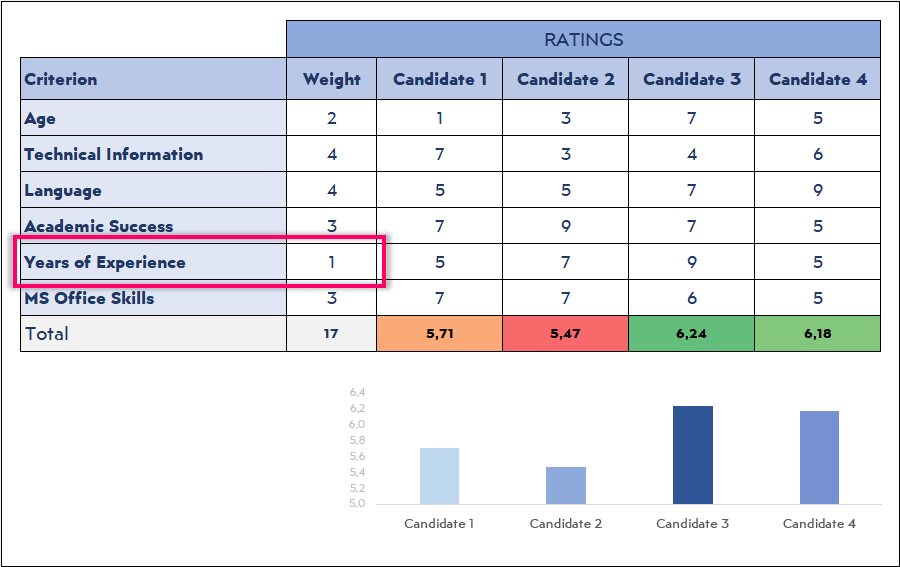
Bu, işe alım uzmanının yeni belirlediği ağırlıklara göre Aday 4’ün en iyi sonuç olduğuna inandığı bir sonuca yol açacaktır.
Ve siz de bu gibi bir Excel çalışma sayfası kullanarak seçenekleriniz arasından en iyi sonuca ulaşabilirsiniz. Peki, hadi Excel’de bir karar matrisi nasıl hazırlanır, görelim.
Bir Karar Matrisi oluşturmak için uygulayacağınız tüm işlemleri listeliyelim.
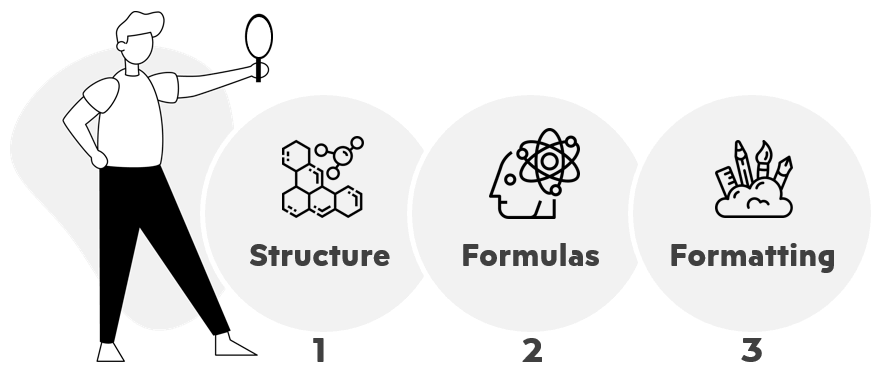
O zaman, Excel’de bir Karar Matrisi nasıl oluşturulur öğrenmeye başlayalım.
Sayfanın yapısını kafanızda planlamanız gerekiyor.
Sonuçları kolayca çıkarabileceğiniz etkili bir tasarım yapın.
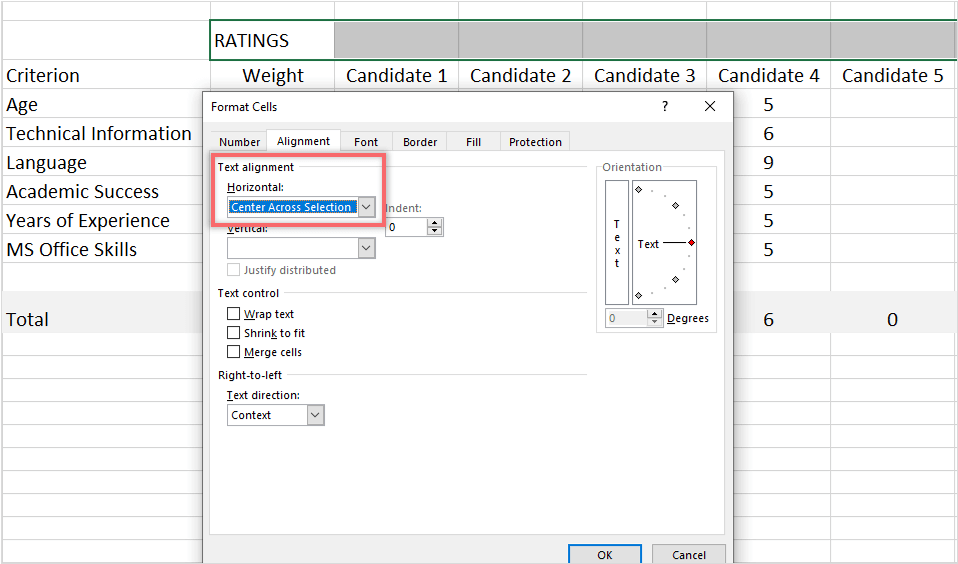
Bu durumda, kriterleri dikey olarak tutmayı ve projeleri veya vakaları daha kolay değerlendirmek için yatay tutmayı seçtik. Kriter derecelendirmelerini daha iyi görmek için (eğer çok sayıda kriteriniz varsa) sırayı seçerek kriter derecelendirmelerini görmek için sıralı panoları tutmayı sürdürmek yardımcı olacaktır.
Ek bilgi: “Derecelendirmeler” hücresini birleştirme ve ortalamaya alma gereksinimi yoktur. Orta hücreyi belirtmek için hücreleri seçebilir, sağ tıklayabilir ve hücreleri seçilen hücreler arasında ortalamak için hücre biçimini seçebilirsiniz.
Bazı ek kriterleri ve vakaları gruplandırmak için biraz yer bırakmak isteyebilirsiniz.
Dikey olarak gruplamak için satırları seçin ve sonra grup komutunu seçmek için grup düğmesine basın.
Yatay olarak gruplamak için aynı işlemi uygulayın, ancak bu sefer satırlar yerine sütunları seçin ve grup düğmesine basın.
Temel girdileri girdikten sonra şablonu formüle etmek için hazırsınız.
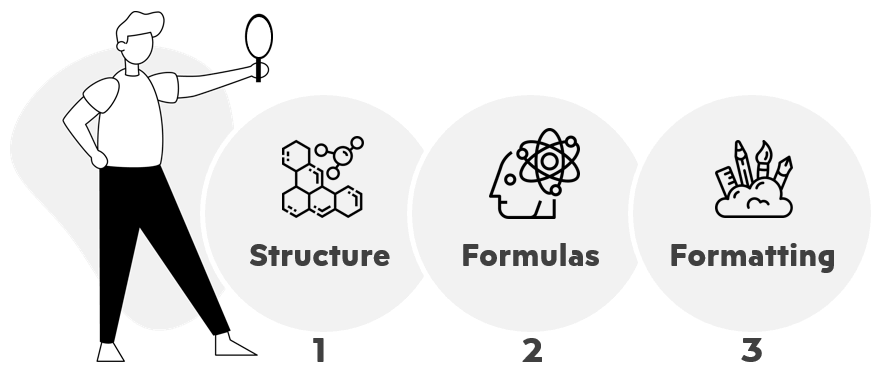
Öyleyse Excel’de bir Karar Matrisi nasıl oluşturulur öğrendiniz.
Kendi karar matrisinizi oluşturmaya başlayabilirsiniz. Veya daha fazla bilgi edinmek için Karar Matrisi Öğretici’ye göz atabilirsiniz.
Şerefe!