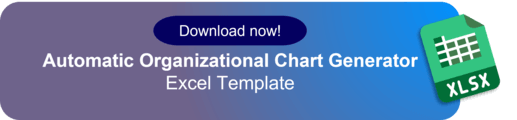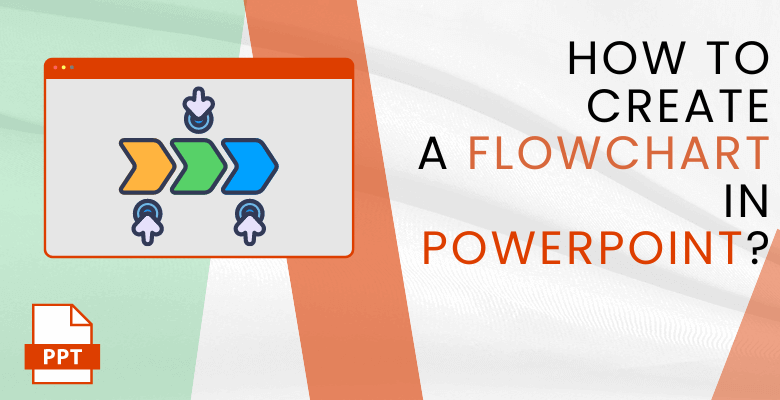
PowerPoint’te Akış Şeması Nasıl Oluşturulur? Örneklerle Kolay Adımlar
Bir süreç akışı mı tasarlamak istiyorsunuz? Sadece yapmak değil, aynı zamanda bir süreç haritası veya akış şemasında görüntülemek mi? PowerPoint’te bir akış şemasının nasıl yapılacağı hakkında bilgi bulmak en önemli önceliğiniz olmalıdır. Kulağa oldukça zor gelebilir. Endişelenmenize gerek yok; bu uzmanlığı sunmak için buradayız. PowerPoint bir akış şeması ile güncellenmelidir. Bu blog yazısını inceledikten sonra, Powerpoint akış şemanız ve sunumlarınız PowerPoint kullanımından büyük ölçüde faydalanabilir.
Öte yandan, PowerPoint sunumları için gerçekleri, verileri veya diğer benzer materyalleri düzenlemek bazen aşırı derecede kaotik gelebilir. Gerçekten iş akışı konusunda bir uzman gibi mi görünmek istiyorsunuz yoksa sadece PowerPoint’e bir akış şeması eklemeyi mi tercih ediyorsunuz? Gelin PowerPoint ve uyarlanabilir araçları daha detaylı inceleyelim.
İçindekiler Tablosu
1. PowerPoint’te Nasıl Akış Şeması Oluşturabilirim?
1.1. PowerPoint’te Manuel Olarak PowerPoint Akış Şeması Oluşturma
1.2. Otomatik Akış Şeması Oluşturucu Kullanma
2. Excel ve PowerPoint Arasında Veri Bağlantısı
3. Sonuç
4. SSS
1. PowerPoint’te Nasıl Akış Şeması Oluşturabilirim?
İş dünyasının en çok kullanılan sunum aracı olan PowerPoint, genel olarak akış şeması ve veri grafiklerinin sunumunda ciddi önem sağlıyor. PowerPoint kullanırken sorunsuz bir şekilde akış şeması oluşturabilmek, bir süreci tanımlayabilmek ve bunu bir süreç haritası üzerinde gösterebilmek hayati önem taşıyor. Şimdi Powerpoint’te bir akış şeması nasıl yapılır temel sorumuz etrafında adım adım ilerleyelim. Eğer hazırsanız başlayalım.
1.1. PowerPoint’te Manuel Olarak PowerPoint Akış Şeması Oluşturma
İlk olarak, PowerPoint’te bir akış şeması oluşturmak için aşağıdaki adımları takip edebilirsiniz:
Adım 1 – Çizimler Sekmesi
PowerPoint’te yeni veya mevcut bir sunu arasında geçiş yapın. PowerPoint şeridinin “Ana Sayfa” sekmesindeki “Ekle” düğmesine tıklayın.
Adım 2 – Çizim Seçenekleri
“Illustrations” sekmesinin altındaki “Shapes” düğmesine tıklayın. Çeşitli şekillerin bulunduğu bir açılır menü olacaktır. Açılır menüden akış şemanızın temelini oluşturacak bir şekil seçin (örneğin süreç aşaması için bir dikdörtgen). Gerekirse tekrarlamak için lütfen istediğiniz kadar adım atın.

Adım 3 – Süreç Şemasının Tasarımı
Şekli oluşturmak için slayta tıklayın ve sürükleyin. Oranları ve yerleşimi istediğiniz gibi ayarlayın. “Şekiller” kutusuna yazarak metin eklemek için şeklin içine çift tıklayın. Sonuç olarak, oluşturulacak süreç şemasının veya akış şemasının tasarımına karar vermek için.
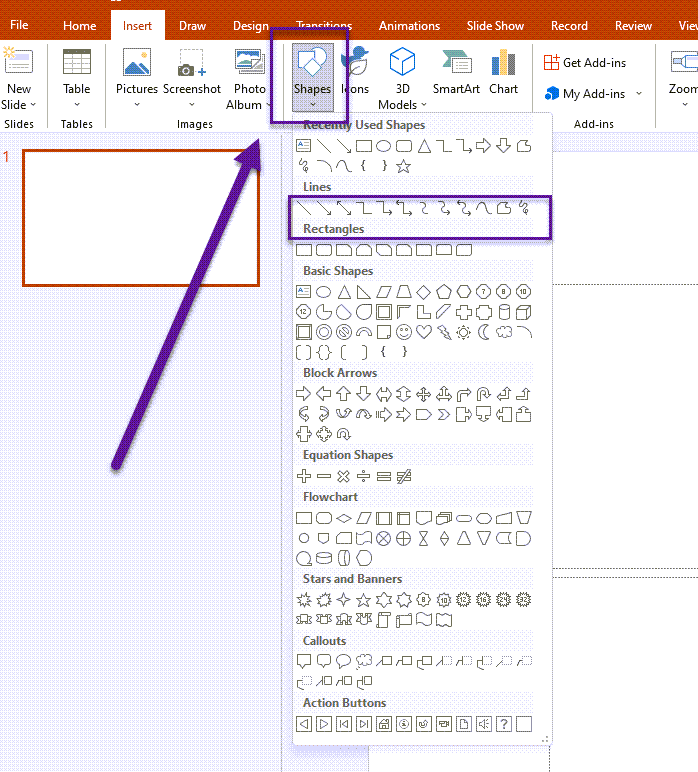
Ya da alternatif olarak Resimler sekmesindeki SmartArt işlevlerini kullanabilirsiniz. PowerPoint akış şeması oluşturmaya başlamak için “Süreç” bölümünde hangi akış şemasının uygun olduğunu seçebilirsiniz. Daha sonra akış şeması gereklilikleri ile ilgili tarihi uygulayabilir ve/veya değiştirebilirsiniz.
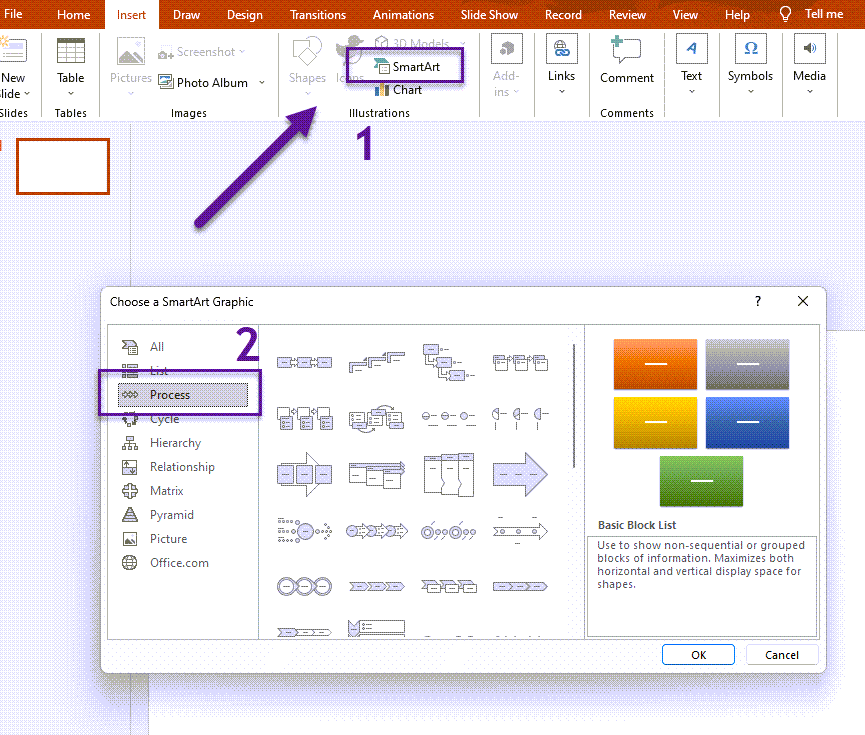
Adım 4 – Akış Şemasının Oluşturulması
Şekilleri oklarla veya çizgilerle bağlamak için “Şekiller” menüsüne geri dönün, bir bağlayıcı çizgi seçin (örneğin, bir dirsek bağlayıcı veya kavisli bir bağlayıcı) ve bir şekle tıklayıp diğerine sürükleyin. Bu, şekilleri birbirine bağlayan bir çizgi oluşturacaktır. Akış şemanızı tamamlayana kadar şekiller ve bağlayıcılar eklemeye devam edin.
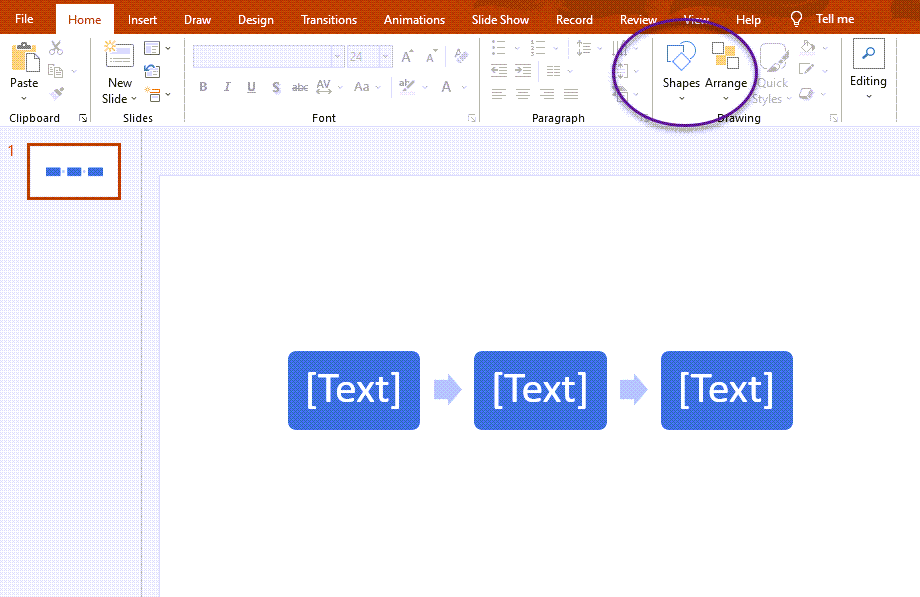
Alternatif olarak, PowerPoint akış şemanızı SmartArt özelliklerini kullanarak geliştirebilirsiniz.
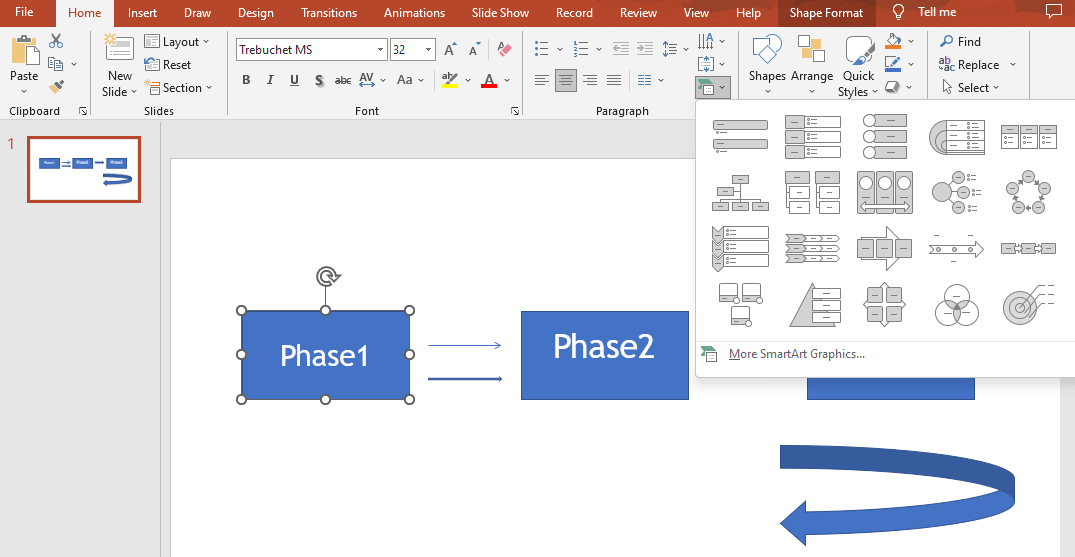
Adım 5 – Akış Şemasını Biçimlendirme
Şekilleri seçerek ve PowerPoint şeridinden erişilebilen biçimlendirme araçlarını kullanarak tek tek biçimlendirebilirsiniz. Dolgu rengini, çizgi rengini, çizgi kalınlığını, yazı tipi stilini vb. değiştirin.
Ayrıca ek unsurlar da ekleyebilirsiniz. Diyagramlarınız bu ekstra özelliklerin yardımıyla daha kolay anlaşılabilir ve görsel olarak daha çekici hale gelebilir. Ancak, bunları yalnızca diyagramın genel mesajını önemli ölçüde geliştirdiklerinde kullanmak çok önemlidir.
Adım 6- Akış Şemasını Kaydetme
PowerPoint akış şemanız tamamlandığında, PowerPoint sunumunuzu kaydedebilir ve sunabilirsiniz.
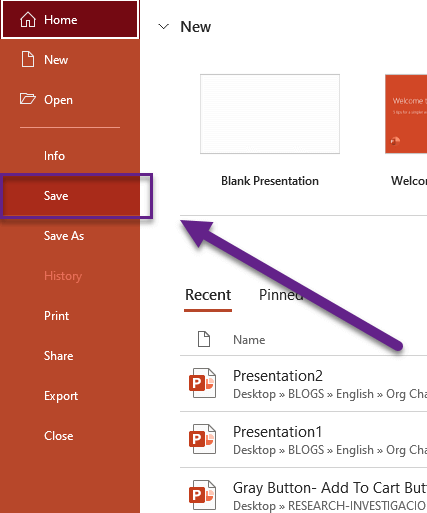
PowerPoint temel akış şemaları oluşturabilirken, daha karmaşık ve gelişmiş akış şemaları için Microsoft Excel gibi özel diyagram oluşturma yazılımlarını veya dinamik yüzme şeridi ve kullanıma hazır Excel şablonu seçenekleri veya bazı Excel akış şeması oluşturucu şablonları gibi daha fazla özellik ve esneklik sağlayan çevrimiçi akış şeması araçlarını kullanmayı düşünmelisiniz.
1.2. Otomatik Akış Şeması Oluşturucu Kullanma
Akış şemanızı manuel olarak yapmak istemiyorsanız, zamandan tasarruf etmek için bir Akış Şeması Oluşturucu Şablonu kullanabilirsiniz!
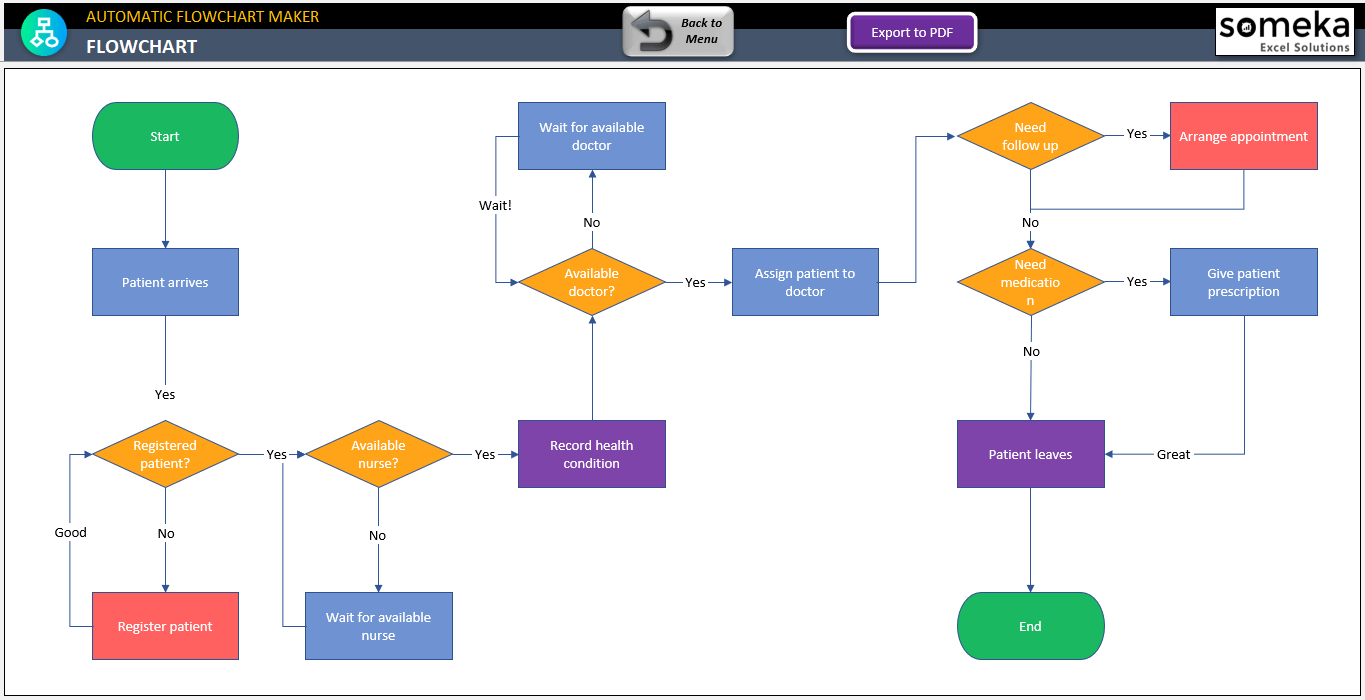
– Bu akış şeması diyagramı Someka tarafından Akış Şeması Oluşturucu Excel Şablonu üzerinde otomatik olarak oluşturulmuştur –
Powerpoint‘te bir akış şeması yapma fikriniz vardı. Şimdi, bunu Microsoft Excel‘de yapmanın daha dinamik, daha kolay, daha hızlı ve kesinlikle zaman kazandıran bir yolu var.
Akış şemaları, karmaşık prosedürleri basitçe anlaşılabilir görüntüler halinde düzenlemek ve basitleştirmek için çeşitli alanlarda kullanılır. Bu nedenle, Otomatik Akış Şeması Oluşturucu olarak adlandırılan bu Excel şablonu, verilerinizi girmenize ve tek bir düğmeye tıklayarak bir iş akışı oluşturmanıza olanak tanır! Ayrıca, gelişmiş özelleştirme parametrelerini kullanarak akış şemanızı kişiselleştirme seçeneğiniz de vardır. Sonuç olarak, bu süreç haritalama aracı geniş bir olasılık yelpazesine sahiptir:
Excel’de Someka‘nın Otomatik Akış Şeması Oluşturucusunu test edelim. Başlamak için, neredeyse tüm çevrimiçi akış şeması oluşturucular sürükle ve bırak yöntemini kullanır. Bu yöntem, PowerPoint’te bir PowerPoint akış şeması yapmaktan çok daha iyidir. Örneğin, bir tasarım yaptığınızda, her bir şekil parçasını sürüklemeniz, bağlamanız ve şekil içindeki işlemleri yazmanız gerekir. Excel Flowchart Maker ise, flow diyagramınızı görselleştirmek ve tek bir tıklama ile grafikler oluşturmak için hızlı ve kolay bir çerçeve sağlar.
PPT’ye aktarmadan önce Excel’de de akış şemaları oluşturabilirsiniz:
2. Excel ve PowerPoint Arasında Veri Bağlantısı
Bu durumda, akış şemasını Excel’de oluşturursanız verileri aktarabilirsiniz. Kaydedilmiş bir Excel elektronik tablosundaki verileri PowerPoint sununuza bağlayabilirsiniz. Elektronik tablo verileri değişirse, PowerPoint sununuzda kolayca güncelleştirebilirsiniz. Bunu elde etmek için aşağıdaki adımları uygulayın:
- PowerPoint’te Ekle sekmesine gidin ve Nesne‘yi seçin.
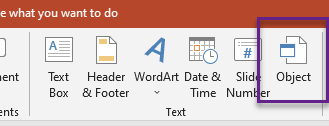
- Ekle Nesnesi iletişim kutusunda Dosyadan oluştur öğesini seçin.
- Tıklayın veya Gözat‘a dokunun ve ardından eklemek ve bağlamak istediğiniz verileri içeren Excel çalışma kitabına gidin.
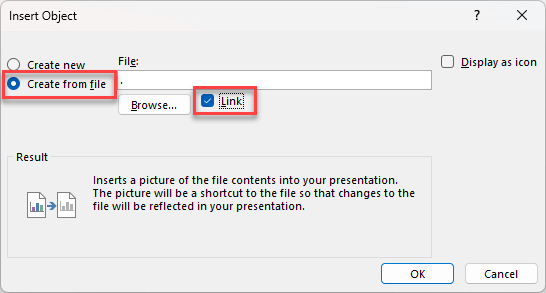
- Bağlantı’yı seçin ve Nesne Ekle kutusunu kapatmadan önce Tamam‘a tıklayın.
Bu şekilde, Excel şablonu ile Powerpoint sunumunuz arasında veri bağlantısı oluşturmuş olursunuz. Bu yöntemle, akış şemanız için veritabanını veya Powerpoint’te sunum için başka herhangi bir veriyi değiştirebilir ve güncelleyebilirsiniz.
3. Sonuç
Proje yönetimi söz konusu olduğunda, belge akış şemaları analistlerin şirkette meydana gelen farklı iş süreçlerini tam olarak anlamaları ve kaydetmeleri için kritik öneme sahiptir. Veri akış şemaları bir bilgi sistemi içindeki veri akışını görsel olarak temsil ederken, sistem akış şemaları sistem bileşenleri ve kontrol seçenekleri aracılığıyla veri akışını gösterir. Bir zihin haritası da bağlantılı düşüncelerin kavramın temel görsel temsili etrafında organize edildiği bir grafiktir. Sonuç olarak, yazarın belirli bir konu veya mesele hakkındaki bakış açısını iletir. Uzman bir zihin haritası sunumu oluşturmak için bir Excel şablonu da kullanabilirsiniz.
Bu şemalar, veri ve bilgilerin ayrıntılarına girmeden genel sisteme ilişkin bir genel bakış oluşturulmasına yardımcı olur. Sistem akış şemaları, işletmenizin veya şirketinizin etkinliğini göstermek için temel araçlardır. Sadece PowerPoint akış şemaları değil; her tür akış şeması kuruluşunuzun proje yönetimi için yararlı olabilir.
4. PowerPoint Akış Şeması Hakkında SSS
4.1. Akış Şemaları için Word mü PowerPoint mi Daha İyi?
Hem Word hem de PowerPoint akış şemaları oluşturmak için kullanılabilse de, PowerPoint’in genellikle akış şemalarını içeren görsel sunumlar yapmak için daha uygun olduğu düşünülmektedir. PowerPoint’in biçimlendirme ve tasarım yetenekleri kapsamlıdır ve şekiller, renkler ve bağlayıcılarla estetik açıdan güzel akış şemaları oluşturmayı kolaylaştırır. Ayrıca PowerPoint kolay animasyon ve geçiş efektlerine olanak tanıyarak bir akış şemasının görsel çekiciliğini artırabilir ve izleyiciler için daha ilgi çekici hale getirebilir.
Ancak ne Word’ün ne de PowerPoint’in akış şemaları Excel’inki kadar iyi değildir. Excel’in akış şeması araçları, süreç şemaları, akış şemaları veya ayrıntılı süreç haritaları gibi teknik diyagramlar oluşturmak için daha uygun veya en iyisi olabilir.
4.2. PPT’de Akış Şeması Nedir?
PPT’deki (PowerPoint) bir akış şeması, oklar veya çizgilerle birbirine bağlanan çeşitli şekiller ve semboller kullanarak aşamaların veya faaliyetlerin akışını tasvir eden bir sürecin veya sistemin grafiksel bir temsilidir. Bir süreçteki olayların, karar noktalarının ve bağımlılıkların görselleştirilmesine yardımcı olarak karmaşık bilgilerin anlaşılmasını ve paylaşılmasını kolaylaştırır.
4.3. Yeni Başlayanlar İçin Akış Şeması Nasıl Yapılır?
Öncelikle, PowerPoint kullanarak yeni başlayanlar için bir akış şeması yapmak için aşağıdaki adımları takip edebilirsiniz. İlk olarak, akış şemanızın amacını ve kapsamını tanımlayarak başlayın. Ardından PowerPoint’i açın ve yeni bir sunu oluşturun ya da mevcut bir sunuyu açın. Ardından, PowerPoint şeridindeki “Ekle” düğmesine tıklayın ve “Şekiller” seçeneğini seçin. İlk adımınız için dikdörtgen gibi bir şekil seçin. Şekli oluşturmak için slayda tıklayıp sürükleyin ve metin eklemek için içine çift tıklayın. Her adım için daha fazla şekil ve metin kutusu eklemek üzere bu işlemi tekrarlayın.
Böylece, “Şekiller” menüsünden bağlayıcı çizgileri kullanarak şekilleri bağlayın ve akış şemanız tamamlanana kadar şekiller ve bağlayıcılar eklemeye devam edin. PowerPoint şeridindeki biçimlendirme seçeneklerini kullanarak şekilleri, çizgileri ve metni biçimlendirin. Akış şemanızı açıklık ve doğruluk açısından gözden geçirin ve düzeltin ve son olarak PowerPoint sununuzu kaydedin.
Bir hatırlatma olarak, akış şemasını basit tutmak için net etiketler, tutarlı şekiller ve yeni başlayanlar veya onu görüntüleyen herkes için erişilebilir olmasını sağlamak için mantıklı bir akış kullanın.