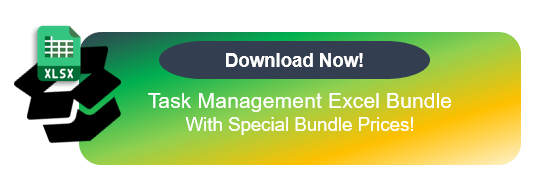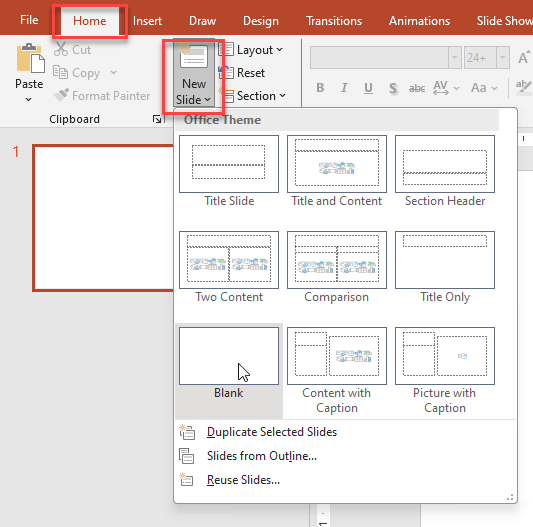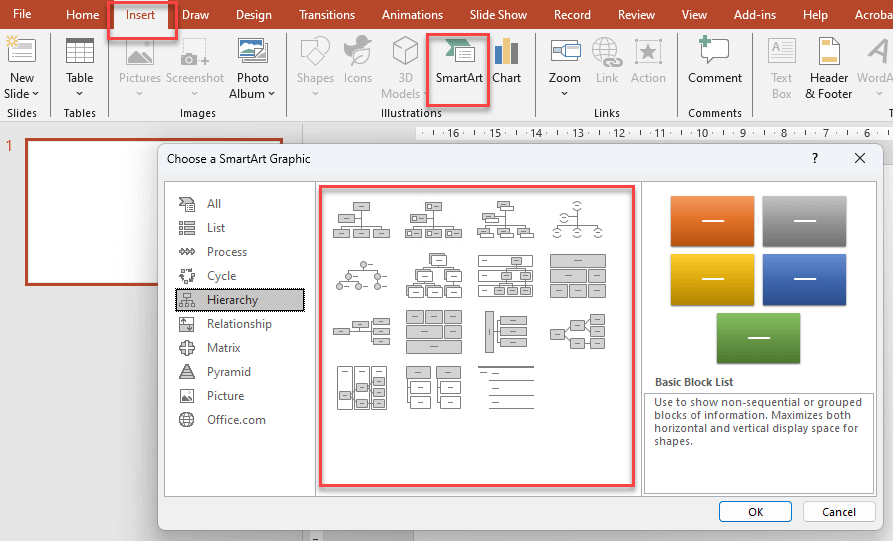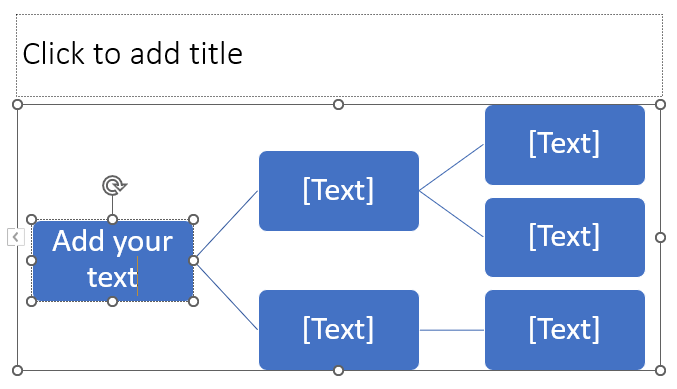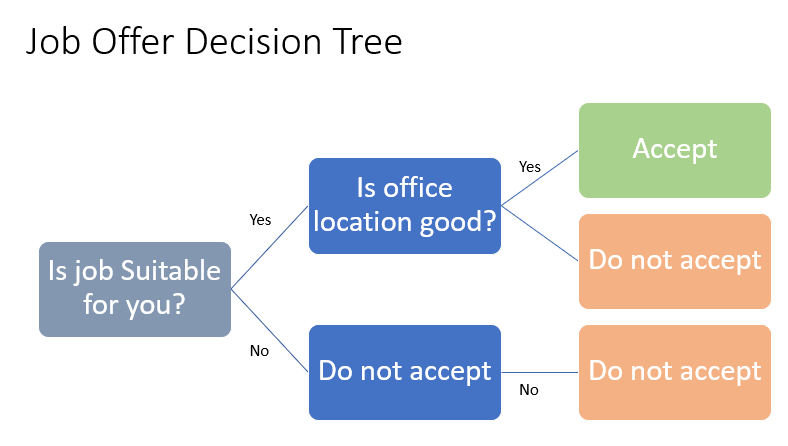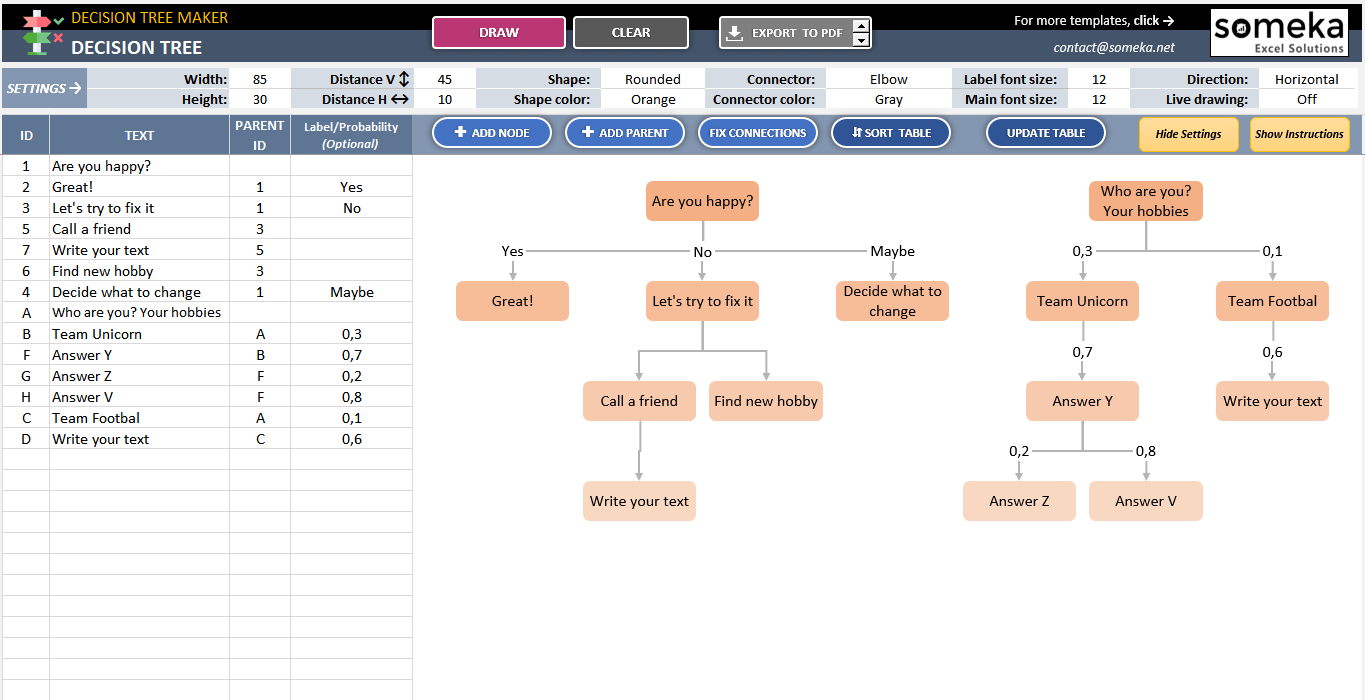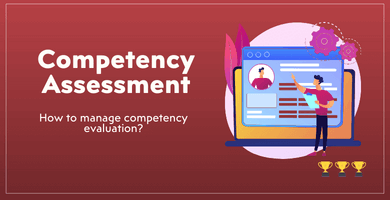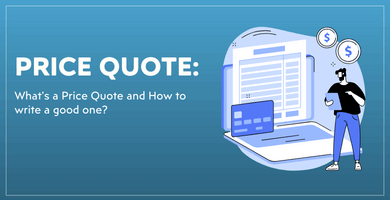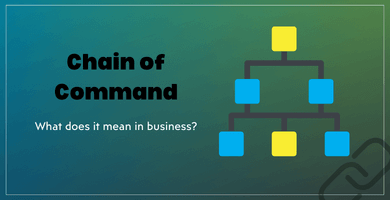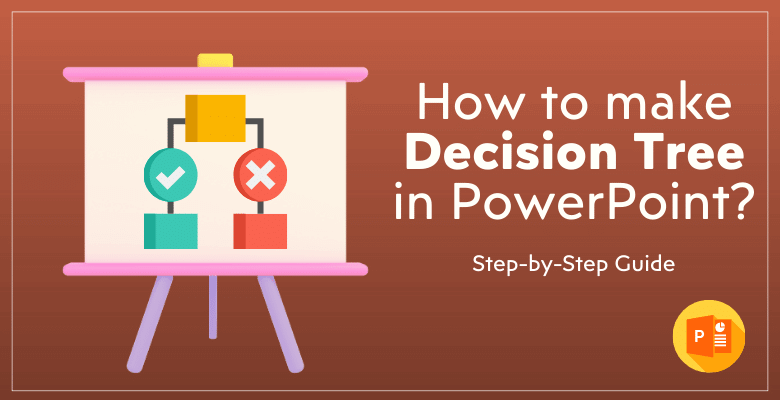
PowerPoint’te Karar Ağacı Nasıl Yapılır? Hızlı ve Kolay Adımlar
Bugün etkili bir karar verme süreci için Microsoft PowerPoint’te nasıl karar ağacı oluşturacağımızı keşfedeceğiz. Bu, karar ağacı PowerPoint sunumları yapmanın hızlı ve kolay bir yolu olacaktır.
Ancak şekillerle ve özelleştirmelerle uğraşacak vaktiniz yoksa, sunumlarınızda kullanmanız için size kullanıma hazır bir Excel şablonu da sunuyoruz.
İçerik Tablosu
1. Karar Ağacı PowerPoint Sunumları
2. Powerpoint’te Karar Ağacı Nasıl Yapılır?
3. Karar Ağacı Excel Şablonu Powerpoint’e nasıl aktarılır?
4. Özetleyin
5. SSS
1. Karar Ağacı PowerPoint Sunumları
Karar ağaçları, farklı kararların nasıl alındığını görsel olarak gösterdikleri için karar analizinin önemli bir parçasıdır. Microsoft PowerPoint ‘in bu ağaçları göstermenin en iyi yollarından biri olduğu açıktır.
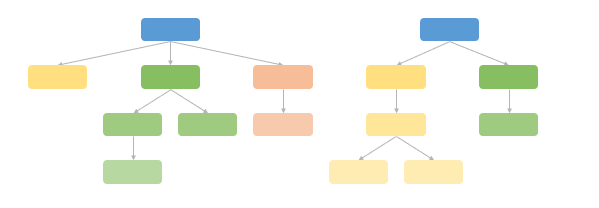
Bir PowerPoint karar ağacı, farklı yolları ve sonuçları net ve anlaşılması kolay bir şekilde göstererek zor seçimleri yönetilebilir parçalara ayırabilir. Bu nedenle karar ağaçları, iş görüşmeleri, proje planlama veya öğretim gibi doğruluk ve netliğin çok önemli olduğu durumlarda en iyi sonucu verir.
Unutmayın ki bir karar ağacı en iyi net olduğunda ve zor seçimleri daha kolay anlaşılır hale getirebildiğinde işe yarar. Bu nedenle, ağacınızın yalnızca kullanışlı değil, aynı zamanda bakması güzel ve anlaşılması basit olduğundan emin olmak için zaman ayırın.
Pratik yaparsanız, görüşmelerinizi geliştiren ve insanların daha iyi seçimler yapmasına yardımcı olan güçlü karar ağaçları oluşturmada iyi olabilirsiniz.
2. Powerpoint’te Karar Ağacı Nasıl Yapılır?
PowerPoint’te bir karar ağacı oluşturmak için aşağıdaki basit adımları izleyin:
#Adım1: PowerPoint’i Açın ve Yeni Slayt Ekleyin
PowerPoint’i açın ve yeni bir gösteri başlatın. Seçtiğiniz ağacı boş bir slayt üzerine yerleştirin.
#Adım2: SmartArt Grafikleri Ekleme
Ekle sekmesindeki Çizimler grubundan SmartArt’ı seçin. Bu, karar ağaçları için kullanılabilecek grafiklerin bir listesini getirir.
#Adım3: Diyagramınızı seçin
SmartArt Grafik iletişim kutusunda karar ağacınız için en uygun düzene tıklayın. Hiyerarşi grubu genellikle iyi çalışan düzenlere sahiptir.
#Adım4: Metinlerinizi ekleyin
Metinlerinizi eklemek için her şeklin üzerine tıklayın:
#Adım5: Karar ağacınızı özelleştirin
Seçtiğiniz SmartArt resmine metin ekleyebilirsiniz. Şekiller ekleyip çıkararak, renkleri değiştirerek ve düzeni ayarlayarak ağacın karar verme sürecinizi doğru bir şekilde göstermesini sağlayabilirsiniz.
İşte yapabileceğiniz bazı özelleştirmeler:
- Kutuların renklerini değiştirme
- Başlık Ekleme
- Evet, Hayır veya Belki gibi etiketler ekleyin. Olasılık yüzdelerini de buraya ekleyebilirsiniz.
- Yazı tiplerini değiştirin
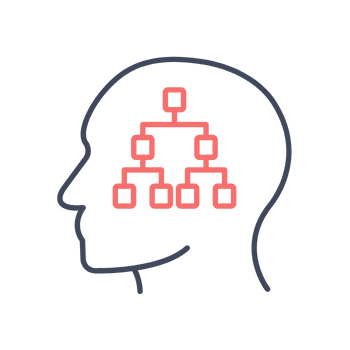
Bu adım adım kılavuz, PowerPoint gösterinize daha fazla ilgi ve faydalı bilgi katacak bir karar ağacı oluşturmayı kolaylaştırır.
3. Karar Ağacı Excel Şablonu Powerpoint’e nasıl aktarılır?
Zamanınızı bu adımlarla harcamak istemiyorsanız, size Excel’de kullanıma hazır bir Karar Ağacı Oluşturucu sunuyoruz.
– Someka tarafından hazırlanan Karar Ağacı Oluşturucu Excel Şablonunun ana sayfası –
İşte hızlı bir çözüm:
- Bu şablonu indirin
- Karar metinlerinizi sağ taraftaki tabloya listeleyin
- Çiz düğmesine tıklayın
- Karar diyagramınızı Ayar konfigürasyonları ile özelleştirin
- Karar ağacınızı Excel’den Powerpoint’e aktarın

Bir karar ağacını Excel dosyasından PowerPoint’e taşımada hiçbir sorun yoktur:
O zaman üç seçeneğiniz var:
#Seçenek1: Tüm diyagramınızı kopyalayın ve sunumunuza yapıştırın
#Opsiyon2: Excel sayfanızı pdf olarak kaydedin
#Seçenek3 [Önerilen] : PNG’ye Aktar düğmesini kullanın ve bu görüntüyü doğrudan sunumunuza ekleyin
Bu yöntem, karar vermek için karmaşık Excel verilerini daha ilginç bir PowerPoint stilinde göstermenizi sağlar.
4. Toparlayın
Özetle, PowerPoint’te veya bir Excel şablonundan nasıl karar ağacı yapılacağını öğrenmek, karmaşık karar verme süreçlerini açık ve ilginç bir şekilde açıklamak isteyen herkes için yararlıdır.
İyi hazırlanmış bir karar ağacı, ister bir iş toplantısında, ister akademik bir sunumda veya kişisel bir projede olsun, insanların bir seçimin farklı seçeneklerini ve sonuçlarını anlamalarına yardımcı olabilir.
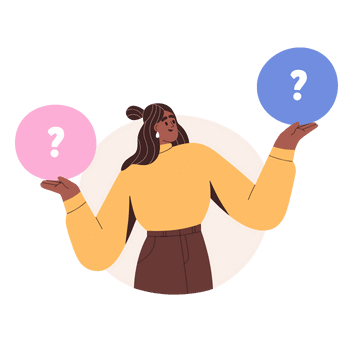
PowerPoint bu iş için harika bir araçtır çünkü kullanımı kolaydır ve SmartArt Grafiklerine sahiptir. Karar ağaçları doğrudan PowerPoint’te oluşturulabilir veya Excel’den sorunsuz bir şekilde içe aktarılabilir. Programınızın izleyicilerinizin ihtiyaçlarına ve hedeflerine uygun olduğundan emin olmak istiyorsanız bu çok önemlidir.
Umarım karar ağacı yolculuğunuzdan keyif almışsınızdır!
5. SSS
Ayrıca ppt karar ağaçları için en çok sorulan sorulardan bazılarını seçtik.
Bir karar ağacı diyagramının unsurları nelerdir?
Bir karar ağacının unsurları şunları içerir:
- Düğümler: Bunlar kararları, sonuçları veya diğer önemli eylem noktalarını temsil eder. Karar Düğümlerini veya Şans Düğümlerini kullanabilirsiniz.
- Dallar: Farklı yollara giden seçenekleri sembolize ederler. Dallara Evet/Hayır veya Belki etiketleri ekleyebilirsiniz.
- Yapraklar: Her bir karar yolunun bitiş noktaları veya nihai sonuçları.
Ppt’de ağaç diyagramı nasıl yapılır?
İşte ppt’de ağaç diyagramı oluşturmanın basit adımları:
- Yeni bir slaytta “Ekle” sekmesine gidin.
- Çizimler grubuna bakın ve “SmartArt “a tıklayın.
- “İlişki” veya “Hiyerarşi” grubundan ağaç düzenine benzeyen bir yapı seçin.
- Bilgilerinizi doldurmak için metin kutularına tıklayın. Çizgi ekleyerek veya çıkararak diyagramınızı değiştirebilirsiniz.
- Ağaç diyagramınızın renklerini, stillerini ve biçimlerini değiştirerek istediğiniz gibi görünmesini sağlayın.
Ppt’de makine öğreniminde karar ağacı nedir?
Makine öğreniminde hem sınıflandırma hem de regresyon için kullanılan karar ağacı adı verilen bir model vardır. Makine öğreniminde bir karar ağacını göstermek için PowerPoint’i kullandığınızda, modelin bir tahmin veya karar verebilmesi için verileri farklı faktörlere göre nasıl gruplara ayırdığını gösterir.
Her bir iç düğüm bir öznitelik üzerindeki bir test, her bir dal testin bir sonucu ve her bir yaprak düğüm bir sınıf etiketi veya kararıdır. Yapı bir akış şemasına benziyor.
Önerilen Okumalar:
Excel’de Karar Ağacı Nasıl Yapılır?
Daha İyi Kararlar İçin Excel’de Karar Matrisi Oluşturma Rehberi