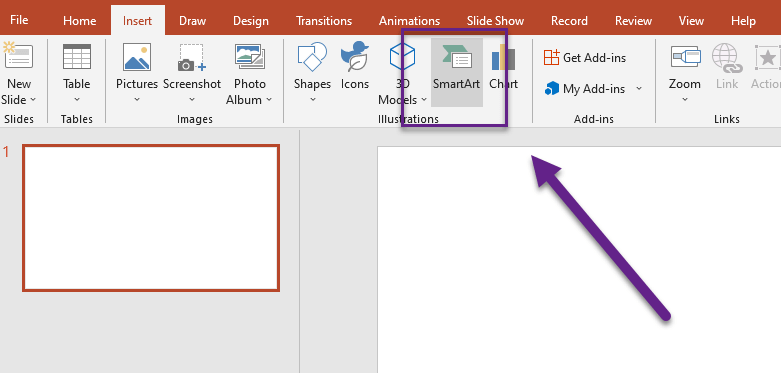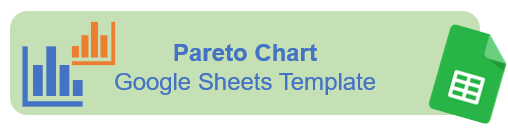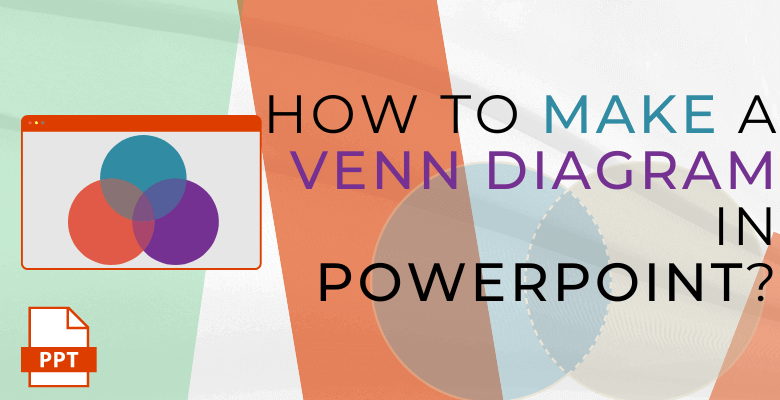
PowerPoint’te Venn Diyagramı Nasıl Yapılır? Örneklerle Kolay Adımlar
PowerPoint’te bir Venn şeması oluşturmak, ilişkileri görsel olarak temsil etmek ve veri kümelerini karşılaştırmak için değerli bir araç olabilir. PowerPoint’in SmartArt grafiklerinin yardımıyla, bilgilerinizi etkili bir şekilde ileten ancak hayal gücünüzü sınırlayan profesyonel görünümlü bir Venn şeması tasarlayabilirsiniz.
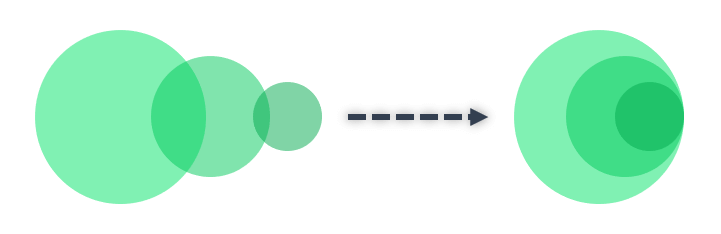
Bu nedenle, bir Venn Diyagramı oluşturmak için bu iki yöntemi izlemelisiniz. İlk olarak, PowerPoint’te bir Venn Diyagramı oluşturun. İkincisi ise dinamik, sihirli ve daha hızlı bir yoldur. Başka bir deyişle, Venn Diagram Maker‘ı bir Excel Şablonu ile kullanmak, diğer bir deyişle Venn Diagram Maker veya Venn Diagram Generator.
İçindekiler Tablosu
1. PowerPoint’te Venn Diyagramı Nasıl Yapılır?
2. Otomatik Venn Diyagramı Oluşturucu Excel Şablonu
3. SSS
1. PowerPoint’te Venn Diyagramı Nasıl Yapılır?
Bu blog yazısında, farklı yöntemler kullanarak bir Venn şeması oluşturma sürecinde size rehberlik ederek karmaşık kavramları ve örtüşen ilişkileri açık ve öz bir şekilde sunmanıza olanak tanıyacağız. Uygun Venn şeması düzenini seçmekten görünümünü özelleştirmeye ve nihai sonucu sunmaya veya yazdırmaya kadar. Bu adımlar, görsel olarak çekici ve bilgilendirici Venn diyagramları oluşturmanızı sağlayacaktır. Hadi başlayalım ve PowerPoint‘te Venn diyagramları ile verileri görselleştirme potansiyelini ortaya çıkaralım!
Bu adım adım kılavuz, ppt’deki SmartART özelliği ile özel venn diyagramınızı oluşturmanızı sağlayacaktır.
Adım 1 – SmartArt Ekle
PowerPoint’te bir Venn diyagramı oluşturmak için, yeni veya mevcut bir sunuyu açarak başlayın. PowerPoint şeridindeki “Ekle” sekmesine gidin ve Çizimler grubundaki “Akıllı Sanat“a tıklayın. SmartArt grafiklerinden oluşan bir galeri görünecektir.
Adım 2 – Venn Diyagramı PowerPoint SmartArt’ı Seçin
Başlamak için SmartArt penceresinde “İlişki” kategorisini seçin. Seçenekler arasında gezinin ve ihtiyaçlarınıza en uygun Venn şeması düzenini seçin. İki setli ve üç setli Venn diyagramları dahil olmak üzere çeşitli stiller mevcuttur. Şekle veya türe karar verdiğinizde, bir Venn şeması düzenine (Temel Venn gibi) tıklayabilir ve ardından Tamam‘a tıklayabilirsiniz. Venn Diyagramı PowerPoint’te otomatik olarak oluşturulacaktır.
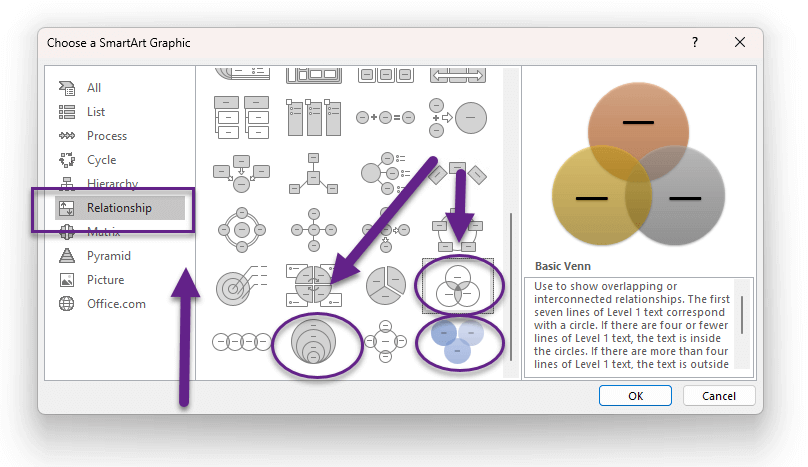
Adım 3 – İçeriği Doldurun veya Verileri Venn Diyagramı PowerPoint’ine Yerleştirin
Venn şeması düzenini seçtikten sonra, slaydınızda bir yer tutucu grafik görünecektir. Bu nedenle, metin eklemek için her bir daire veya kesişim alanına çift tıklayın ve uygun içeriği girin. Kümelerinizi ve kesişme noktalarınızı temsil etmek için anlamlı etiketler kullanmayı düşünün ve izleyicilerinize netlik sağlayın.
Adım 4 – Venn Şemasını Biçimlendirin
Venn diyagramınızın görsel çekiciliğini ve anlaşılabilirliğini artırmak çok önemlidir. Bunu başarmak için birkaç basit adımda görünümünü özelleştirebilirsiniz. Şeritteki SmartArt Araçları sekmesini etkinleştirecek olan diyagramın kendisine tıklayarak başlayın. Venn diyagramınızın rengini, yazı tipini ve yazı tipi boyutunu değiştirmek gibi ayarlamalar yapmak için bu sekmeyi kullanın. Optimum okunabilirlik ve görsel etki sağlamak için farklı renk kombinasyonları ve yazı tipi stilleriyle denemeler yapmanız önerilir.
Venn şemanızın düzenini değiştirmek isterseniz, işlem aynı derecede basittir. Ayrıca, değiştirmek istediğiniz Venn şemasına sağ tıkladığınızda bir içerik menüsü belirecektir. Menüden, SmartArt Araçları altındaki Tasarım sekmesinde bulunan “Düzenler” grubunu seçin. Her bir düzen seçeneğinin üzerine geldiğinizde, SmartArt grafiğiniz söz konusu düzenle nasıl görüneceğine dair bir önizleme sağlamak üzere dönüşecektir. İhtiyaçlarınıza en uygun düzeni seçin.
Farklı örtüşen ilişki türleri için çeşitli düzen seçenekleriniz vardır. Bu nedenle, örtüşen ilişkileri sıralı bir şekilde göstermek için “Doğrusal Venn” düzenini seçebilirsiniz. Örtüşen ilişkilerde büyümeyi veya derecelendirmeyi vurgulamak istiyorsanız, “Yığılmış Venn” düzeni uygun bir seçimdir.
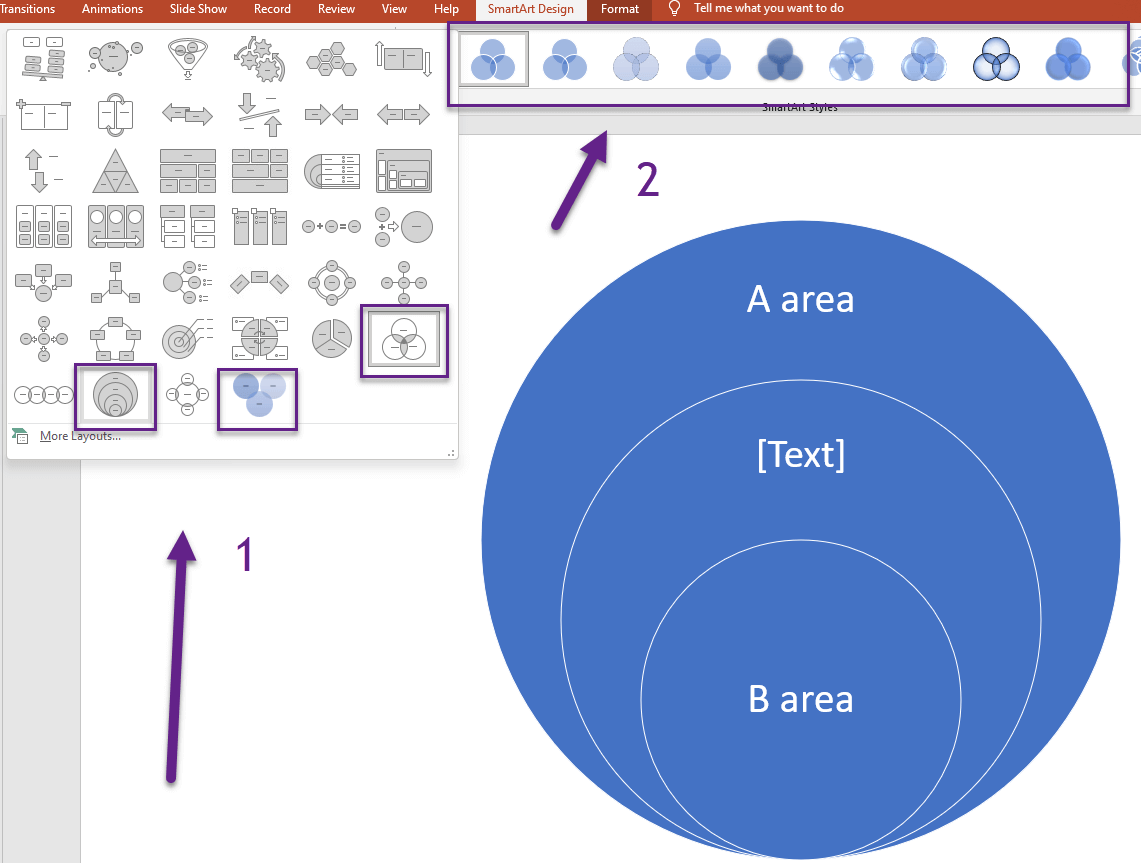
Adım 5- Venn Diyagramını PowerPoint’te Yazdırın veya Sunun
Venn diyagramınızı son haline getirdikten sonra, yazdırmayı veya doğrudan PowerPoint’ten sunmayı seçebilirsiniz. Yazdırıyorsanız, diyagramın sayfaya istediğiniz gibi sığmasını sağlamak için kağıt boyutu ve yönlendirme gibi uygun yazdırma ayarlarını seçtiğinizden emin olun. Sunum yapıyorsanız, Venn diyagramınızı izleyicilerinize göstermek için Slayt Gösterisi moduna geçmeniz yeterlidir.
Bu geliştirilmiş adımları izleyerek SmartArt grafiklerini kullanarak PowerPoint’te kolayca profesyonel görünümlü bir Venn diyagramı oluşturabilirsiniz. İhtiyaçlarınıza göre özelleştirin ve verilerinizi görsel olarak çekici ve bilgilendirici bir şekilde güvenle sunun.
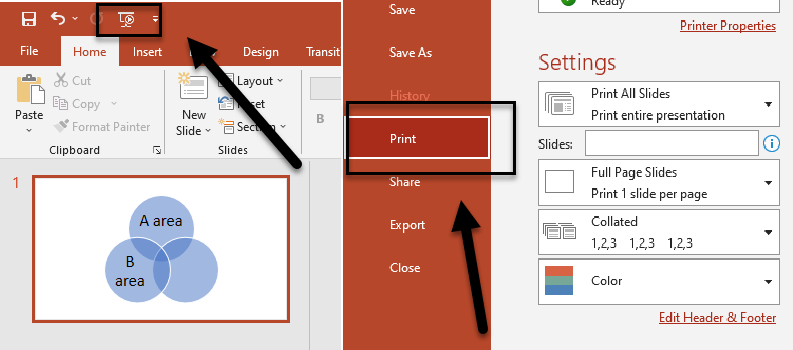
Sonuç olarak, Venn diyagramlarını PowerPoint sunumlarınıza dahil etmek, ilişkileri görsel olarak temsil etmenin ve veri setlerini karşılaştırmanın güçlü bir yoludur. PowerPoint’teki SmartArt grafik özelliğini kullanarak, sınırlı yetenekler çerçevesinde karmaşık kavramları etkili bir şekilde ileten etkileyici Venn diyagramları oluşturabilirsiniz. Uygun Venn diyagramı düzenini seçmekten içeriği doldurmaya, diyagramı biçimlendirmeye ve hatta düzen stilini değiştirmeye kadar, diyagramınızı özel ihtiyaçlarınızı karşılayacak şekilde özelleştirme esnekliğine sahipsiniz.
Venn diyagramınızı ister yazdırmayı ister doğrudan PowerPoint’ten sunmayı seçin. Bu adımlar, izleyicilerinizin net ve görsel olarak çekici bilgiler almasını sağlar. Bu yöntemlerle, sunumlarınızı güçlendirmek ve izleyicilerinizin ilgisini anlamlı bir şekilde çekmek için PowerPoint‘teki Venn diyagramlarının gücünden yararlanabilirsiniz.
2. Otomatik Venn Diyagramı Oluşturucu Excel Şablonu
Bir Venn şeması, farklı veri kümeleri arasındaki ilişkileri göstermek için kullanılan oldukça popüler ve çok yönlü bir görselleştirme yöntemidir. İster basit bir gösterime ister daha karmaşık bir gösterime ihtiyacınız olsun, Venn diyagramları çeşitli ihtiyaçlara cevap verir. Keşfi John Venn’e aittir ve o zamandan beri matematikçiler ve istatistikçiler verileri örneklemek ve karşılaştırmak için çok sayıda model geliştirmişlerdir.
Venn diyagramının genel kültürdeki önemine ilişkin daha fazla bilgi için diğer bilgi kaynaklarını keşfedebilirsiniz. Venn diyagramlarının tarihi ve gelişiminin yanı sıra bilgisayar bilimi, mantık ve matematik gibi alanlarda nasıl kullanıldıklarını öğrenmek, bu görselleştirme araçlarını daha iyi anlamak için yararlı olabilir.
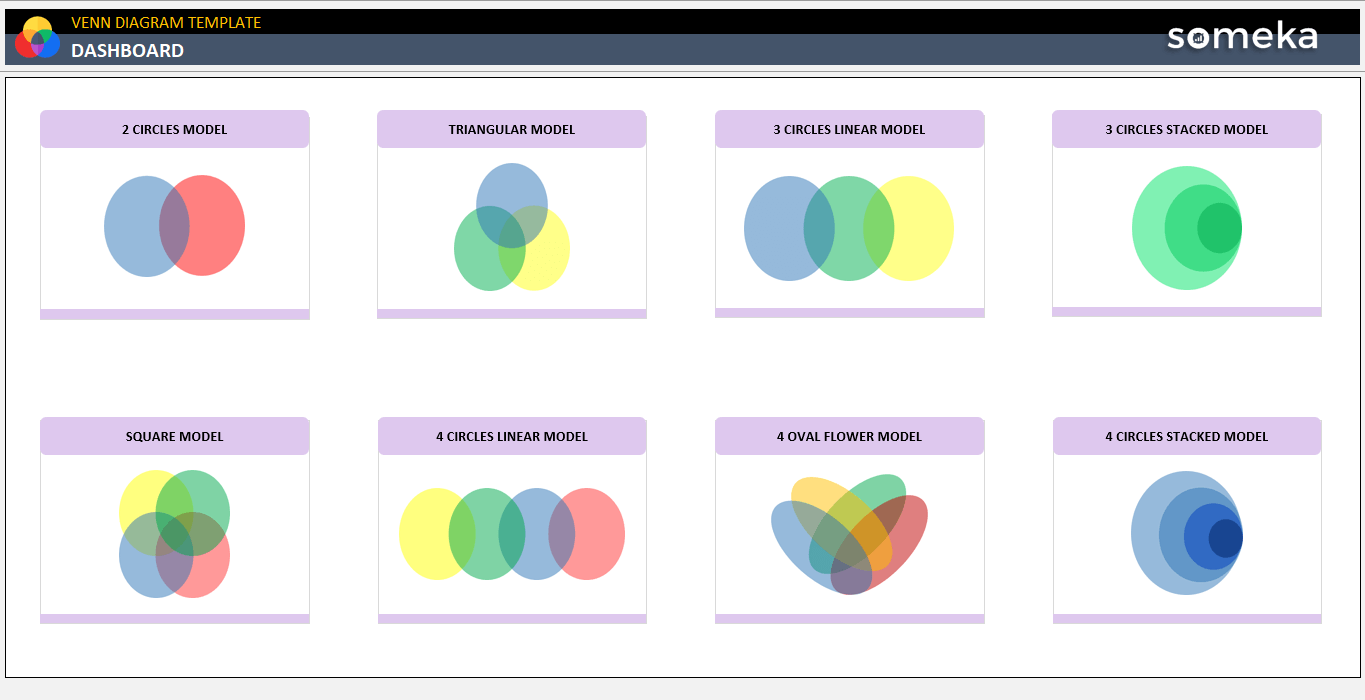
– Bunlar Someka Venn Diagram Excel Şablonu tarafından sunulan farklı Venn Modelleridir –
Şablon, her biri kendi işlevine sahip 8 farklı Venn şeması modeli içerir. Sonuç olarak, her Venn Diyagramı Modeli‘nin ayrıntılarını ve önemini sizinle birlikte gözden geçireceğiz.
Venn Diyagramı Excel Şablonumuzda, en yaygın kullanılan Venn diyagramı varyasyonlarının iki ila dört veri kümesini kapsayan dinamik modellerini sunuyoruz. Bu modeller, verilerin Excel içinde daha yönetilebilir bir temsilini sağlamak için tasarlanmıştır. Elbette, şablonun çalışma prensiplerini, PowerPoint’te Venn diyagramları oluşturma adımları gibi açıklayacağız.
3. Venn Diyagramı PowerPoint hakkında SSS
1. PowerPoint’te daireleri nasıl üst üste bindirirsiniz?
İlk olarak, PowerPoint’te Venn dairelerini üst üste bindirmek için bir SmartArt grafiği ekleyerek başlayın. PowerPoint şeridindeki “Ekle” sekmesine gidin ve Çizimler grubundaki “SmartArt“a tıklayın. SmartArt penceresinde “İlişki” kategorisini seçin. Ardından, “Basic Venn” düzeni gibi ihtiyaçlarınıza uygun bir Venn diyagramı düzeni seçin. Venn diyagramı slaydınıza eklendikten sonra, üst üste binen daireleri üzerlerine tıklayıp birbirine yaklaştırarak ayarlayabilirsiniz.
Ayrıca, dairelerin üzerine tıklayıp köşe tutamaçlarını sürükleyerek daireleri yeniden boyutlandırabilirsiniz. Bu adımlar, üst üste binen daireler oluşturmanıza ve bunların PowerPoint sununuzdaki konumlarını özelleştirmenize olanak tanır.
2. PowerPoint’te Yığılmış Venn Diyagramı nasıl oluşturulur?
Katmanlı bir Venn diyagramı oluşturmak için PowerPoint’e bir SmartArt grafiği koyarak başlayın. PowerPoint şeridinde “Ekle” sekmesine gidin ve Resimler grubundan “SmartArt“ı seçin. SmartArt penceresinde “Relationship” kategorisini seçin. Sonuç olarak, “Yığılmış Venn” düzeni gibi yığılmış bir tasarıma sahip bir Venn diyagramı düzeni seçin. Venn diyagramını slaydınıza yerleştirdikten sonra, her bir daireye veya birleşme alanına çift tıklayıp ilgili metni yazarak içerik ekleyebilirsiniz. Yığılmış Venn şemasının görünümünü değiştirmek için üzerine tıklayın ve şeritte SmartArt Araçlar sekmesi görünecektir.
Sonuç olarak, diyagramınızın rengini, yazı tipi türünü ve yazı tipi boyutunu değiştirmek için bu sekmeyi kullanın. Ayrıca, bu adımlar etkili veri görselleştirme için PowerPoint’te yığılmış bir Venn diyagramı oluşturmanızı ve içeriğini ve görünümünü özelleştirmenizi sağlayacaktır.
3. PowerPoint’te 3 Daireli Venn Şeması nasıl oluşturulur?
PowerPoint’e bir SmartArt grafiği ekleyin ve 3 daireli bir Venn diyagramı oluşturmak için “3 Daireli Venn” düzenini seçin. Böylece, gerekli metni doldurun ve görünümü değiştirmek için SmartArt Araçları seçeneğini kullanın. PowerPoint’te basitçe 3 daireli bir Venn şeması oluşturabilir ve aşağıdaki adımları izleyerek üç veri kümesi arasındaki ilişkileri ve karşılaştırmaları düzgün bir şekilde görüntülemek için kişiselleştirebilirsiniz.