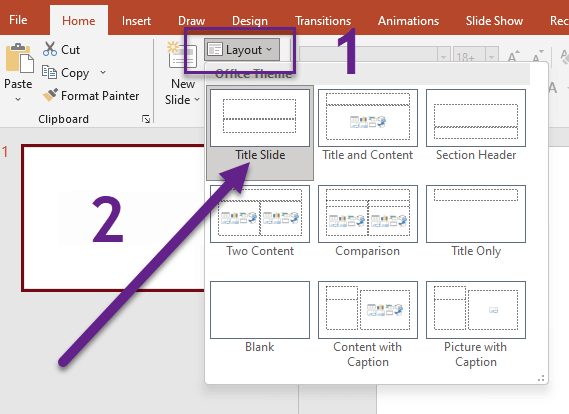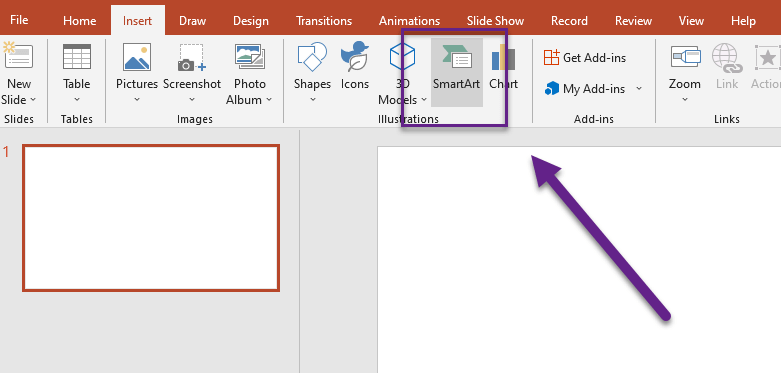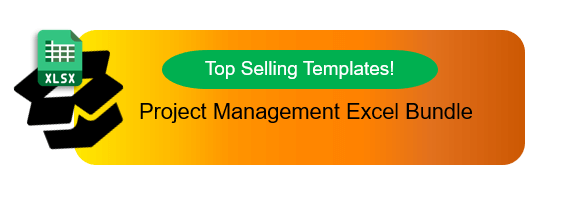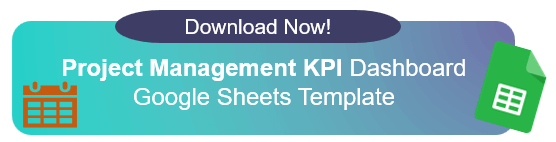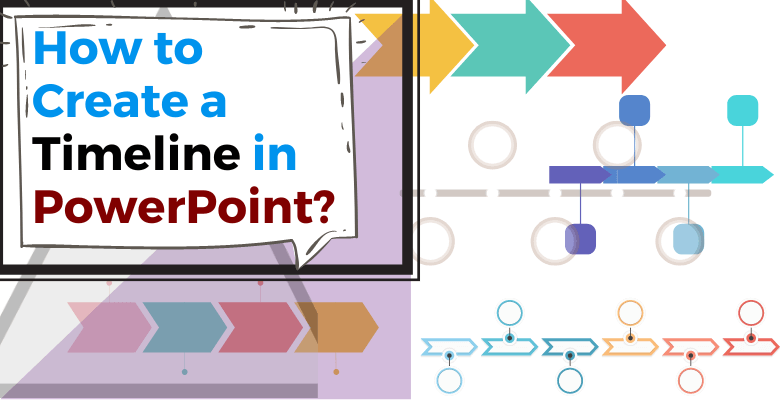
PowerPoint’te Zaman Çizelgesi Nasıl Oluşturulur? | Adım Adım Kılavuz
Sunum hazırlamakta zorlanıyor ve zaman çizelgeleri söz konusu olduğunda sık sık PowerPoint’e mi başvuruyorsunuz? PowerPoint dışındaki alternatif yöntemleri merak ediyor musunuz? Gelin temel bilgilere göz atalım ve şu önemli soruyu yanıtlayalım: “PowerPoint’te Zaman Çizelgesi Nasıl Oluşturulur?” Amacımız, olayları kronolojik olarak düzenlemek için size sade bir yaklaşım sağlamaktır. PowerPoint‘te bunu başarmak için iki temel yöntem vardır.
Her şeyden önce, Microsoft‘un en popüler sunum programı olan PowerPoint‘in görsel olarak çekici ve bilgilendirici sunumlar oluşturmak için bazı araçlara ve yeteneklere sahip olduğunu belirtmek önemlidir. Zaman çizelgesi görselleri oluşturma yeteneği, tarihsel olayları, proje kilometre taşlarını veya olayların herhangi bir kronolojik düzenlemesini görüntülemek için yararlı olan bu yeteneklerden biridir. Amacımız, proje zaman çizelgesi ihtiyaçlarınız için bir PowerPoint zaman çizelgesi oluşturma sürecini olabildiğince basit hale getirmektir. PowerPoint ve Excel arasındaki farkı da öğrenebilirsiniz.
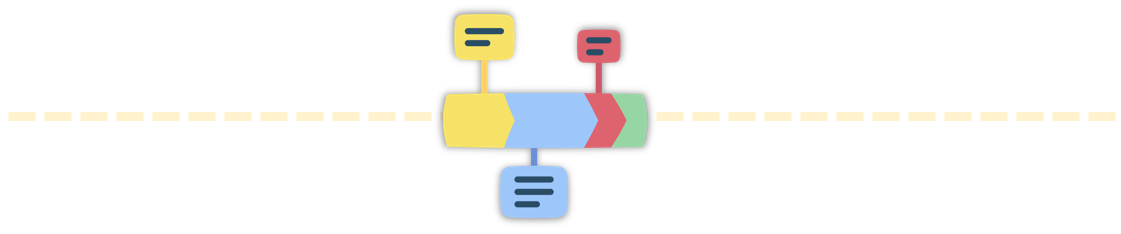
Bu ayrıntılı adım adım kılavuzda PowerPoint‘te zaman çizelgesi oluşturma sürecinde size yol göstererek görsel hikaye anlatımının gücünü ortaya çıkarmanızı sağlayacağız. Deneyim kazanmaya hazırsanız başlayabiliriz!
1. PowerPoint’te Zaman Çizelgesi Nasıl Oluşturulur?
Microsoft PowerPoint’te zaman çizelgenizi şekiller ve oklarla çizebilir veya alternatif olarak bir zaman çizelgesi tasarımı için SmartArt kullanabilirsiniz. SmartArt ile zaman çizelgesini adım adım bir kılavuz aracılığıyla inceleyeceğiz.
Adım 1: PowerPoint’i Başlatın ve Bir Slayt Düzeni Seçin
Zaman çizelgenizi oluşturmaya başlamak için PowerPoint’i açın ve ihtiyaçlarınıza en uygun slayt düzenini seçin. Boş bir slayt seçebilir veya yerleşik PowerPoint şablon kitaplığından önceden tasarlanmış bir şablon kullanabilirsiniz. Aşağıda bunun yolu gösterilmiştir:
Adım 2: Bir SmartArt Grafiği Ekleyin
PowerPoint, zaman çizelgeleri oluşturmak için kolayca özelleştirilebilen bir dizi yerleşik SmartArt grafiği sağlar. Açıkçası, bir SmartArt grafiği eklemek için PowerPoint şeridindeki “Ekle” sekmesine gidin ve “SmartArt” düğmesine tıklayın. SmartArt galerisinde “Süreç” kategorisini seçin ve ihtiyaçlarınıza uygun zaman çizelgesi düzenini seçin.
Adım 3: Zaman Çizelgesi Verilerini Girin
SmartArt zaman çizelgesi grafiğini ekledikten sonra, slaydın sol tarafında bir metin bölmesi görünecektir. Burası verilerinizi girebileceğiniz yerdir. Her madde işareti, zaman çizelgenizdeki bir kilometre taşını veya olayı temsil eder. Gerektiği gibi nokta ekleyebilir veya kaldırabilir ve metni belirli olayları yansıtacak şekilde değiştirebilirsiniz.
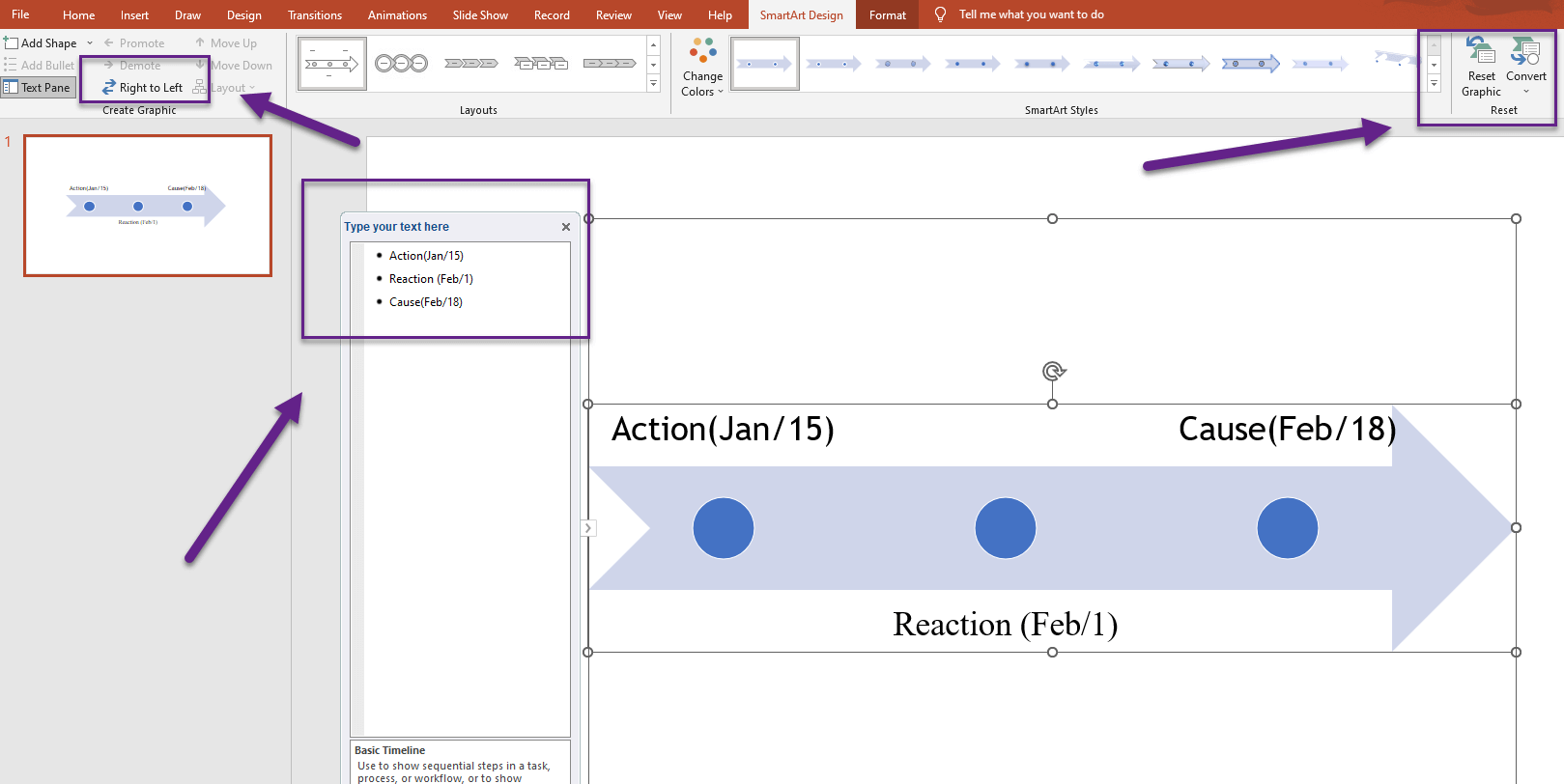
Adım 4: Zaman Çizelgesini Özelleştirin
PowerPoint, zaman çizelgenizin görünümünü istediğiniz stile ve sunum temasına uyacak şekilde düzenlemenize olanak tanır. Grafiği seçin ve renkleri, şekilleri, ve düzeni düzenlemek için “SmartArt Tools” sekmesindeki biçimlendirme seçeneklerini kullanın. Ayrıca görsel olarak çekici bir tasarım veya uygun bulduğunuz dosya seçenekleri oluşturmak için öğeleri yeniden boyutlandırabilir ve yeniden konumlandırabilirsiniz.
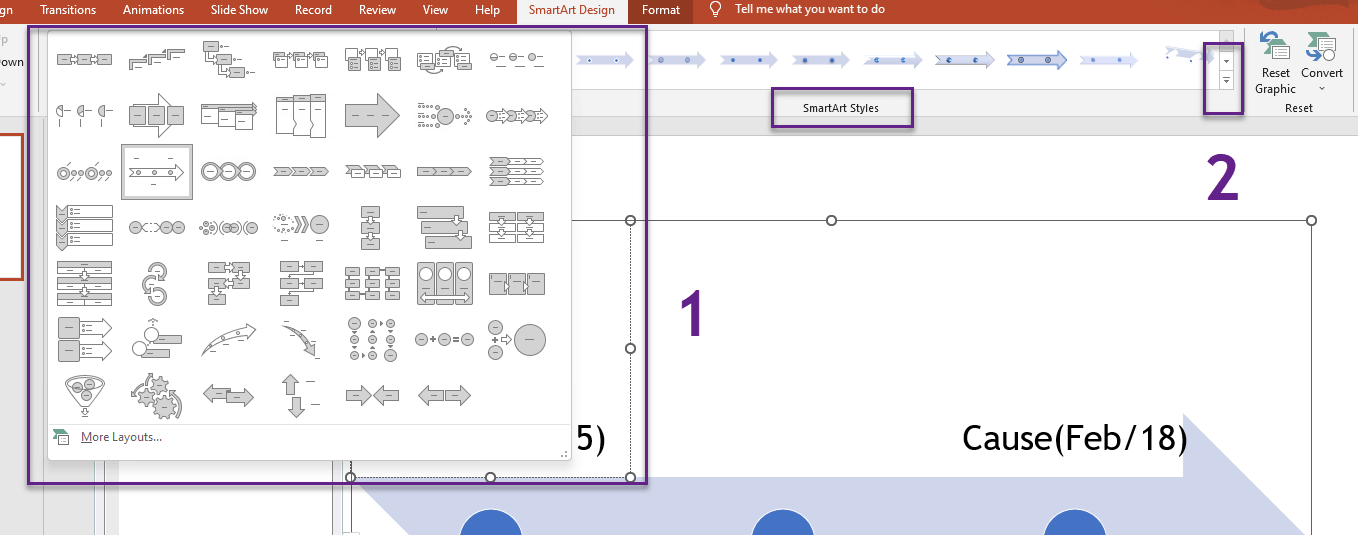
Adım 5: Zaman Çizelgenizi Yeniden Boyutlandırın, Sunun ve Paylaşın
Dolayısıyla, zaman çizelgenizi oluşturup özelleştirdikten sonra sıra onu sunmaya ve paylaşmaya gelir. Bundan önce, aşağıda gösterildiği gibi yeniden boyutlandırmak isteyebilirsiniz:
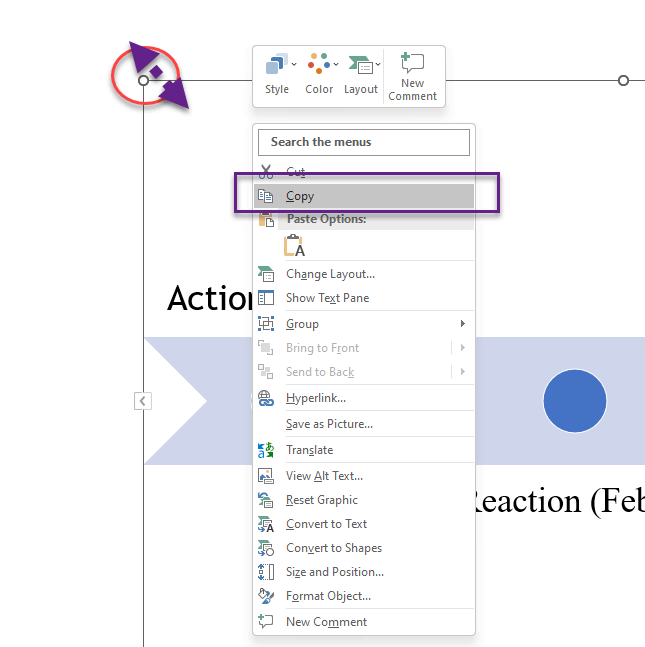
Son olarak, zaman çizelgenizi bir izleyiciye sergilemek için Slayt Gösterisi moduna girin. PowerPoint dosyanızı dijital olarak dağıtmak veya fiziksel çıktılar için yazdırmak üzere PDF veya görüntü dosyası olarak da kaydedebilirsiniz. Ya da bir Excel çalışma sayfasına aktarmak için kopyalayabilirsiniz.
 2. Kullanıma Hazır Zaman Çizelgesi Excel Şablonu
2. Kullanıma Hazır Zaman Çizelgesi Excel Şablonu
Zaman çizelgesi grafiği, olayların zaman içindeki ilerleyişini göstermek için kullanılır. Bunun yanı sıra, genellikle tarihsel olayların döngüsünü veya belirli bir zaman diliminde yaşadığınız olayları temsil etmek için önerilir. Bu zaman çizelgesi oluşturucu, tek gün ve zaman aralığı olaylarıyla bir zaman çizelgesi oluşturmanıza olanak tanıyan bir Excel elektronik tablo şablonudur.
Bu zaman çizelgesini kullanmanın bir başka nedeni de işlerinizi düzenlemek ve ev işlerinizi düzenli tutmaktır. İnsanlar bu şablonu gelecek planları yapmak için de kullanırlar. Ayrıca, tarihsel zaman çizelgesinde olduğu gibi, olayın kronolojik düzenlemesini de temsil edebilirsiniz. Excel Zaman Çizelgesi Şablonunda bir zaman çizelgesi kilometre taşı grafiği oluşturmanın ne kadar basit olduğunu görelim.
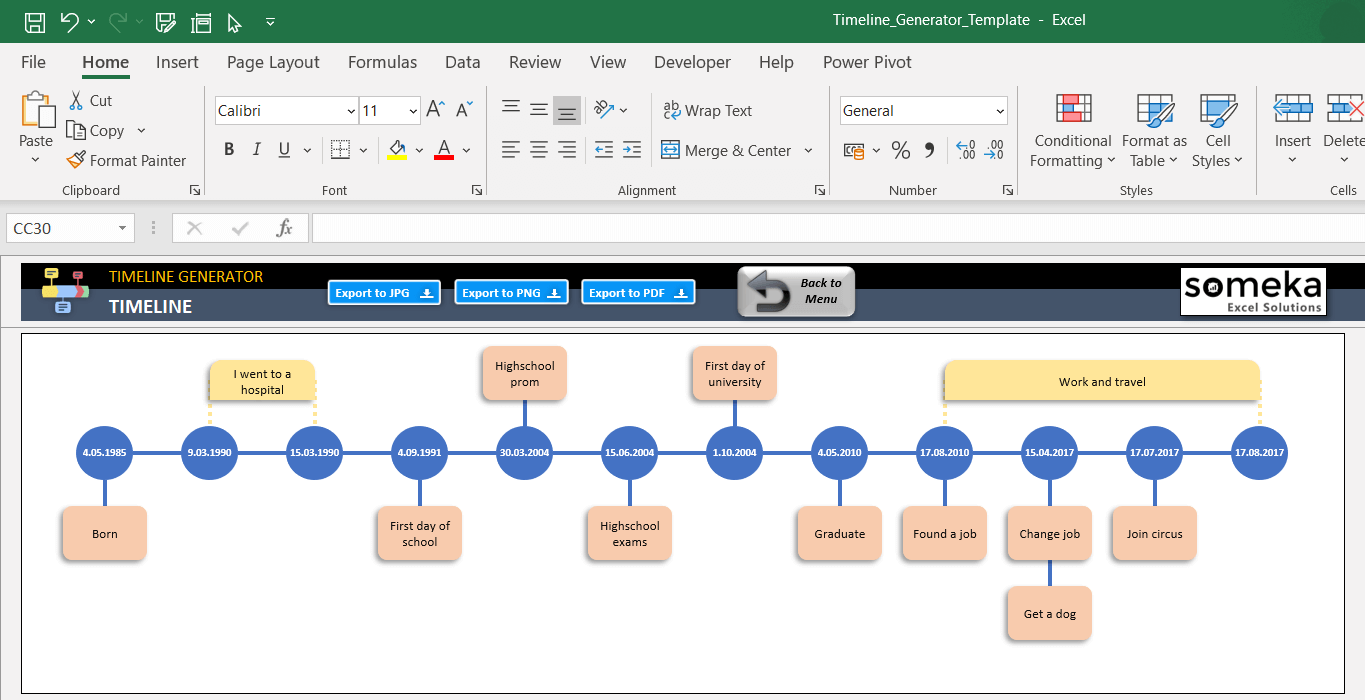
– Bu tarih zaman çizelgesi diyagramı Someka tarafından Excel Timeline Template üzerinde otomatik olarak oluşturulmuştur –
Bu nedenle, Veri Girişi bölümünde olay adını, başlangıç tarihini ve bitiş tarihini girmeniz yeterlidir. Gerekli bilgileri girdikten sonra, “Zaman Çizelgesi Çiz” düğmesine tıklayabilirsiniz ve araç girdilerinize göre zaman çizelgesi grafiğini hızlı bir şekilde oluşturacaktır.
Son olarak, zaman çizelgenizi tercih ettiğiniz zaman çizelgesi tasarımında aldıktan sonra. Zaman çizelgesi sayfasında dışa aktarmak istediğiniz belge biçimini seçmek için üç seçenek vardır. Bu düğmeler PDF, JPG, veya PNG dosyalarına dışa aktarmanıza olanak tanır. Tek bir tıklama ile sizin için en iyi çözümü seçebilirsiniz. Bu tamamen size kalmış!

3. Sonuç
PowerPoint, zaman çizelgeleri oluşturmanızı veya olayları kronolojik olarak sunmanızı sağlayan temel bir araçtır. Ancak, bazı eylemleri yapmak veya oluşturmak için dinamik değildir; aksine, bunları manuel olarak yapmanız gerekir. Bu durumda, Someka Excel şablonlarını kullanmak enerjinizi korumak için zaman kazandırıcı olacaktır. Bu ayrıntılı adım adım kılavuzu izleyerek, görsel olarak çekici ve son derece bilgilendirici zaman çizelgeleri oluşturmak için PowerPoint’in özelliklerinin ve özelleştirme seçeneklerinin tüm potansiyelini ortaya çıkarabilirsiniz.
Bu nedenle, genel hedeflerinizle uyumlu olurken görsel olarak ilgi çekici kalmasını sağlamak için kısa ve odaklanmış bir zaman çizelgesi tutmak çok önemlidir. Ne derler bilirsiniz, göstermek yapmak kadar önemlidir.
İyi tasarlanmış bir zaman çizelgesi oluşturmak için zaman ve çaba harcayarak, hikaye anlatımınızı yükseltme ve izleyicileriniz üzerinde kalıcı bir etki bırakma fırsatına sahip olursunuz. Önemli bir not olarak, PowerPoint etkili zaman çizelgeleri oluşturmak için bazı sınırlı olanaklar sunar. Ancak, Excel zaman çizelgesi şablonları saniyeler içinde diyagramlar oluşturmak için güçlü yetenekler sağlayacaktır.
4. SSS
1. PowerPoint için bir zaman çizelgesi şablonu var mı?
Basitçe, evet. PowerPoint, başlangıç noktası olarak kullanabileceğiniz çok çeşitli önceden tasarlanmış zaman çizelgesi şablonları sunar. Bunlara erişmek için PowerPoint’i açın, “Dosya“yı tıklayın, “Yeni“yi seçin ve şablon arama çubuğunda “zaman çizelgesi“ni arayın. Ardından, ihtiyaçlarınıza uygun bir şablon seçin ve özel ihtiyaçlarınıza uyacak şekilde düzenleyebilirsiniz. Oluşturmak için yeterli zamanınız varsa, bu uygun bir seçenek olabilir.
2. PowerPoint’te ücretsiz olarak zaman çizelgesi nasıl oluşturulur?
PowerPoint’te ücretsiz bir zaman çizelgesi oluşturmak kolay ancak çok zaman alıcıdır. Bazı farklı seçenekler vardır. PowerPoint’i açın ve boş bir slaytla başlayın. “Ekle” sekmesinden “Akıllı Sanat“a tıklayın ve “Süreç” kategorisinden bir düzen seçin. Ardından, metin bölmesine verilerinizi girin, tasarımı düzenleyin ve istediğiniz gibi görseller ve animasyonlar ekleyin. PowerPoint’in yerleşik eylemleri, ekstra maliyet olmadan profesyonel bir görünüm oluşturmak için geniş seçenekler sunar. Alternatif bir yol olarak, zaman çizelgesi oluşturmak için yine ücretsiz olan bazı hazır Excel şablonlarını kullanmayı tercih edebilirsiniz. Daha sonra Excel’den PowerPoint‘e aktarabilirsiniz.
3. PowerPoint’te Office Zaman Çizelgesi’ni nasıl gösteririm?
Ayrıca Office Zaman Çizelgesi, PowerPoint’in zaman çizelgeleri oluşturma yeteneklerini geliştiren üçüncü taraf bir eklentidir. PowerPoint‘te Office Timeline‘ı göstermek için öncelikle Office Timeline eklentisini bilgisayarınıza yüklemeniz gerekir. Bu nedenle, Office Timeline web sitesini ziyaret edin ve PowerPoint kurulumunuz için uygun sürümü indirin. Yüklendikten sonra Office Zaman Çizelgesi’ne PowerPoint şeridinden erişilebilir. Bu, PowerPoint seçeneklerini geliştirmek için önerilen bir yoldur.
4. PowerPoint’te Zaman Çizelgesi Animasyonu Nasıl Yapılır?
İlk olarak, PowerPoint’te zaman çizelgenizi canlandırmak için, kilometre taşları veya olaylar gibi canlandırmak istediğiniz öğeleri seçin. PowerPoint şeridindeki “Animasyonlar” sekmesine gidin ve mevcut seçenekler arasından bir animasyon efekti seçin. PowerPoint’te, giriş animasyonlarını seçme veya hareket eklemek için hareket yolunu kullanma seçeneğiniz vardır. Sonuç olarak, zamanlamasını düzenlemek ve istenen efekti oluşturmak için
5. Excel veya PowerPoint’te Nasıl Zaman Çizelgesi Oluşturabilirim?
Hem Excel hem de PowerPoint zaman çizelgeleri oluşturmak için seçenekler sunsa da bunlar farklı amaçlara hizmet eder. Excel’de, temel bir zaman çizelgesi oluşturmak için yığılmış çubuk grafik veya dağılım grafiği kullanabilirsiniz. Verilerinizi özel bir formatta girin, uygun grafik türünü seçin ve düzenleyin. Kullanıma hazır şablonda, bu Excel işlevleri artırılmıştır. Aksi takdirde, PowerPoint tasarım ve görsel öğeler açısından daha fazla değişiklik sağlayabilir gibi görünüyor. Ancak tüm bu PowerPoint tarafları, oluşturmak için SmartArt kullandığınızda bile manuel olarak yönlendirilen taraflardır.