Şablonumda yazdırma alanını nasıl değiştirebilirim?
Tüm şablonlarımızı yazdırmaya hazır bir şekilde gönderiyoruz. Ancak tabii ki yazdırma alanını değiştirmek isteyebilirsiniz. Excel ve Google Sheets şablonlarımızda yazdırma alanlarının nasıl değiştirildiğini aşağıdaki yazımızda görebilirsiniz.
1. Excel’de yazdırma alanını nasıl değiştirebilirim?
Excel menüsünde Görünüm sekmesinin altında Sayfa Sonu Önizleme modunu açarak, yazdırma sınırlarını düzenleyebilirsiniz.
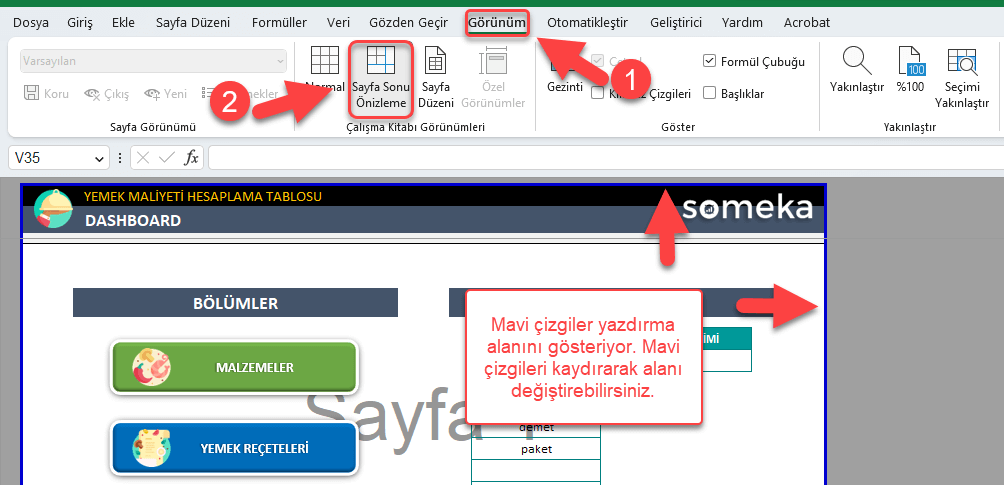
Gerekli düzenlemeleri yaptıktan sonra, aynı menü üzerinden Normal görünüme dönebilirsiniz.
Excel’de diğer yazdırma seçeneklerini nasıl düzenleyebilirim?
Sayfa Sonu Önzileme modu aktif olduğunda, sağ tıklayarak Sayfa Yapısı penceresini açabilirsiniz.
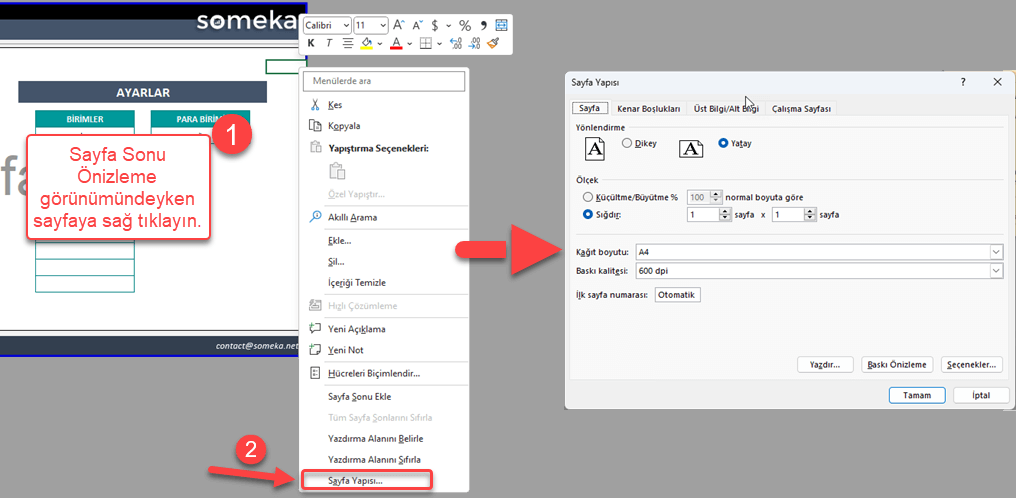
Sayfa Yapısı penceresinde kenar boşluklarını düzenleyebilir, kağıt boyutunu değiştirebilir, çok sayfalı çıktılarda tekrarlanmasını istediğiniz satırları seçebilir ve bunun gibi daha birçok düzenleme yapabilirsiniz.
** Ekran görüntüleri Office 365 üzerinden alınmıştır. Farklı bir sürüm kullanıyorsanız, dosya görüntüleriniz ufak değişiklikler gösterebilir. Daha detaylı bilgi için şu sayfayı ziyaret edebilirsiniz: Microsoft Office Websitesi – Çalışma Sayfası veya Çalışma Kitabı Yazdırma
2. Google Sheets’de yazdırma alanı nasıl değiştirilir?
Google Sheets yazdırma alanlarını verilerinize göre otomatik olarak düzenlemektedir. Bu nedenle, yeni veri eklediğinizde herhangi bir değişiklik yapmanıza gerek olmayacak. Ancak özellikle belirli bir alanı yazdırmak isterseniz, print almak istediğiniz hücreleri seçerek “CTRL+P” tuşlarına basarak (ya da Dosya > Yazdır yolunu izleyerek) Yazdırma Ayarları penceresini açabilirsiniz. Yazdırma ayarları penceresinde de “Seçili Hücreler” opsiyonunu seçebilirsiniz.
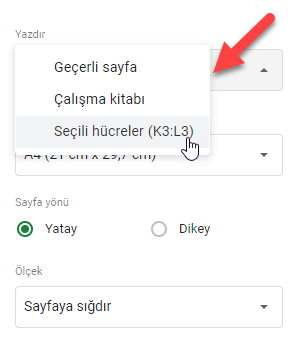
Böylelikle dilediğiniz alanın çıktısını alabilirsiniz.