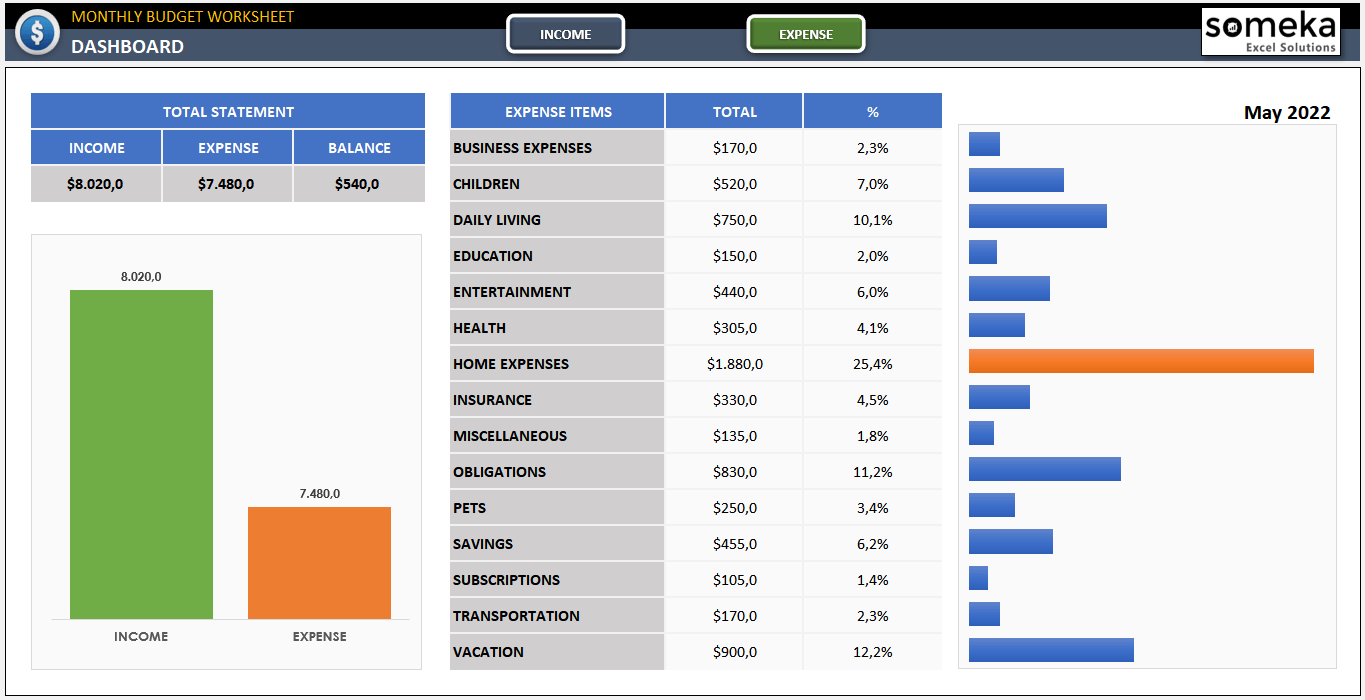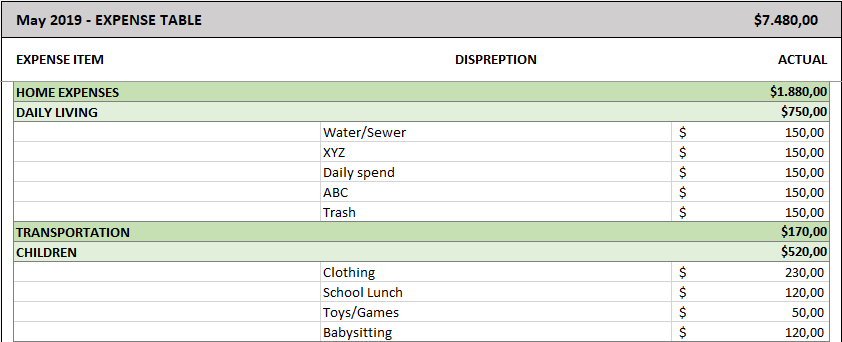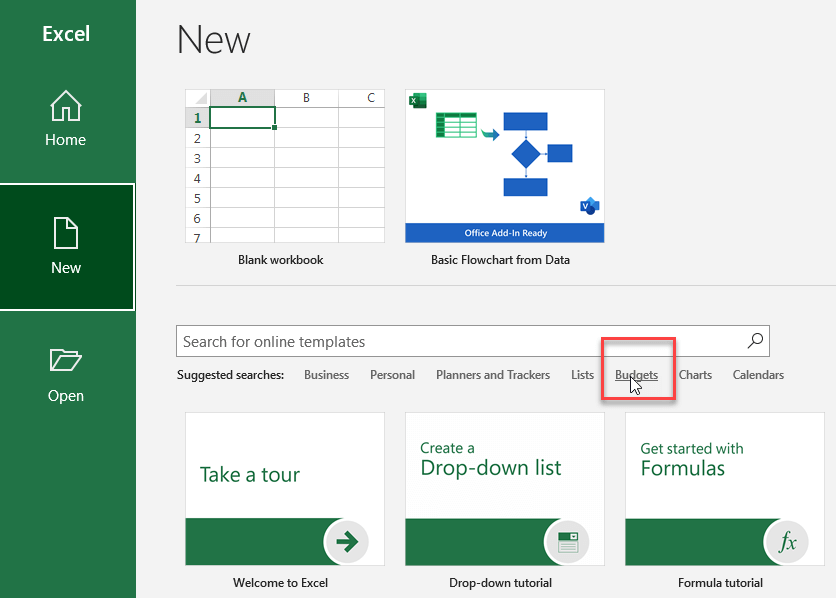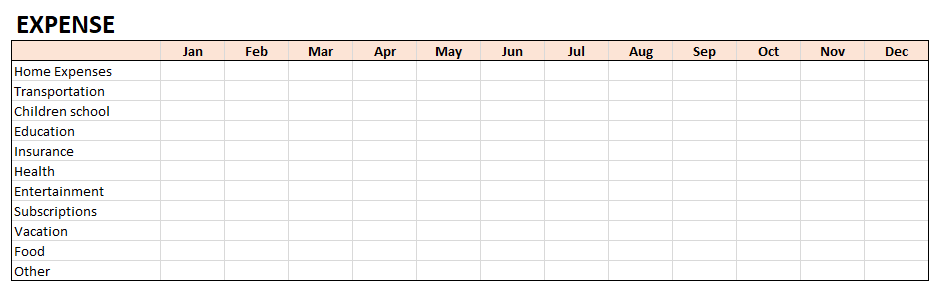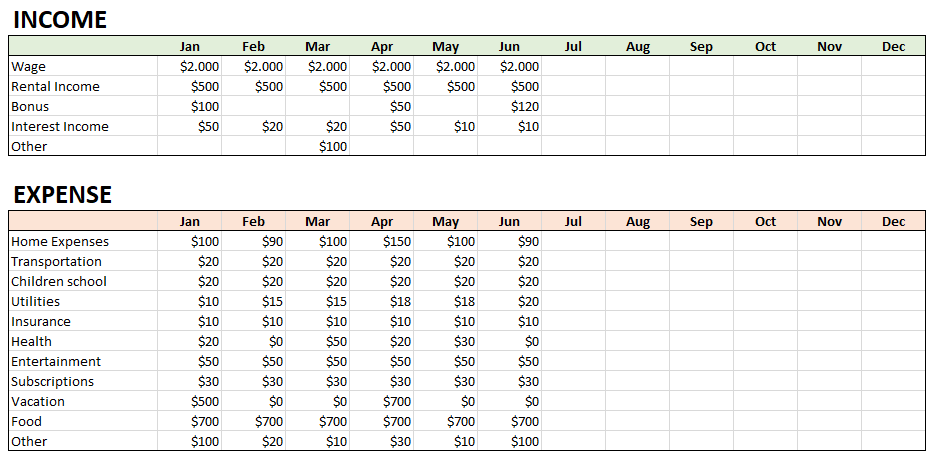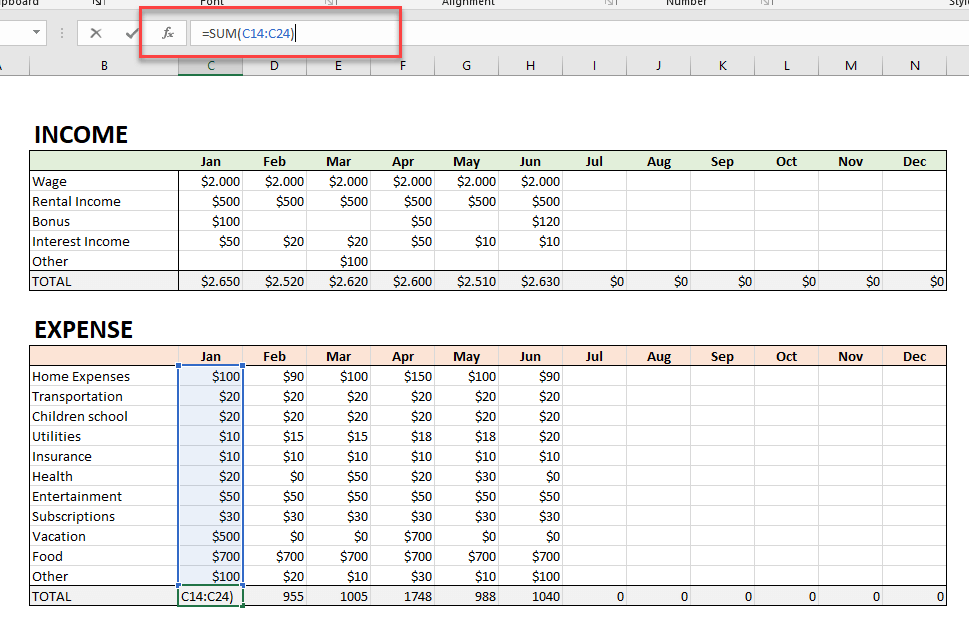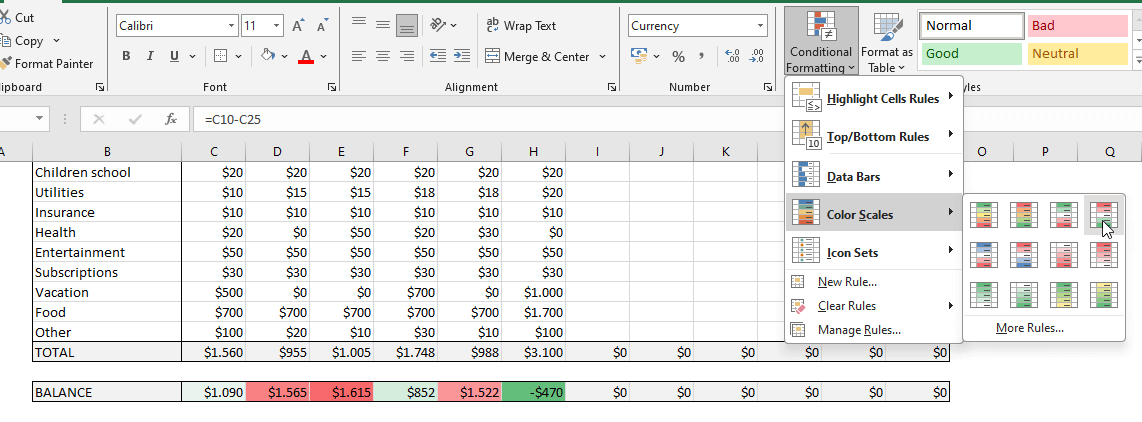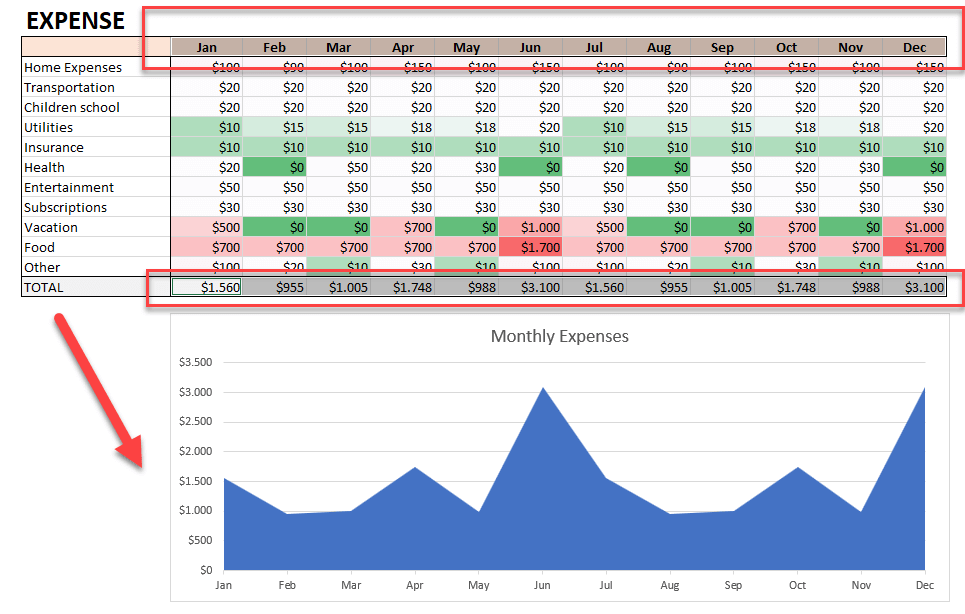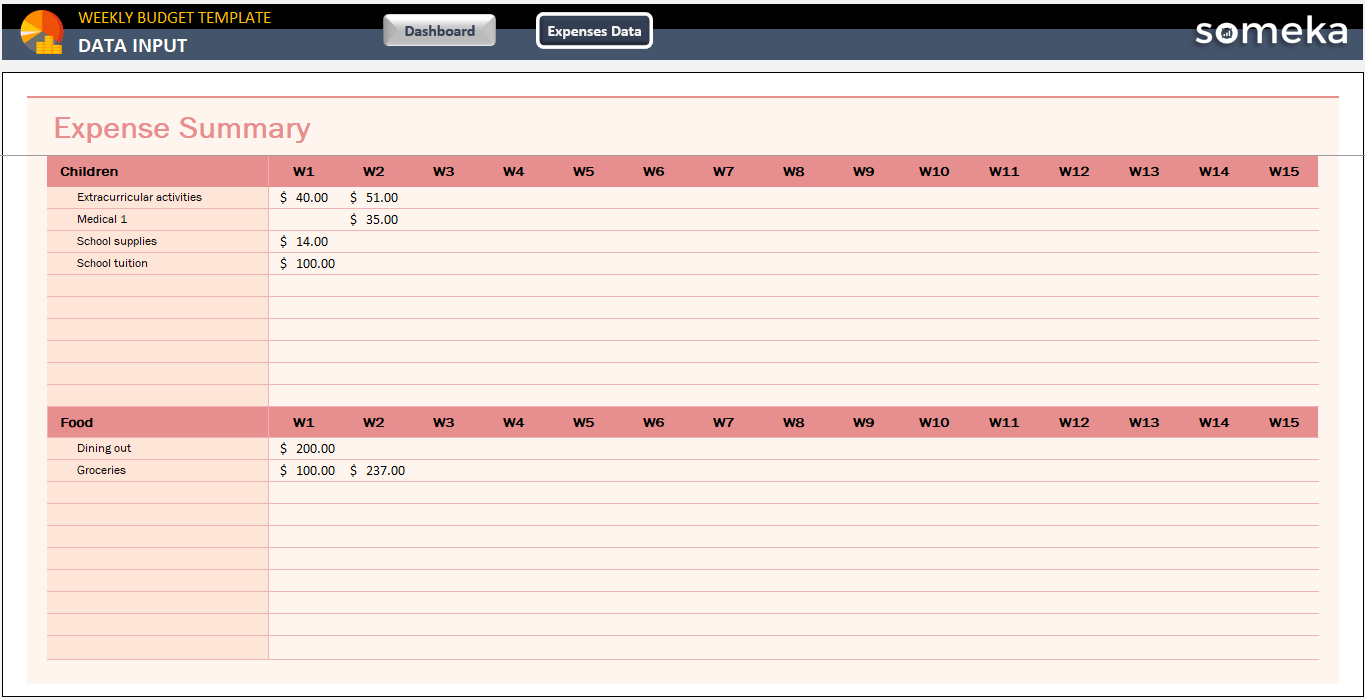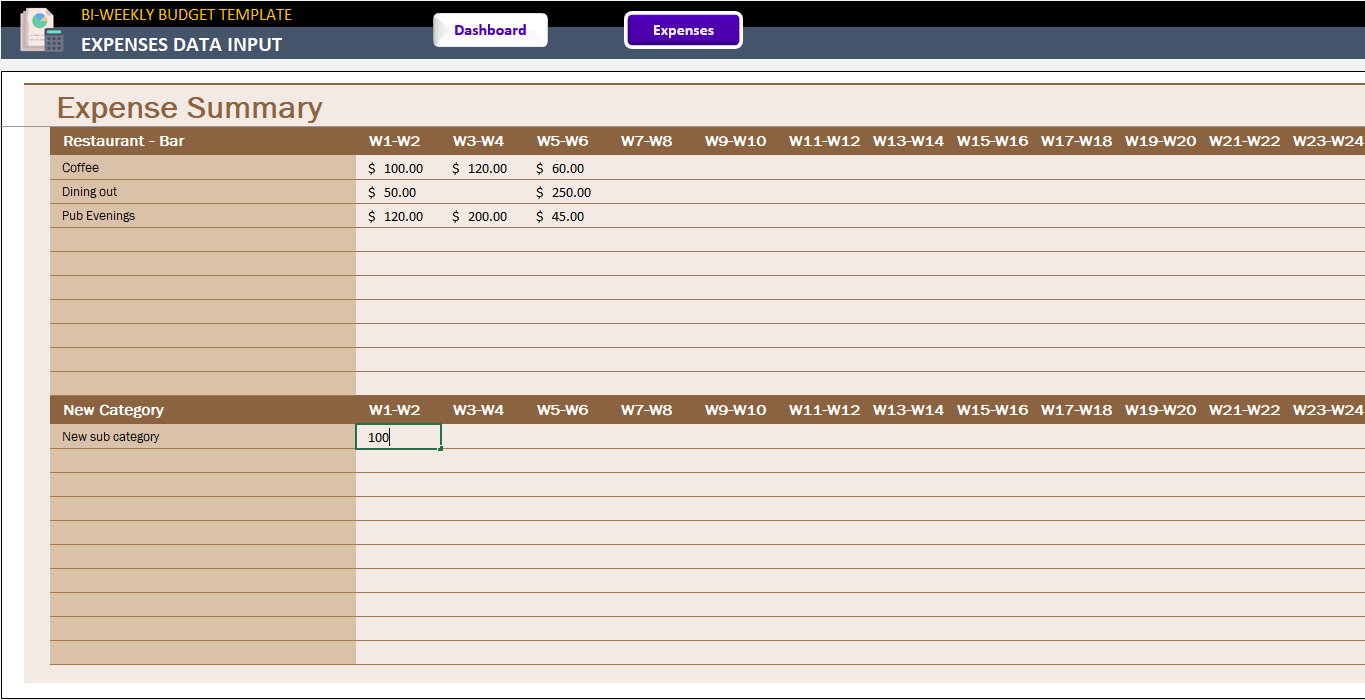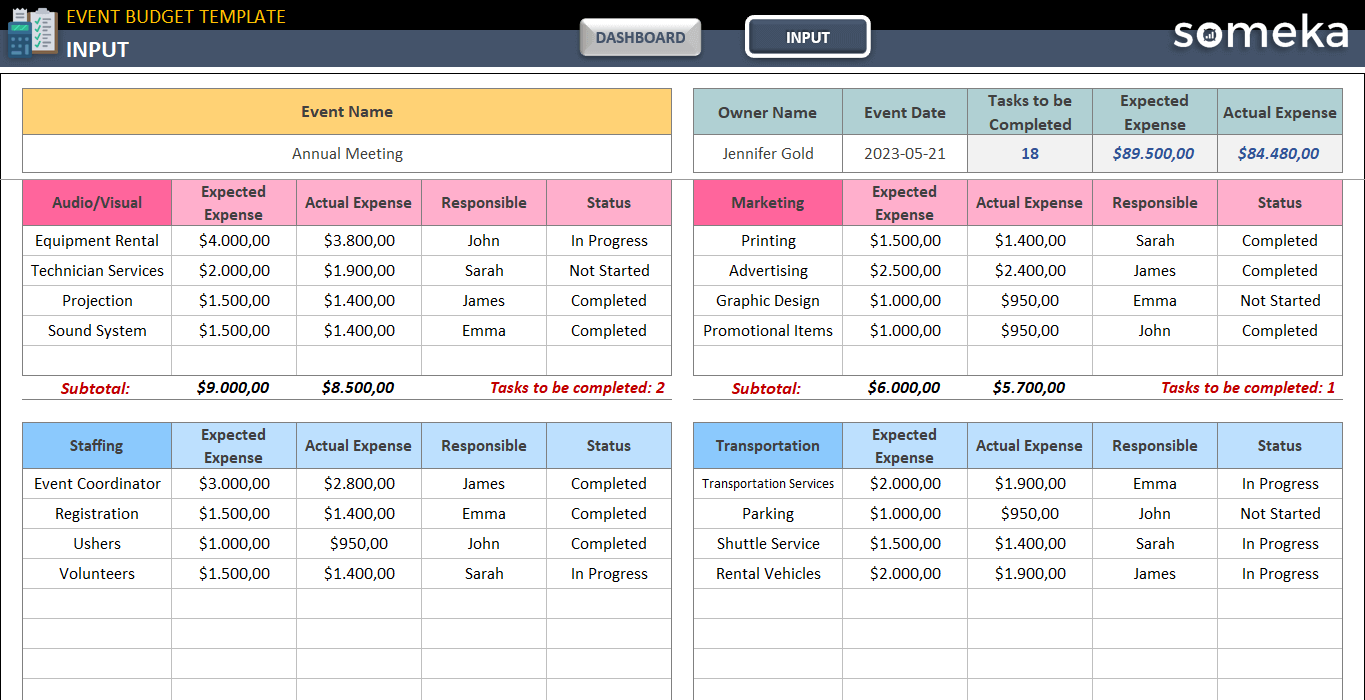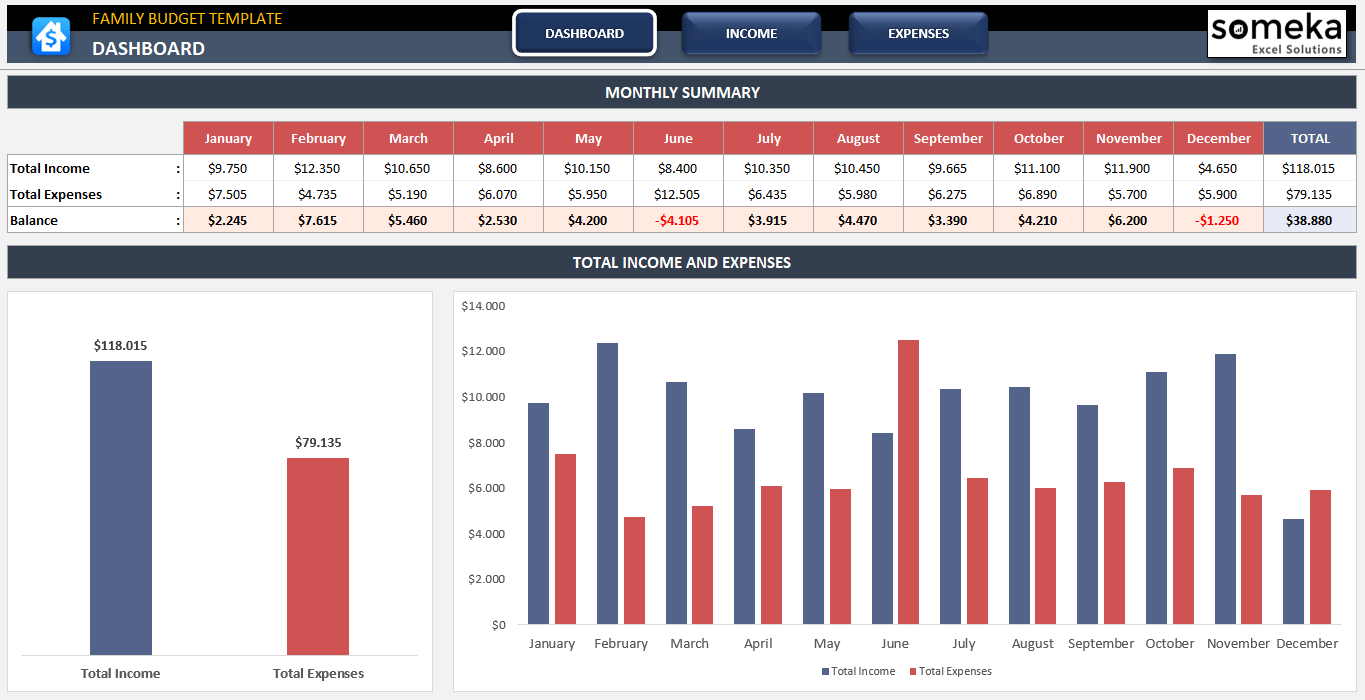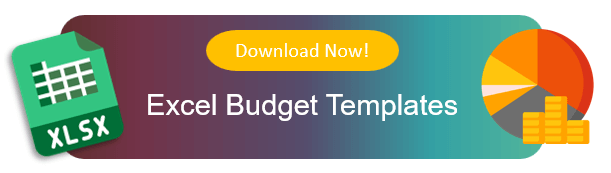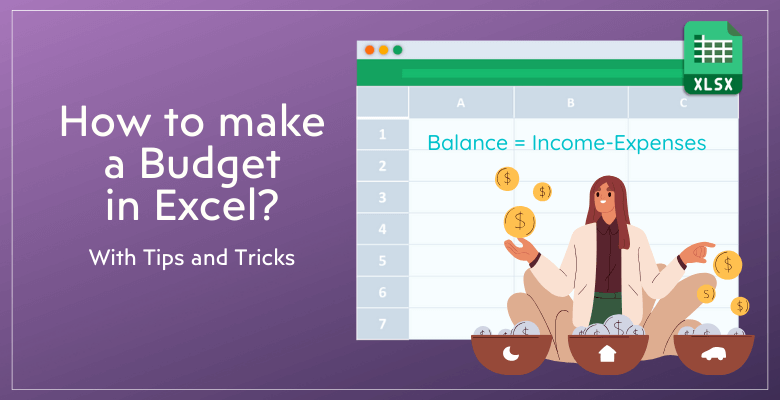
How to Make a Budget in Excel? Easy and Quick Instructions
Microsoft Excel is surely one of the first tools to create budgets. Here we’ll try to explain how to make a budget in Excel. You’ll find expert tips and tricks in addition to examples.
Let’s start!
Table Of Content
1. Ready Templates for Budgets
2. How to Create a Budget in Excel from scratch?
3. Tips and Tricks for Excel Budgets
4. Different Types of Excel Budgets
5. Why use Excel for budgeting?
You can create your budget from scratch, or you can use ready-made templates just to save time and energy.
1. Ready Templates for Budgets
Firstly, there are both third-part budget templates with professional design and Microsoft Office’s own budget templates in its gallery.
You don’t always have to start from scratch when you make a budget in Excel. A lot of ready-made templates are out there that can make the process a lot easier. Someka Templates, for instance, has many Excel budget templates that can be used for different purposes, from personal budgeting to budgeting for a business.
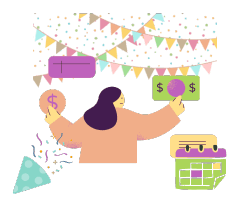
The categories and formulas in these templates are already set, which makes them easy to use and effective. In the same way, Microsoft Office has a number of budget templates in Excel. These templates are great for people who are just starting out or who want to save time when making their budgets because they are easy to change.
Someka Budget Templates
We have a wide-range of different budget templates in our portfolio. You can download one of them and start using it.
– This is Dashboard of Monthly Budget Excel Template by Someka –
In order to use this template:
- Input your income
- Define expense categories and input monthly expenses
That’s all!
Microsoft Office Budget Templates
In addition to third-part templates, you can also use Microsoft Templates
You can directly go to Excel Templates Gallery of Microsoft, or open an Excel workbook and select Budgets from the gallery categories.
You can pick off any of the templates, and start using it.
2. How to Create a Budget in Excel from scratch?
If you want to build your own budget from scratch, here’s the simple steps.
#Step1: Input Expenses and Income Items
Begin by listing all sources of income and expenses. Create separate columns for different categories, like housing, utilities, groceries for expenses, and salary, dividends, etc., for income.
Then, list you expense items.
Now your draft tables are ready.
#Step2: Add your monthly income and expense numbers
This step is a recurring step for each month. You’ll just input your monthly costs and also monthly income.
#Step3: Adding Formulas
Now we’ll add our Excel sum formulas to calculate monthly total income and expenses:
You can use here a basic sum formula.
Then on the bottom, just extract monthly expenses from monthly total income to see your monthly balance.
#Step4: Conditional Formatting
You can color your budget tables to make easy analysis.
Firstly, select your Balance row, then go to Home > Conditional Formatting and select the most suitable Color Scale or Icon Set for your needs:
You can also make a full heat map from your expenses with conditional formatting:
This will give you a quick look at the biggest expense categories in your budget.
#Step5: Dynamic summary table
We’ll now make a dynamic summary table. So you’ll not need to re-make the charts every month.
This summary table will have three rows:
- Month
- Total Income
- Total Expense
Expert Tip: Add a dropdown menu to Month info. Go to Data > Data Validation and Allow List on the dialog box, and lastly highlight the months row.
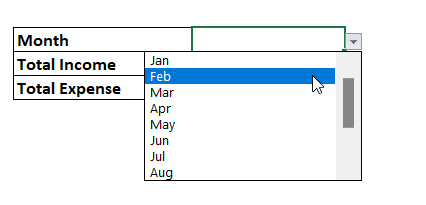
Then, we’ll use INDEX and MATCH functions to calculate monthly income and expenses dynamically.

Now you have a summary table which changes dynamically.
#Step6: Insert Charts and Graphs
Lastly, you can add charts and graphs to your analysis to see your monthly balances.
Select the Total Income and Total Expenses on your summary table, then go to Insert > Chart and add a Bar Chart:
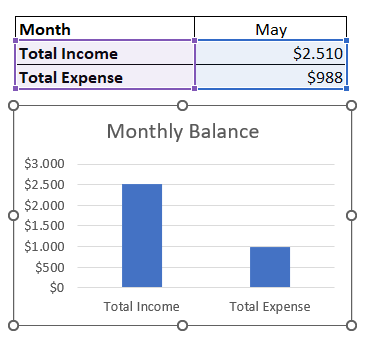
Secondly, you can have a trend graphic for your monthly expenses, or income.
Let’s make one for our expenses. As the data sets, select the months and Total Expenses. Go to Insert > Charts and add an area or line chart.
That’s all! Now you have created a budget from scratch.
3. Tips and Tricks for Excel Budgets
Here are some useful tips and tricks that will help you get the most out of your Excel budget:
1. You can use pivot tables:
As they can dynamically summarize and analyze a lot of data, pivot tables are great for going over budgets and making changes as needed.
2. Link multiple sheets:
If you are keeping track of a detailed budget, you might want to connect the sheets that show your income, expenses, and a summary. This can make managing data easier.
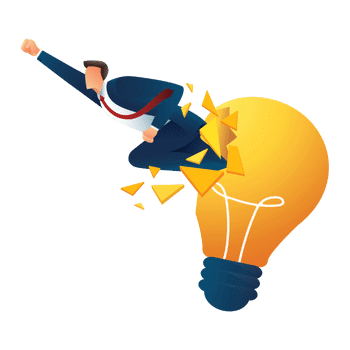
3. Use drop-down menus:
To keep mistakes to a minimum, use data validation tools to make sure that the numbers and dates in your budget are in the right ranges or formats.
4. Make recurring entries automatic
Set up automatic entries for fixed, regular income or expenses to save time and cut down on typing mistakes.
5. Update and review often:
Keep your budget up to date with your actual income and spending, and look it over every so often to see how your money is doing and make any necessary changes.
4. Different Types of Excel Budgets
You can create multiple types of budgets in Excel according to your particular needs. Below are some examples from the budget types:
Monthly Budget
This budget collects monthly expense and income data and make monthly and yearly analysis:
– This is the Dashboard of Monthly Budget Excel Template by Someka –
Weekly Budget
If you want to keep track of your personal budget weekly, then you can record your numbers as a weekly-basis:
– This is the Data Input area of Weekly Budget Excel Template by Someka –
Bi-Weekly Budget
Also, if your income is bi-weekly, then you can track your budget in fifteen-day intervals:
– This is the Data Input area of Bi-Weekly Budget Excel Template by Someka –
Event Budget
You may want to make a special budgeting for an occation, event, ceremony. So this type of budgets are very useful if you’re planning a wedding, graduation or any other organization.
– This is the Data Input area of Event Budget Excel Template by Someka –
50/30/20 Budget
This is a simple budget template designed for 50/30/20 method. According to this approach, you spend 50% of your budget on your needs and another 30% for your wants. The rest 20% is for your savings:
– This is the Dashboard of 50/30/20 Budget Excel Template by Someka –
Monthly Household Budget
The main idea of this budget is to track your damily budget.
– This is the Dashboard of Monthly Household Budget Excel Template by Someka –
These are some samples from budget templates. You can create more types like yearly budget, nonprofit budget, wedding budget, school budget, and much more.
5. Why use Excel for budgeting?
Excel is a preferred tool for budgeting for several compelling reasons:
Flexibility and Customization: Excel allows for complete customization, enabling users to tailor their budgets to specific personal or business needs.
Advanced Calculative Abilities: With a wide range of formulas and functions, Excel can handle complex calculations, making it ideal for detailed financial planning and analysis.
Data Visualization: Excel’s charting and graphing tools turn budget data into understandable visual formats, aiding in better financial comprehension and presentation.
Integration Capabilities: Excel can easily integrate with other software and data sources, facilitating a comprehensive approach to financial management.
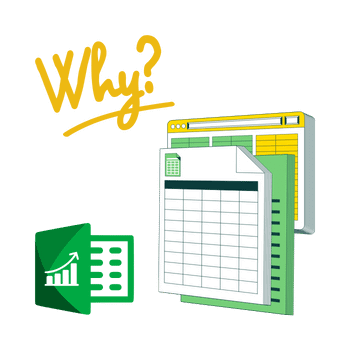
Accessibility and Familiarity: As a widely used tool in both personal and professional settings, Excel’s interface is familiar to many, reducing the learning curve for budgeting tasks.
Scalability: Excel budgets can be as simple or complex as needed, scaling from basic personal budgeting to intricate corporate financial planning.
Real-Time Collaboration: With cloud-based versions like Excel Online, multiple users can collaborate on the budget in real time, enhancing teamwork and accuracy.
Using Excel for budgeting combines practicality with powerful analytical capabilities, making it a go-to choice for effective financial management.
6. Summary
This post is for explaining how to make budget in Excel. In summary, you can either use a pre-made template or build your own budget from scratch.
You have lots of reason to use templates for your budgeting:
- Ready-to-use
- Time-saving
- Auto-calculations
- Dynamic analysis
- Sleek-design
- Printable and editable
Hope you enjoy our post!
Recommended Readings:
What’s a Rent Roll? Definition, Importance & Guide
How to Make a Budget in Google Sheets: A Step-by-Step Guide
How to Calculate Total Revenue in Excel? With Examples and Template