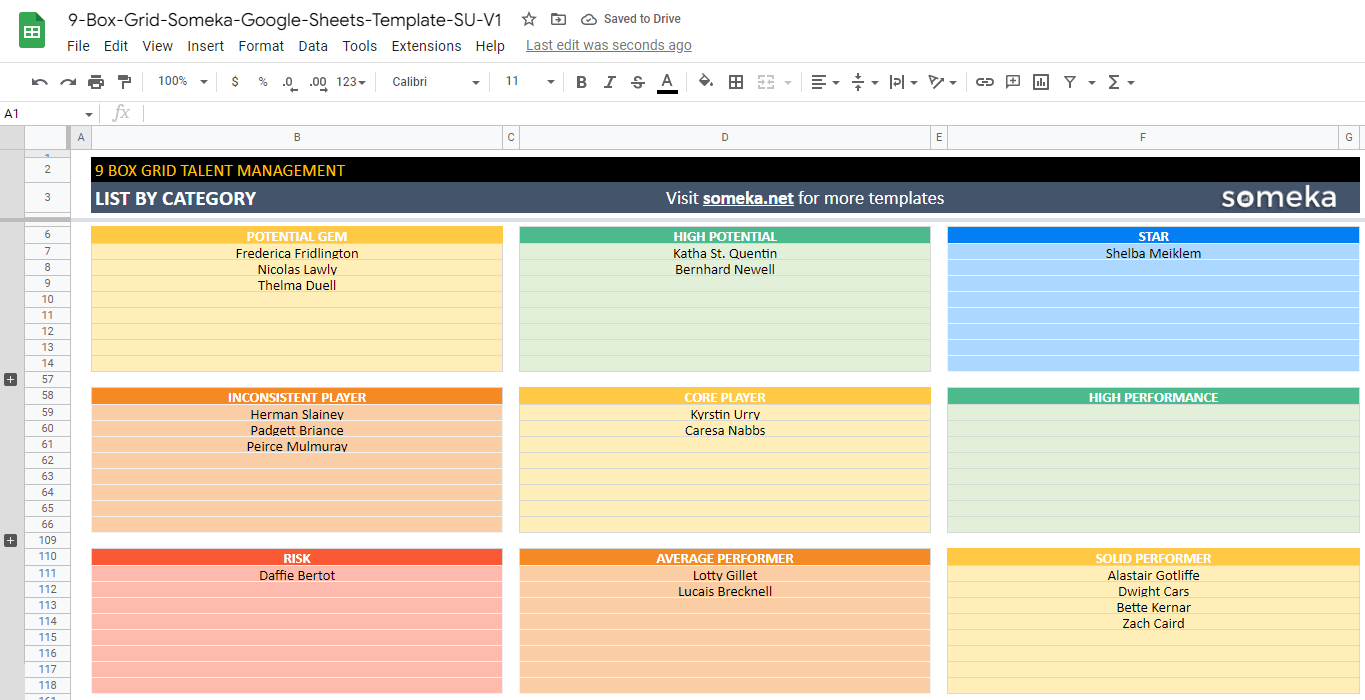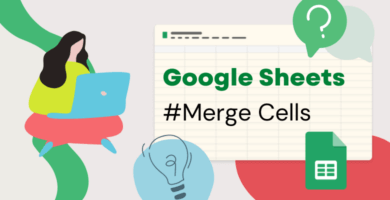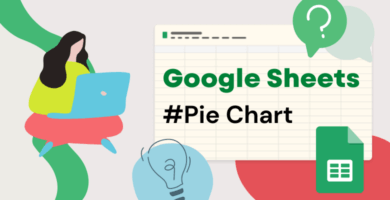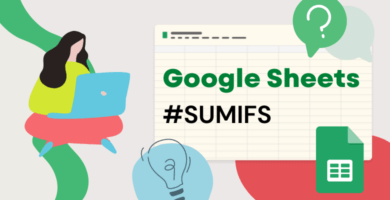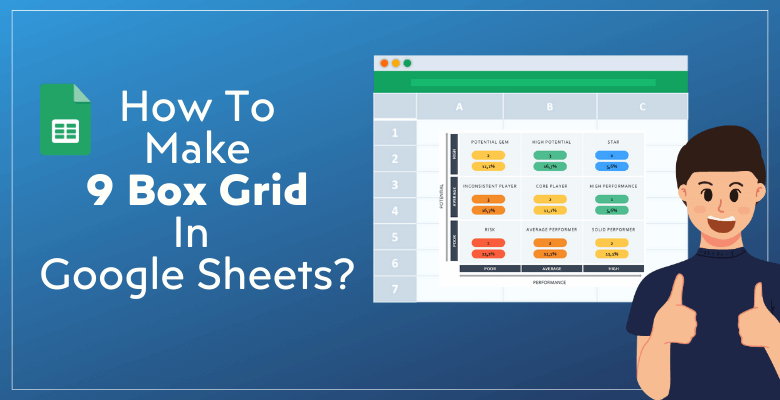
¿Cómo hacer una cuadrícula de 9 casillas en Google Sheets? Consejos y plantillas
Hay muchas formas de crear cuadrículas de 9 casillas. Pero si necesita una solución en línea, entonces un archivo de Google Sheets será adecuado para usted. En este artículo intentaremos explicarle cómo hacer cuadrículas de 9 casillas en Google Sheets con instrucciones paso a paso.
1. ¿Qué es la cuadrícula de 9 casillas?
2. ¿Cómo hacer una cuadrícula de 9 casillas en Google Sheets?
- #Paso 1: Abra el archivo de Google Sheets
- #Paso 2: Prepare sus datos
- #Paso 3: Puntúe a sus empleados
- #Paso 4: Prepare su tabla de puntuación
- #Paso 5: Calcule las puntuaciones de las 9 casillas
- #Paso 6: Defina las categorías para cada empleado
- #Paso 7: Cree una tabla de 9 casillas en Google Sheets
- #Paso 8: Crear un gráfico de dispersión
- #Paso 9: Personalizar el gráfico
3. ¿Por qué utilizar Hojas de cálculo de Google para crear 9 cajas?
4. Consejos y buenas prácticas
5. Plantilla de Google Sheets de 9 casillas lista para usar
A continuación nuestra Plantilla de Caja de Google Sheets 9 lista para usar. Ahora iremos por pasos para llegar a este resultado final:
Comencemos
1. ¿Qué es 9 Box Grid?
Mucha gente utiliza el modelo de la Cuadrícula de 9 casillas para organizar sus recursos humanos y la planificación de la sucesión. Se trata de una forma sencilla pero útil de evaluar y trazar el mapa de la reserva de talentos de una empresa basándose en dos factores principales:
- Línea de rendimiento (Horizontal): Esta línea suele mostrar lo bien que lo está haciendo un empleado en este momento. A medida que una persona sube o baja en la escala, su puntuación suele basarse en sus revisiones de rendimiento más recientes.
- Línea de potencial (Vertical): Esta línea mide lo bien que le irá a un empleado en el futuro. Comprueba lo preparada que está la persona para ascender en la empresa y asumir puestos más grandes y difíciles. El potencial de las personas suele juzgarse por cosas como sus dotes de liderazgo, sus competencias y su capacidad para desempeñarse bien en puestos más grandes.
La cuadrícula de 9 casillas puede verse como una cuadrícula con nueve casillas que se componen de tres filas y tres columnas. Cada línea de la cuadrícula muestra una forma importante de evaluar a los empleados.
2. ¿Cómo hacer una cuadrícula de 9 casillas en Google Sheets?
Aquí tiene una guía paso a paso para crear cuadrículas de 9 casillas en Google Sheets.
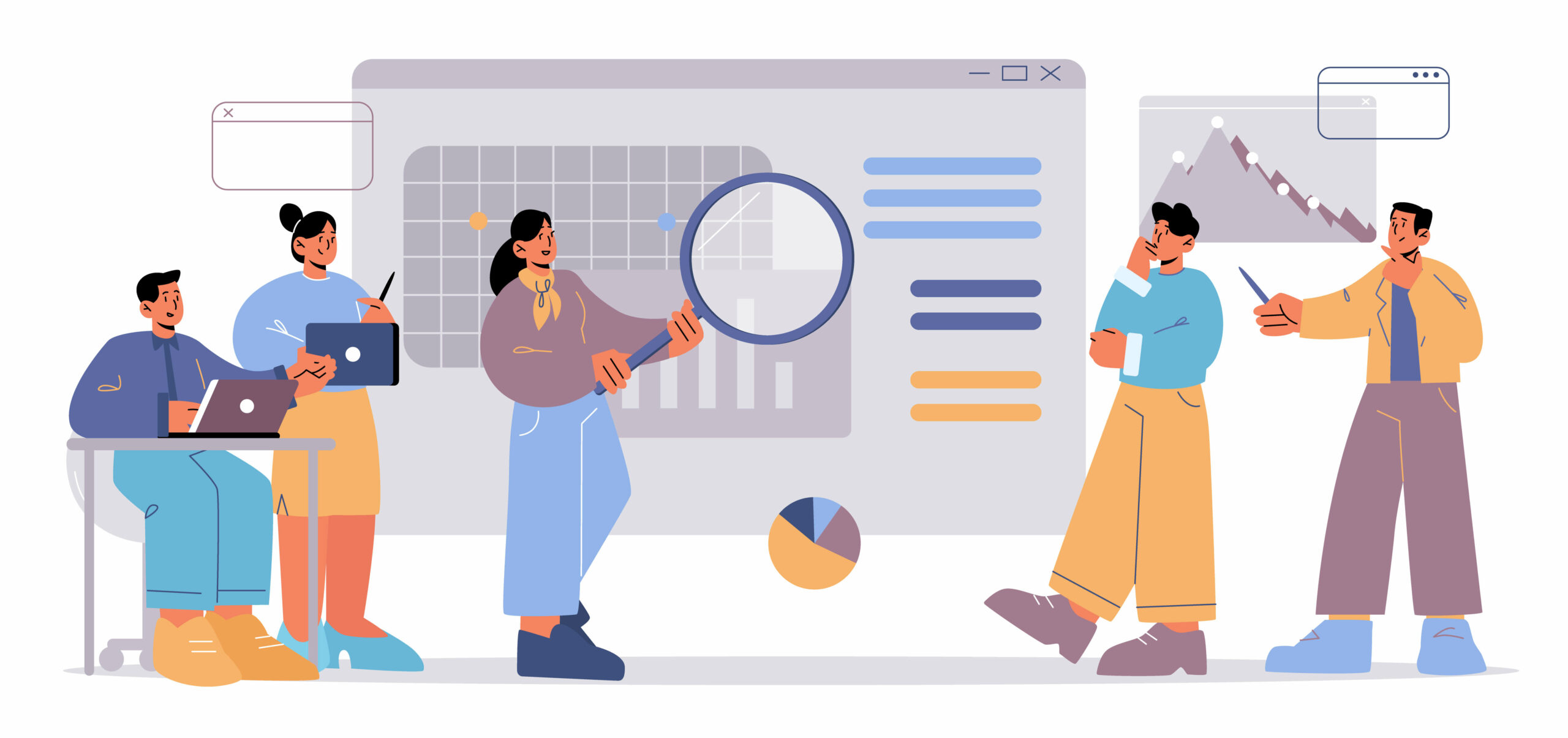
#Paso 1: Abra el archivo de Google Sheets
Al igual que los demás productos de Google, debe disponer de una cuenta de Google para utilizar los archivos de Google Sheets. Por lo tanto, si aún no tiene una, debe crear una cuenta de Google para obtener acceso a Sheets.
A continuación, podrá abrir un archivo de Google Sheets desde cualquier navegador web.
 10. ¿Cuáles son las alternativas a 9 Box?
10. ¿Cuáles son las alternativas a 9 Box?
#Paso 2: Prepare sus datos
Antes de crear una cuadrícula de 9 casillas en Hojas de cálculo de Google, debe reunir los datos necesarios.
Esto suele incluir dos métricas clave: el rendimiento y el potencial de los empleados.
Si lo desea, también puede añadir columnas de información adicionales: Departamento, Cargo o Edad del empleado para hacer un seguimiento de todo su equipo.
#Paso 3: Valore a sus empleados
Ahora es el momento de calificar a cada uno de sus empleados según sus niveles de rendimiento y potencial. Como será un formato de nueve casillas, le recomendamos que utilice una escala del 1 al 3 para utilizarlo más fácilmente.
He aquí un ejemplo de cómo podrían ser sus datos:
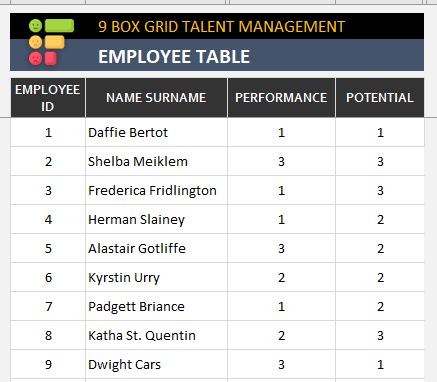
#Paso 4: Prepare su tabla de puntuación
Tiene que preparar una tabla de puntuación para decidir qué niveles irán a cada categoría.
A continuación se muestra un ejemplo de tabla de puntuación de Google Sheets con cuadrícula de 9 casillas:
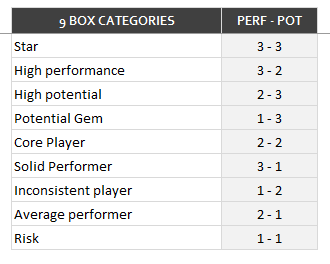
¿Cómo leer esta tabla? Los empleados con un rendimiento de 3 puntos y un potencial de 3 puntos tendrán una puntuación de 3-3 y serán etiquetados como Estrella, y los empleados con un rendimiento de 1 punto y un potencial de 1 punto tendrán una puntuación de 1-1 y serán etiquetados como «Riesgos».
#Paso 5: Calcular las puntuaciones de las 9 casillas
Calculará las puntuaciones globales de sus empleados. Aquí le recomendamos que combine los niveles de Rendimiento y Potencial de sus empleados con una sencilla fórmula:
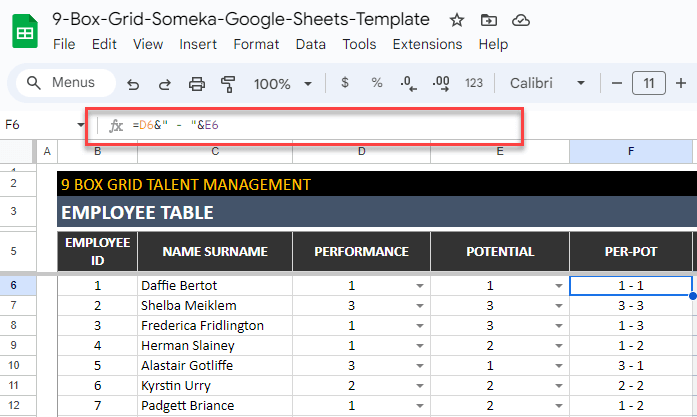
#Paso 6: Defina las categorías para cada empleado
Ahora, con la fórmula INDEX-MATCH de Google Sheets, encontrará las categorías para cada empleado.

¡Ahora su base de datos está lista!
Puede crear tanto tablas de cuadrícula de 9 casillas como gráficos de dispersión en Google Sheets para realizar un análisis del talento.
#Paso 7: Crear tabla de 9 casillas en Google Sheets
Puede preparar una matriz de 3×3 con líneas para escribir los nombres de sus empleados. El número de líneas variará en función del tamaño de su empresa.
– Este formato de nueve casillas procede de 9 Box Grid Google Sheets Template by Someka-.
Aquí puede utilizar diferentes paletas de colores o fuentes para diseñar su tabla según sus necesidades.
#Paso 8: Crear un gráfico de dispersión
Una de las presentaciones visuales más comunes de la caja 9 son los gráficos de dispersión. Se trata de gráficos de burbujas que muestran el número de elementos de un grupo específico.
Así que primero debe calcular el número de empleados en cada grupo con la fórmula COUNTIF.
Después de seleccionar sus datos, vaya a Insertar > Gráfico y en el Editor de gráficos seleccione el tipo de gráfico de dispersión.
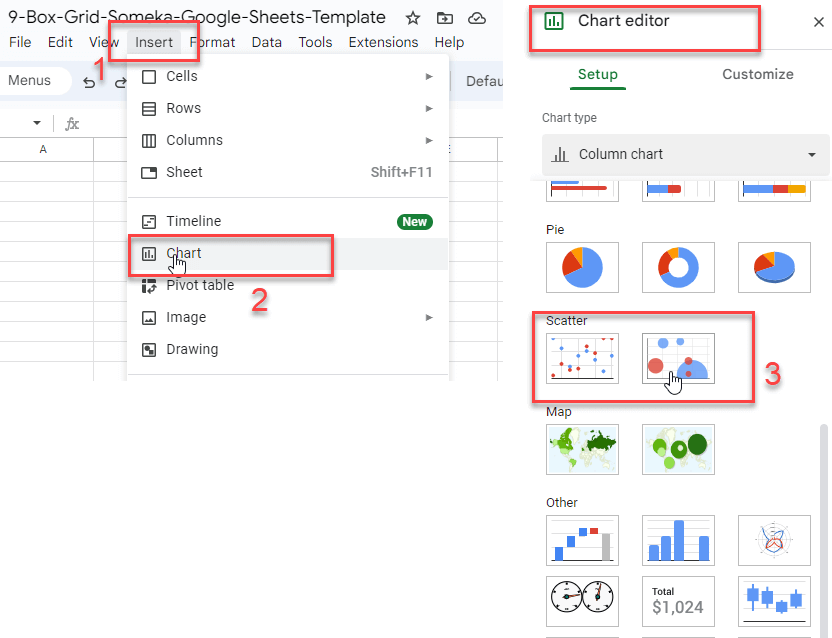
#Paso 9: Personalizar el gráfico
En google sheets puede personalizar sus gráficos en el editor de gráficos.
Primero seleccione su gráfico y en el desplegable 3 de la parte superior derecha, haga clic en Editar el gráfico.
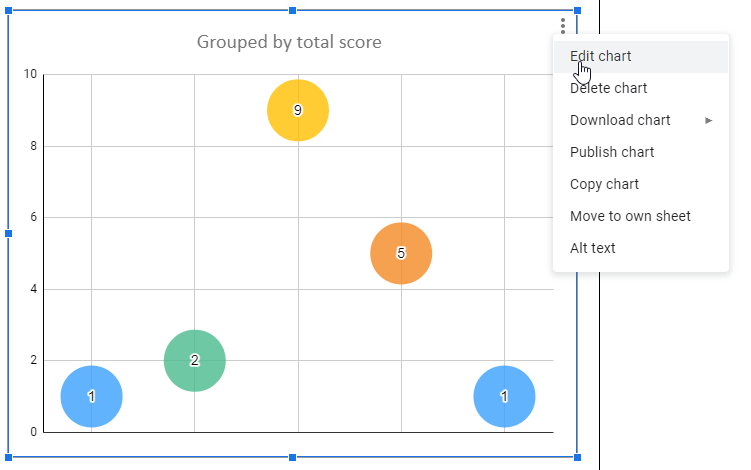
Ahora, bajo el panel Editor de gráficos, verá la pestaña Personalizar.
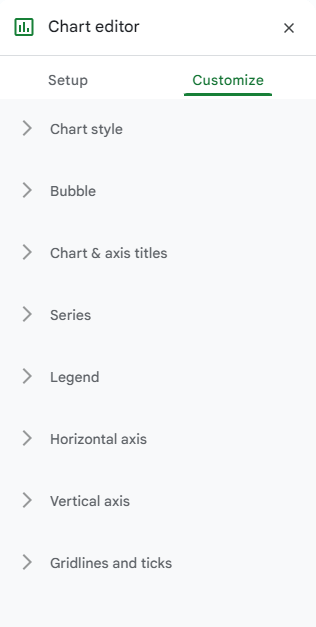
Bajo esa pestaña podrá editar:
- Estilo del gráfico: Puede cambiar el fondo o los tipos de letra.
- Personalizar las burbujas: Aquí puede jugar con el diseño de las burbujas.
- Modifique los títulos del gráfico y de los ejes
- Personalice los ejes vertical y horizontal: Puede cambiar tanto los tipos de letra y los textos como los factores de escala
- Cuadrículas y marcas: Puede añadir o eliminar líneas de cuadrícula según sus preferencias.
3. ¿Por qué utilizar Google Sheets para hacer 9 Box?
Como Google Sheets funciona en navegadores, tiene algunas ventajas sobre otros programas de hojas de cálculo.

– Este es el Dashboard de 9 Box Grid Google Sheets Template by Someka –
En primer lugar, es accesible desde todos los dispositivos. Esto permite utilizar la plantilla en tableta, móvil o escritorio.
En segundo lugar, puede utilizar fácilmente este archivo en colaboración con sus colegas. Cambie la configuración de uso compartido y utilice este archivo simultáneamente con sus compañeros de equipo.
Además, los archivos de Google Sheets funcionan en cualquier sistema operativo. Por lo tanto, no tendrá ningún problema ni en Windows ni en Mac, ni en ningún otro sistema.
Además, también puede utilizar Microsoft Word o Docs para crear cuadrículas de 9 casillas. Pero, al igual que otras hojas de cálculo, las Hojas de Google le permiten crear gráficos y tablas en cuestión de segundos, así como cálculos basados en celdas.
Por último, puede extraer fácilmente su archivo de Hojas de cálculo de Google a PDF. Vaya a Archivo > Descargar > PDF para crear un pdf a partir de su archivo.
4. Consejos y Mejores Prácticas: ¿Cómo hacer una cuadrícula de 9 cajas en Google Sheets?
Aquí tiene algunos consejos de nuestros geeks de Google Sheets:
- No muestre líneas de cuadrícula
- Las paletas de colores son salvavidas para un informe de aspecto agradable
- Utilice una escala de 1 a 3 para sus valoraciones
- Actualice su cuadrícula con regularidad
- Oculte las pestañas innecesarias
5. Plantilla de Google Sheets de cuadrícula de 9 casillas lista para usar
Hemos intentado explicarle cómo crear cuadrículas de 9 casillas en Hojas de cálculo de Google. Puede intentarlo usted mismo con esta guía paso a paso.
Pero si desea obtener una solución lista para centrarse en su negocio de RRHH, entonces le presentamos nuestra Plantilla de Google Sheets de 9 Cuadrículas de Casillas:
Para crear informes sin complicaciones, descargue nuestra Plantilla de Gestión del Talento de 9 Casillas en Google Sheets. No necesita instalar nada. Simplemente haga una copia y empiece a utilizar esta herramienta única. Si es usuario de Excel, también puede probar nuestra Plantilla Excel de cuadrícula de 9 casillas.
¡Espero que este artículo le resulte útil!
Lecturas recomendadas:
Preguntas de evaluación de 9 casillas: Guía rápida para directivos
Matriz de valores de rendimiento y cuadrículas de 9 casillas