Creador de planos de piso en Excel
Dibujante automatizado de planos de planta en Excel. Plantilla fácil de usar para dibujar planos de planta para su casa, oficina o restaurante.
DESCRIPCIÓN DE LA PLANTILLA
¿Ha intentado alguna vez crear un plano de planta en Excel? Nuestra plantilla Excel de plano de planta es la primera hoja de cálculo disponible que puede ayudarle con ese problema. Con esta plantilla podrá crear un plano de planta fácilmente en unos segundos.

Características principales de la plantilla de planos de planta de Excel:
El plano de planta se creará automáticamente en la página cuadriculada que está separada del área de dibujo. No tiene que hacer ningún ajuste manual en esta parte. Según las selecciones que haya hecho en el cuadro, las formas aparecerán automáticamente cuando haga clic en el botón Dibujar de la parte superior.
Echemos un vistazo a cada función en detalle.
Posición actual:
Esta parte muestra las coordenadas del punto inicial de la celda que ha seleccionado dentro del área de dibujo. Si selecciona un rango dentro del área cuadrada en lugar de una celda, podrá ver de nuevo las unidades X, e Y del punto de partida en el cuadro de posición actual. El punto principal es determinar las coordenadas del punto de partida para crear formas, muros, elementos, etc.
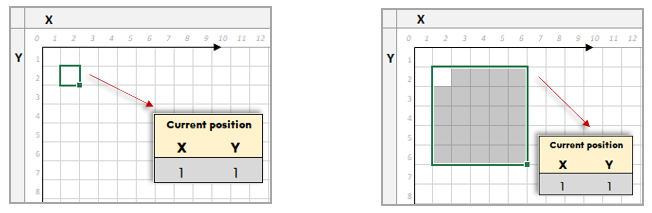
Escala:
La dimensión de la celda de un cuadrado ya está ajustada previamente en la plantilla del plano. Sin embargo, si desea cambiar la escala de la página, puede reajustar manualmente la dimensión de un cuadrado como anchura y altura. Existe la posibilidad de que la escala no sea extremadamente precisa.
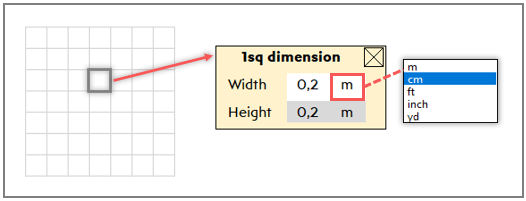
Utilicemos un ejemplo para explicarlo con claridad. Por ejemplo, usted establece un cuadrado de 20 cm X 20 cm.
Entonces, si desea dibujar un elemento que tenga un tamaño menor (10 cm x10 cm) que el tamaño de un cuadrado que ha fijado antes, la plantilla sólo será capaz de dibujar un elemento con el tamaño mínimo de un cuadrado. Porque reconoce el tamaño mínimo (20 cm x 20 cm) que usted fijó en la tabla de dimensiones del cuadrado.
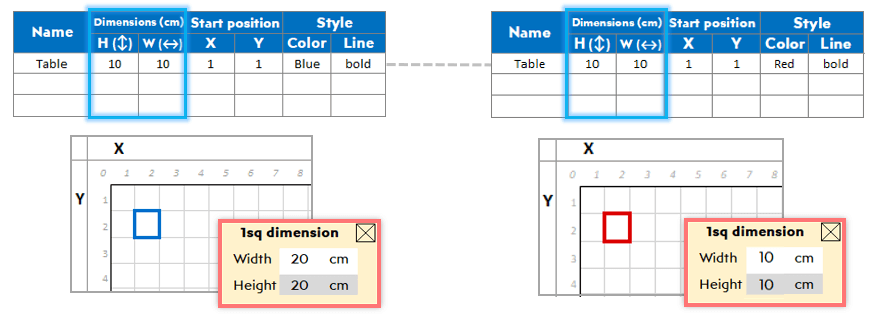
Además, si desea restablecer o cambiar la dimensión de un cuadrado, la plantilla actualizará el área de dibujo con la nueva escala.
Tabla (para ajustar todos los elementos de dibujo):
Cada elemento que desee colocar en el plano debe describirse primero en la tabla. La primera columna de cinco es obligatoria para poder crear las formas. Tiene que rellenar las columnas Nombre, Dimensiones ( H como altura, W como anchura) y Posición inicial . Las coordenadas X e Y para la columna de posición inicial pueden tomarse de la casilla «posición actual».

Si deja vacías las columnas de color y línea, se utilizará por defecto una línea negra normal. Además, en la columna de línea de la sección de estilo, hay una opción llamada «círculo» que le permite dibujar círculos. Hay seis tipos de línea más para seleccionar, como regular, punto-raya, cruzada…
Configuración de la plantilla Excel de plano de planta:
Además, puede guardar el plano de planta que ya ha dibujado utilizando el botón Guardar preconfiguración. La plantilla le permite guardar hasta 60 planos.
Si desea crear uno nuevo sin perder el plano creado anteriormente, deberá guardarlo primero. Después, podrá volver a activarlo más tarde cuando quiera trabajar en él.
Además, puede volver a cargar todos los preajustes que guardó anteriormente y seguir trabajando. Todo lo que tiene que hacer es buscar el nombre del plan en el botón desplegable y hacer clic en el botón Cargar preajuste.
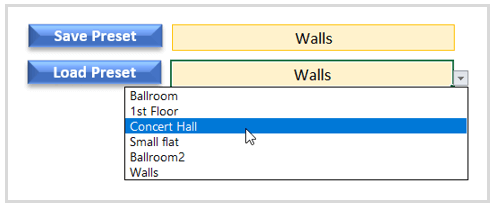
Botones principales:
Hay 3 botones principales en la parte superior de la plantilla del plano.
- Dibujar: Una vez que haya rellenado la tabla con los elementos que desea colocar en el plano. Haga clic en el botón dibujar para verlo inmediatamente en la página cuadriculada. También puede volver a dibujar o cambiar los elementos existentes o añadir nuevos objetos, elementos, etc. Pero, por favor, no olvide hacer clic de nuevo en el botón dibujar cada vez que realice algún cambio.
- Borrar: Este botón tiene dos pasos. El primero es borrar sólo el área de dibujo y las formas. Después, aparecerá una ventana emergente preguntándole si también desea eliminar todos los elementos de la tabla. Así, podrá seguir trabajando en la tabla existente para crear otro plano.
- Añadir / Eliminar nombres: Con este botón puede mostrar o eliminar el nombre de los elementos.
Si desea mover los elementos que ha creado previamente a diferentes posiciones, sólo tiene que hacer clic en la celda que desea mover y sobrescribir las coordenadas X, e Y en la tabla. No olvide hacer clic en el botón dibujar para reflejar los cambios en el plano. La posición de las formas que desea mover permanece inalterada hasta que haga clic en el botón.
Le sugerimos que siga las instrucciones y el vídeo tutorial del producto hasta que descubra totalmente cómo puede utilizar todas las funciones. Además, puede ocultar las instrucciones con un botón una vez que se haya familiarizado con las celdas cuadradas, los bordes y las líneas de Excel.
Resumen de las características de la plantilla Excel de plano de planta:
- Dibujar planos de planta en Excel
- Cree planos de habitaciones, oficinas o restaurantes
- Totalmente listo para imprimir
- Notas informativas incluidas
- No necesita instalación. Listo para usar.
- Funciona tanto en Mac como en Windows
- Incluye código VBA o macros
- Compatible con Excel 2010 y versiones posteriores
- El idioma del producto es inglés
A continuación, algunos ejemplos creados por Creador de planos de piso en Excel. Los ejemplos están disponibles en diferentes formatos y son gratuitos para descargar.
RESEÑAS Y COMENTARIOS DE USUARIOS
Debes acceder para publicar una valoración.
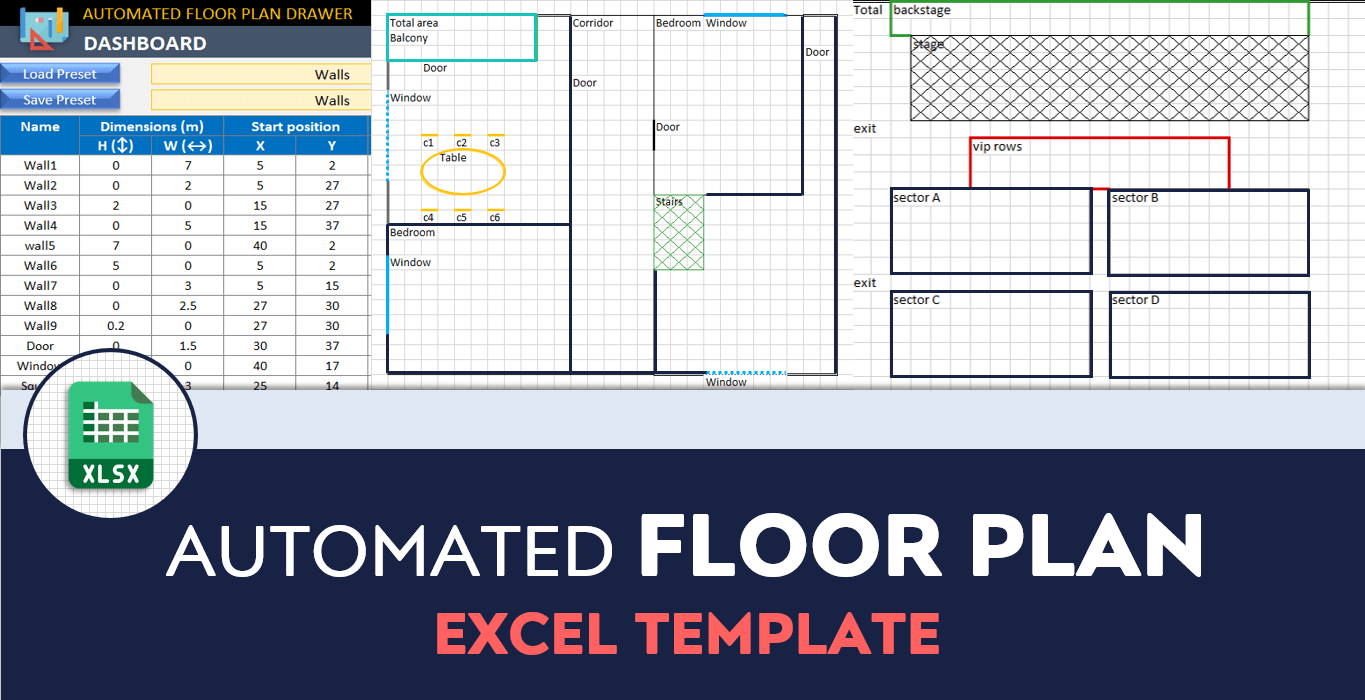

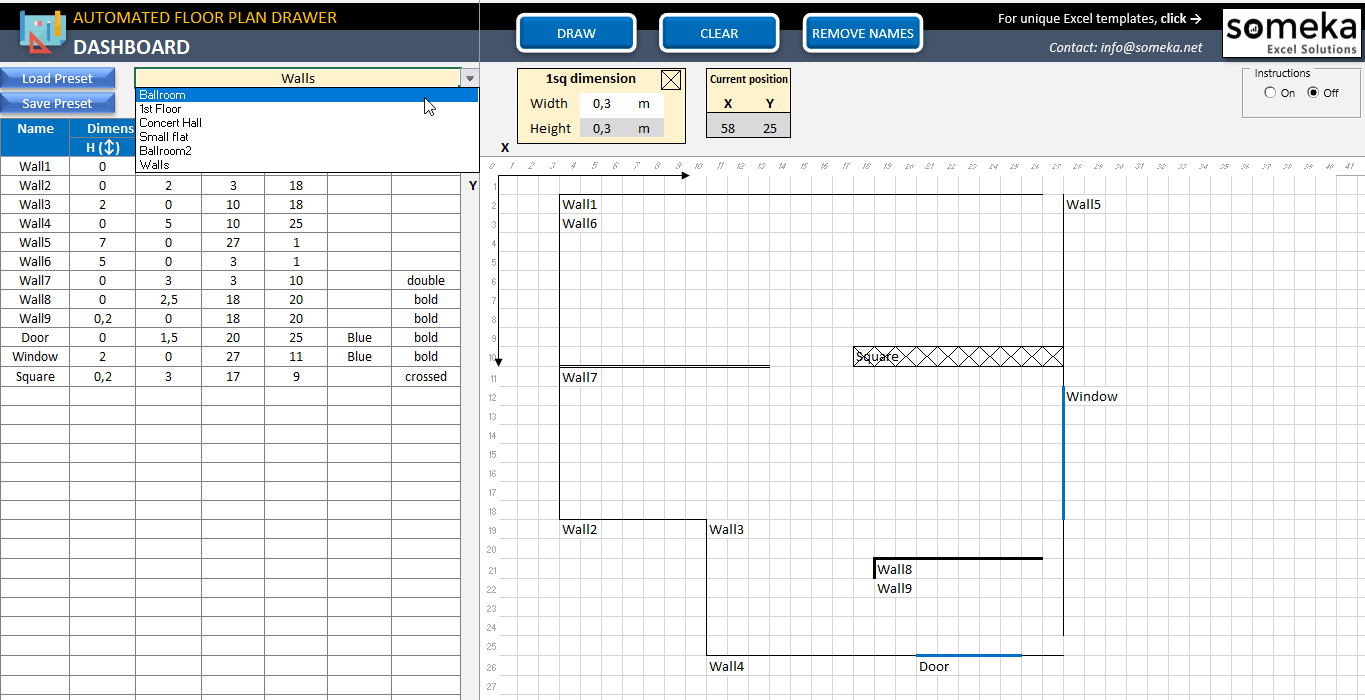
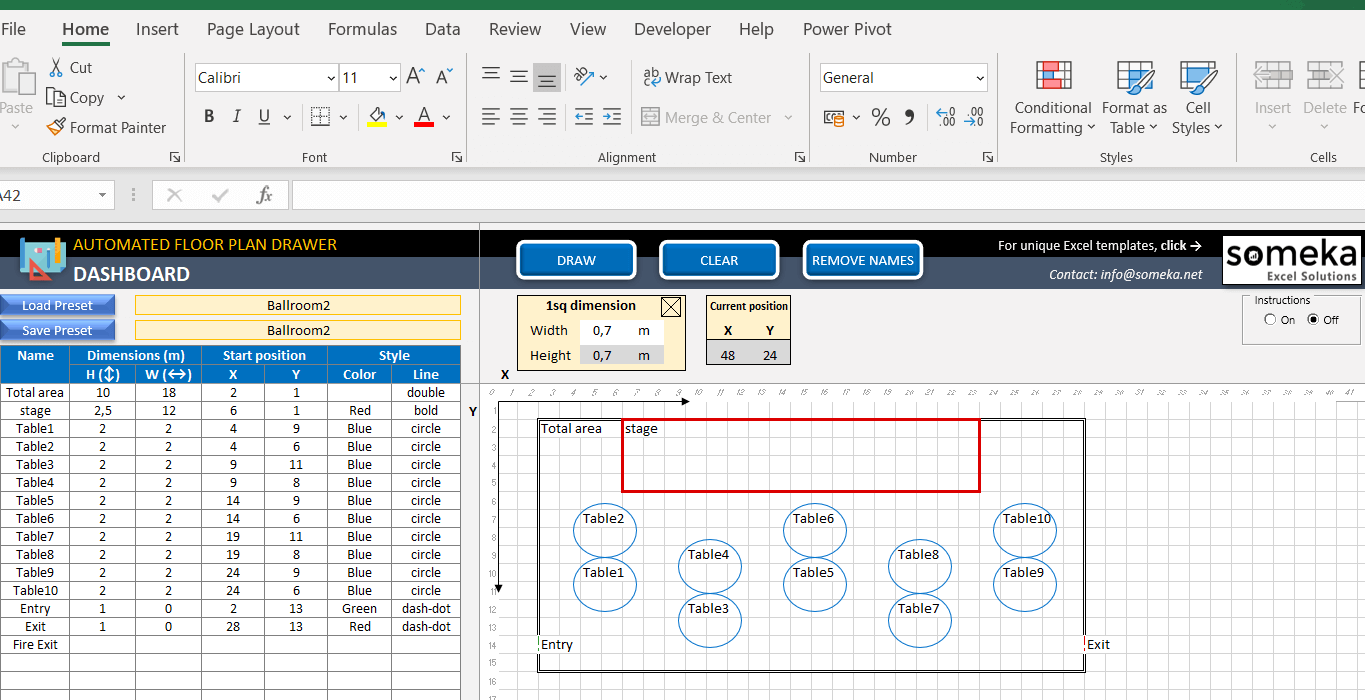
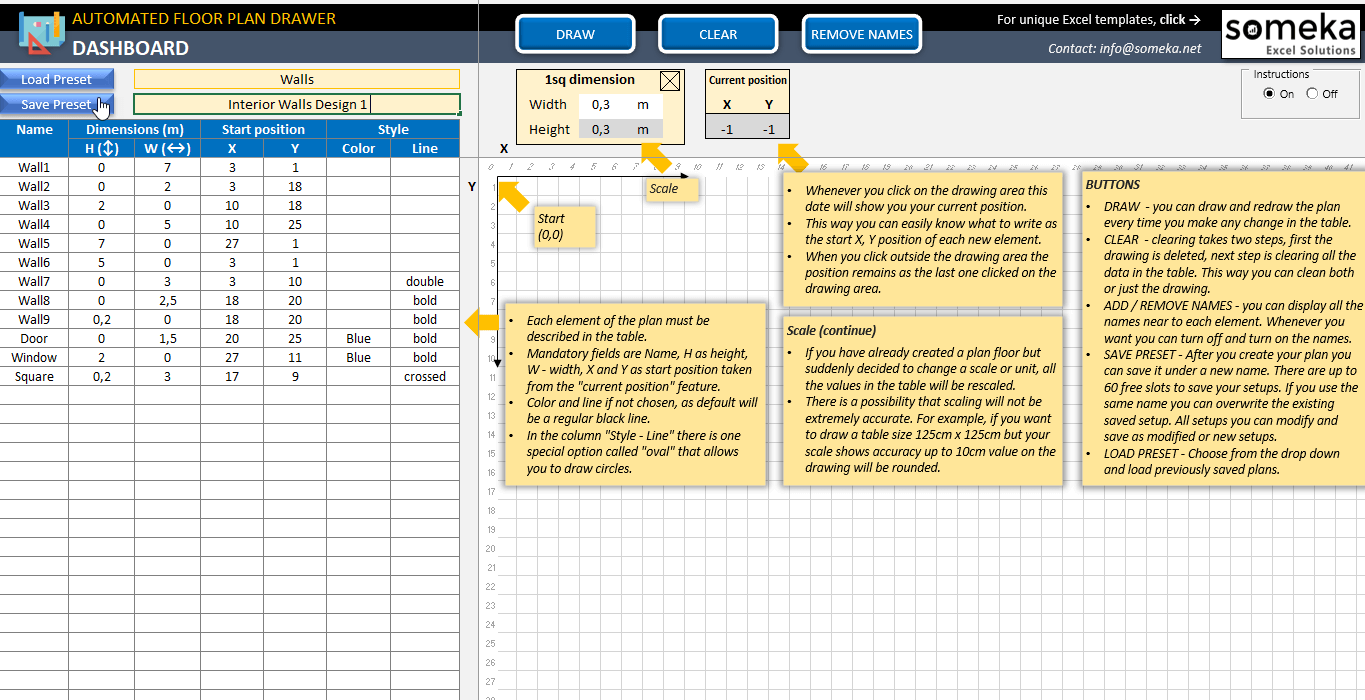

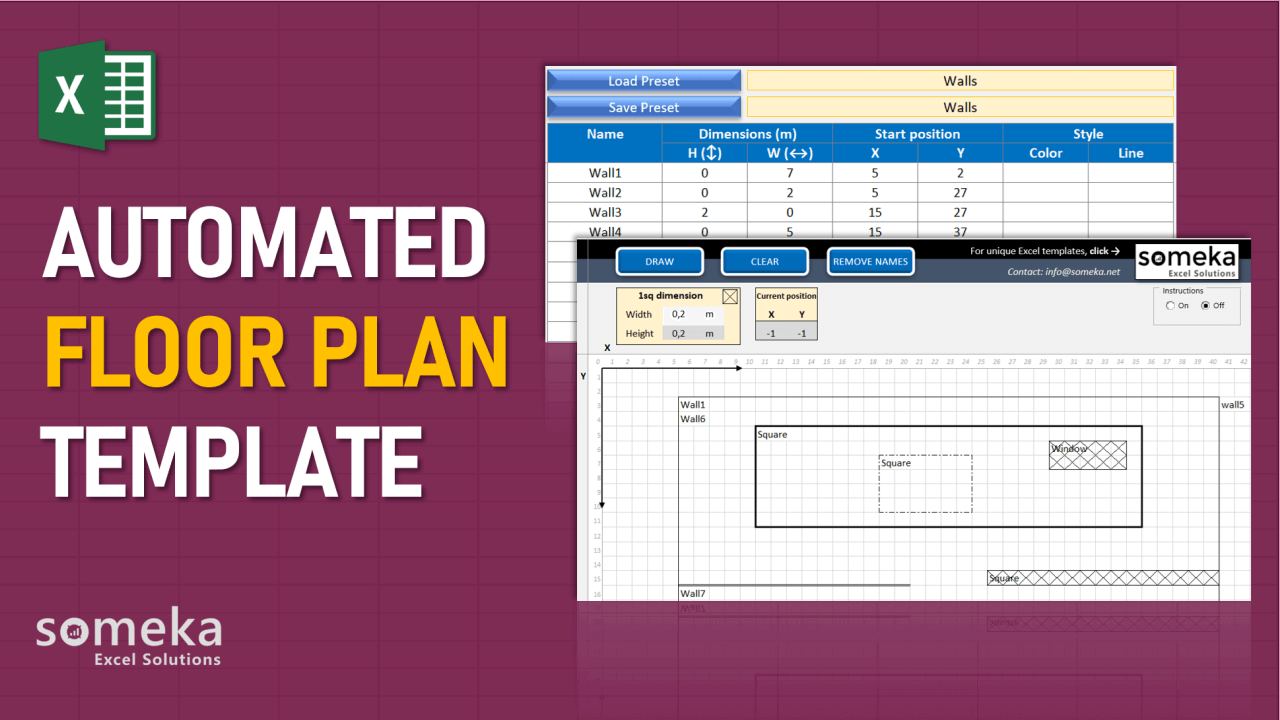
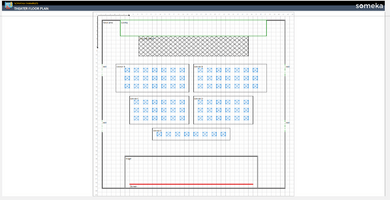
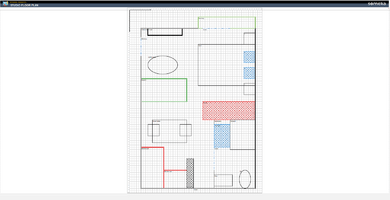
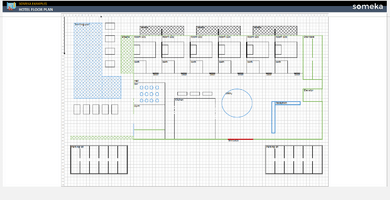

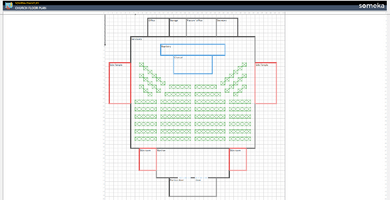
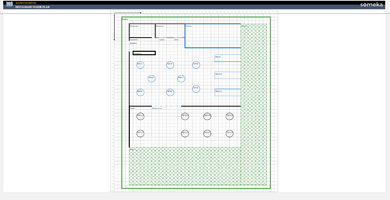
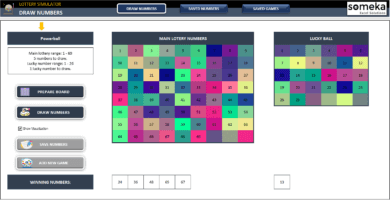
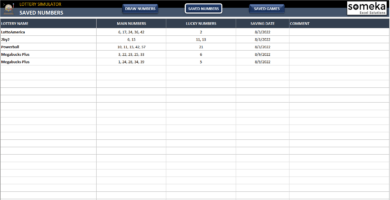
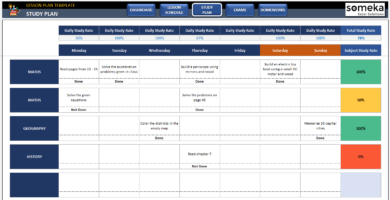
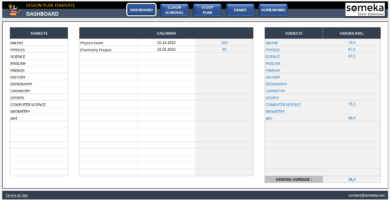
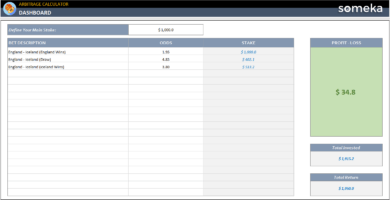
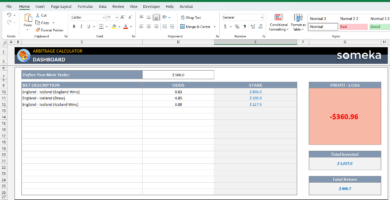
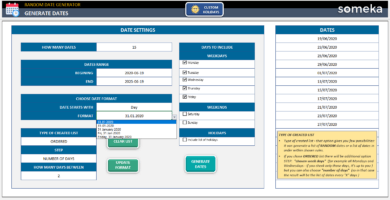
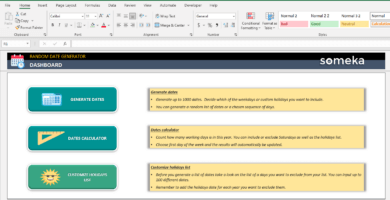
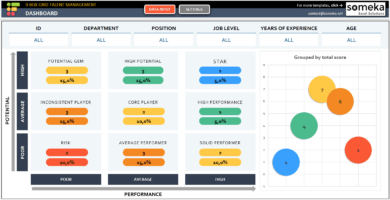
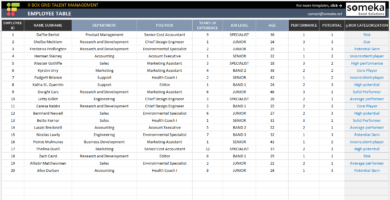
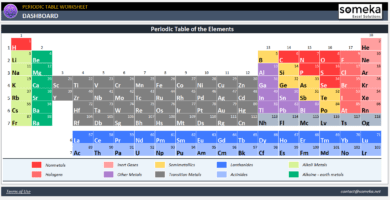
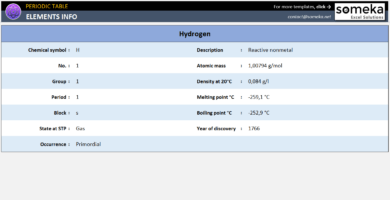
Valoraciones
No hay valoraciones aún.