Sprint Planning Excel Template
Sprint Planning Template is an Excel tool for agile management. Ready-to-use spreadsheet to organize daily scrums and sprints. No installation needed.
TEMPLATE DESCRIPTION
Looking for an easy way to adopt agile project management? Well, look no further! This Sprint Planning Template lets you achieve that in Excel! Planning and tracking sprints do not have to be a cumbersome task anymore. You can use one single shared tool to be on top of everything.
With our Sprint Planning Management Tool, you may easily organize sprints and retrospective meetings while also assigning daily scrum teams and responsibilities. In addition, you may set goals, track the status of each task and eventually get things out of the backlog. Thanks to the customizable summary dashboards and Kanban view, you can have an executive summary of the status as well.
Sprint Planning Template Features
Helping you to adopt agile project management in your team, our Sprint Planning Template consists of 8 sections. These are:
Input Sections: 1.Navigation menu, 2. Settings, 3. Sprint Plan, 4. Backlog;
Output Sections: 5. Sprint Retrospective, 6. Kanban, 7. Sprint Dashboard 8.Comparison Dashboard
Now let’s carry on with the detailed explanations of each section.
1. Navigation Menu
The first section of the template help users to easily switch between each sheet. By clicking on each button, you may navigate to the relevant section of the template.
2. Settings
Here is where you start building the base settings of the template. Remember that your input here will be used in the rest of the spreadsheet. You will begin with including information on the team members such as their names, position, email & selecting inclusion in daily scrum, sprint plan and retrospective meetings.
You may include up to 50 different team members.
Under the ‘Status’ column, you will include the specific terminology of your team.
In the ‘Ticket Type’ column you may add up to nine different options. Similar to the other settings options, you will use the inputs here in the remaining parts of the template in form of dropdown options.
You can customize the priority settings according to the color selection. Just use the six cells for priority labels and assign the desired priority level to your liking of the available colors. These colors will be reflected on the Kanban board.
Speaking of the Kanban board section of the Sprint Planning Template, you can customize the Kanban content by using the setting options in terms of what information to be included in the Kanban. You may whether use name, ID, or name and ID. In addition, the second Kanban option gets the selections from the Backlog headings so you can further customize the Kanban information.
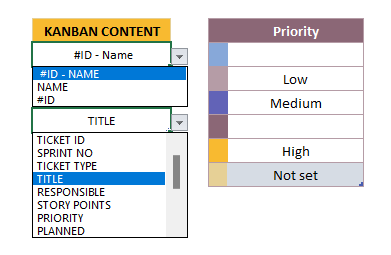
3. Sprint Plan
You will use this form for creating sprint goals, making relevant meeting notes, selecting a group of involved teams and creating a customized agenda. Just select your team using the dropdown options and fill in agenda information according to your needs. You may include up to 50 people together with their positions. You can also use this section during scrum meetings even to report the meeting participants.
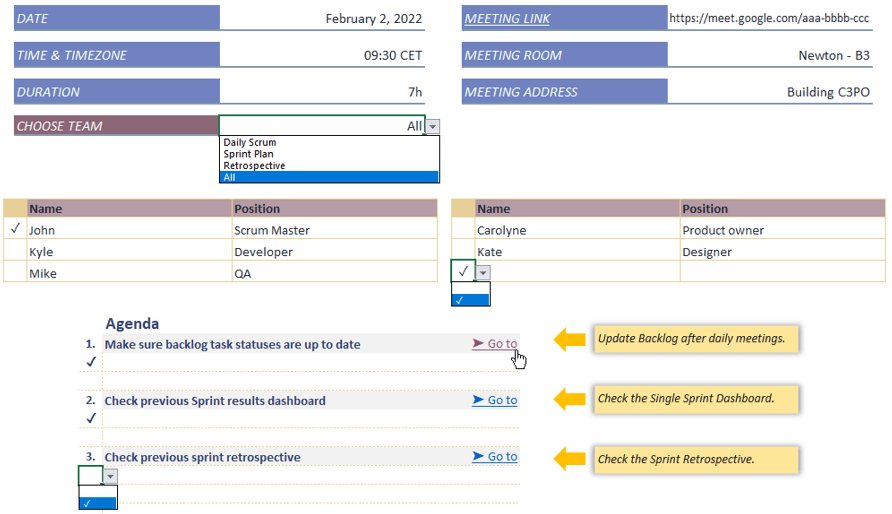
4. Backlog
This is the main input section of the template. According to the inputs here, the template will generate all the outputs automatically. Based on the ‘Creation date’ the first day of each sprint is estimated.
If you have tasks created on different dates, the earliest will be regarded as the sprint start date. Once you complete a task, just add the completion date in the relevant cell. Should there be any inconsistency or missing information in the data input, the template will automatically warn you by showcasing messages in the ‘Input Check’ column.
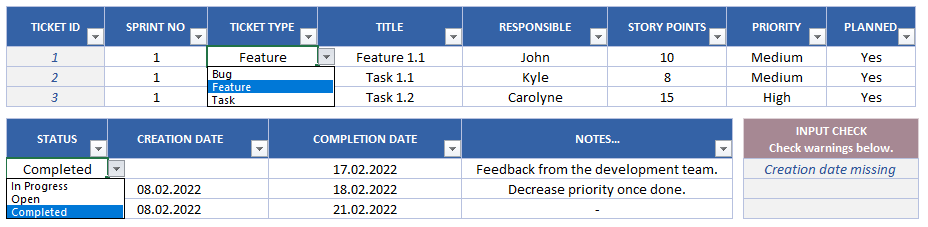
You just need to select the input from the dropdown menu for the columns sprint no, ticket type, responsible, priority, planned/or not, status. On the other hand, a simple manual input is needed for the other columns which are title, story points, creation date, completion date and additional notes – if any.
In addition, during the daily meetings, you may follow up on all the tickets from the backlog.
5. Sprint Retrospective
In this optional and informational section, you can easily prepare a retrospective of a completed sprint. This section will not affect the backlog but it can be great input during the following sprint planning. You can group tickets according to the team decisions. To increase flexibility, you may change the main categories by simply overwriting the pre-made headers. To customize this section, just use the option to decide on what information to be shown in the categories.

6. Kanban
The first output section of the Sprint Planning Template is the Kanban Board. Kanban view offers you and your team a visual way to follow the current status. To customize the view, you may easily use the filtering options on top of the Kanban board. Available filtering options are sprint number, responsible person, ticket type and priority level. The template will list the tasks with no assigned status under ‘Backlog Queue’.
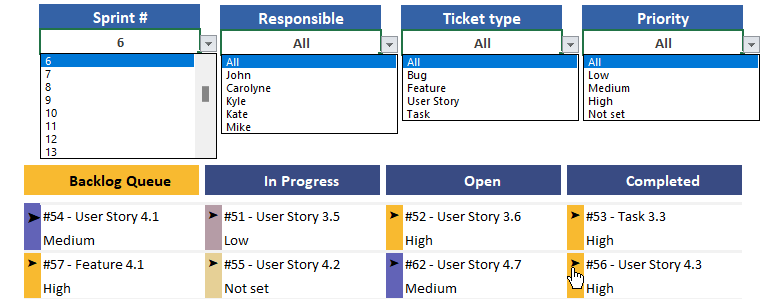
By clicking on the tiny arrow next to each task, you can quickly navigate to task details in the relevant Backlog part. Correspondingly, you can use this function for numerous reasons such as editing or updating a task or adding additional notes.
7. Sprint Planning Excel Template Dashboard
The second output section is the Single Sprint Dashboard. In this section, you can have an effective grasp of sprints. To customize the Sprint Dashboard, there are relevant filters on top of the sheet which are sprint number, ticket type and planned/not planned. In addition, by using the ‘Show By’ filter, you can decide whether to show dates or sprint date numbers.
8. Comparison Dashboard
The third and last output section is the All Sprints Comparison Dashboard. As the name suggests, this part of the Sprint Management Template is to compare sprints easily in one place.
Moreover, the filters for priority, entity type, and status on top the sheet will help you to customize the comparison dashboard – other than Sprint Velocity and Summary data. If the chart is based on priority, for example, then that specific chart will not be filtered by priority in particular.
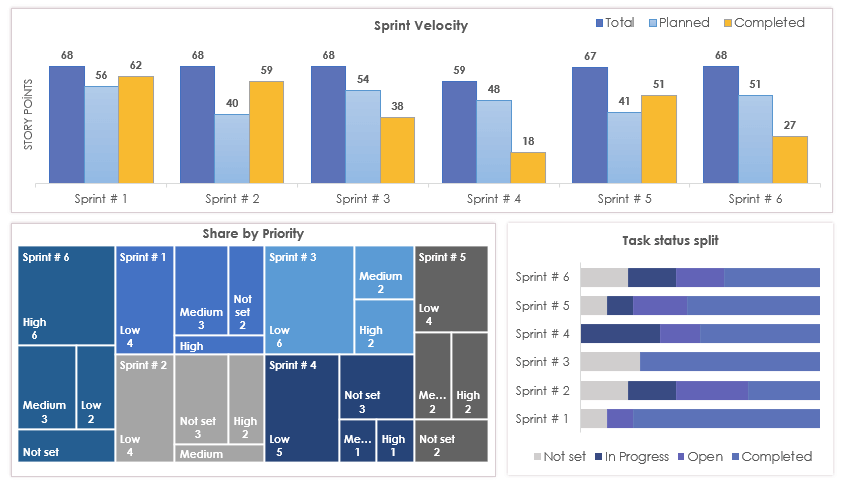
Sprint Planning Excel Template Features Summary:
- Agile project management template
- Daily scrum, sprint plan and retrospective meeting teams
- Dynamic charts for visual analysis and executive summary
- Informational notes included
- No installation needed, ready-to-use
- Works both on Mac and Windows
- Compatible with Excel 2010 and later versions
- Does not include any VBA code or macros
USER REVIEWS & COMMENTS
16 reviews for Sprint Planning Excel Template
You must be logged in to post a review.
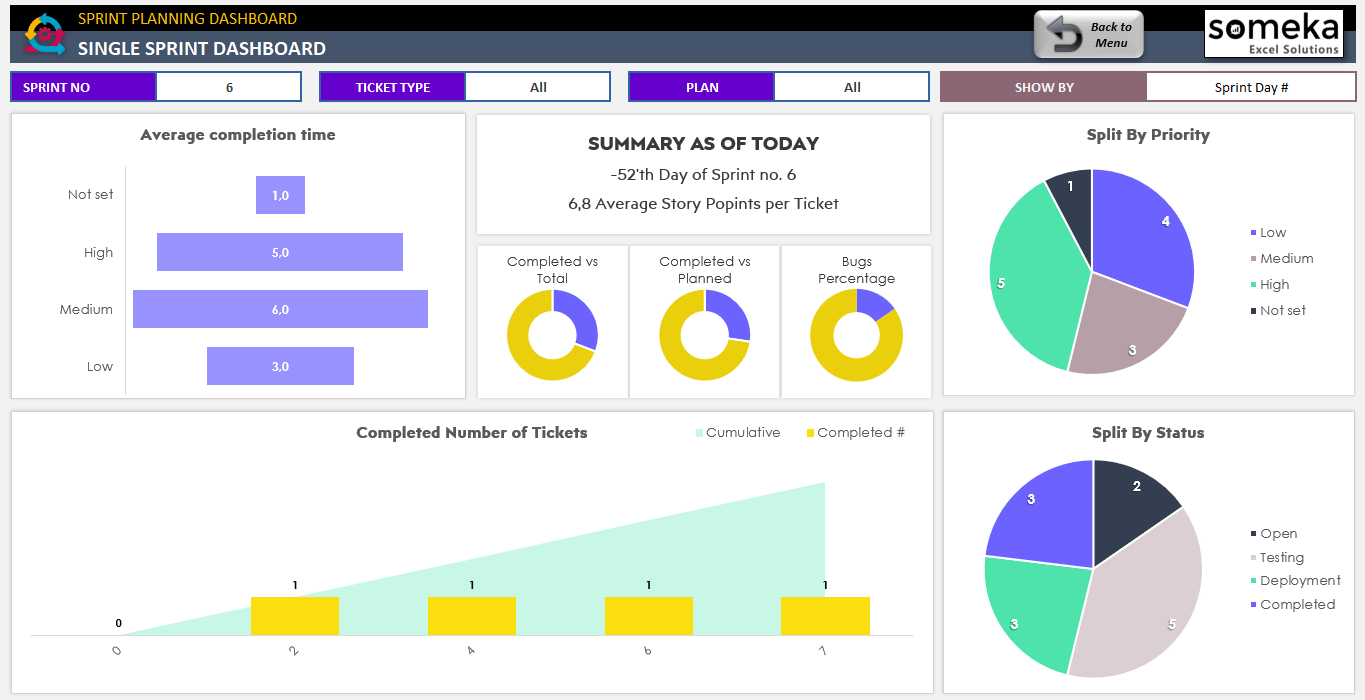
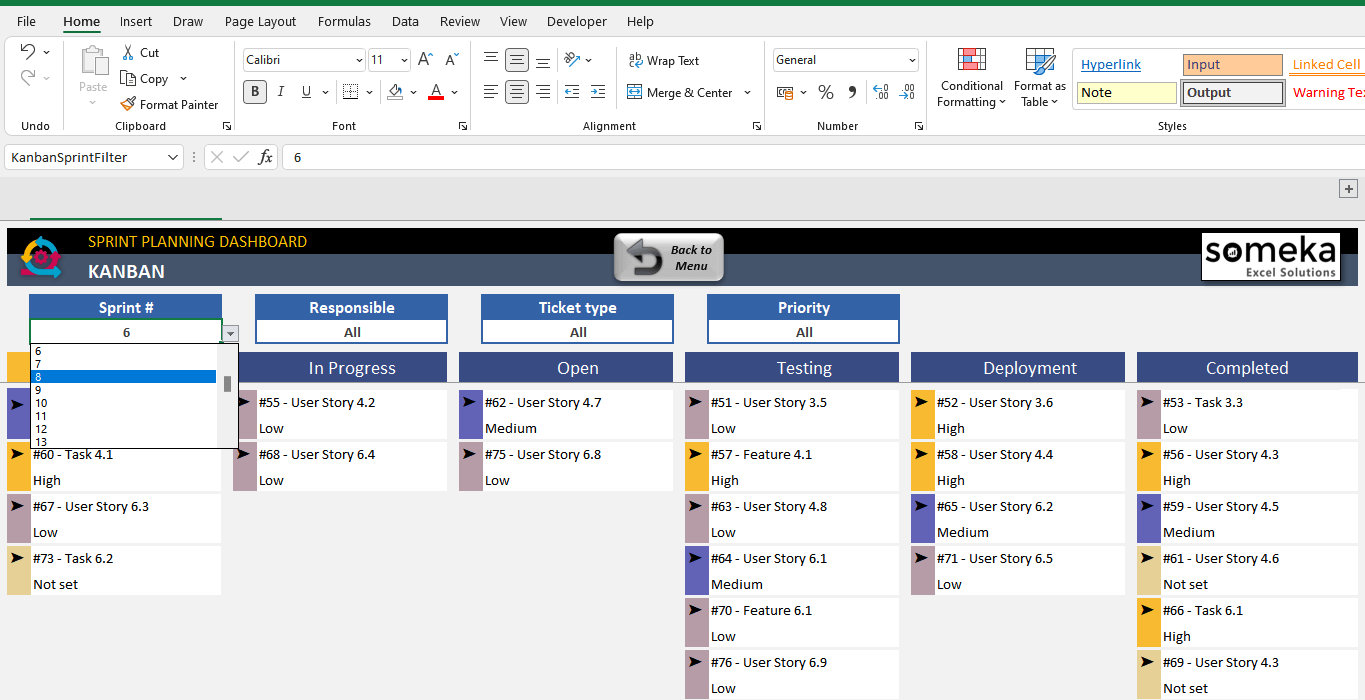
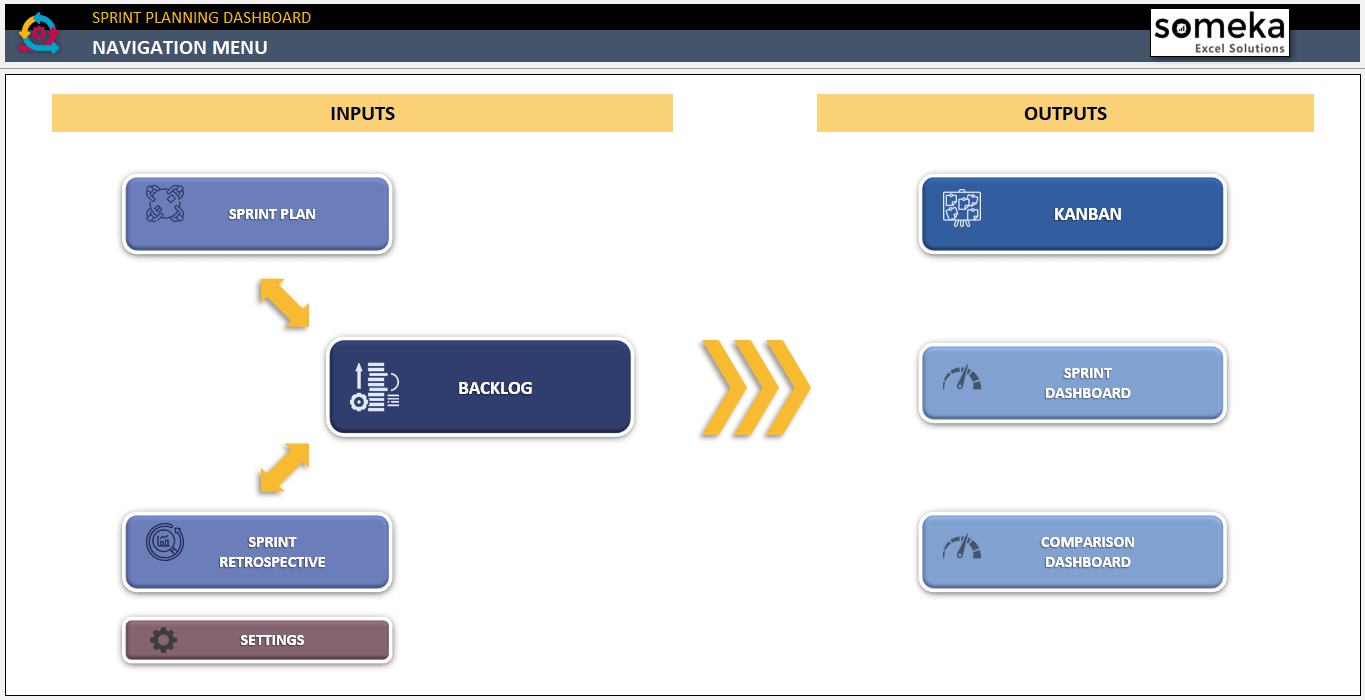
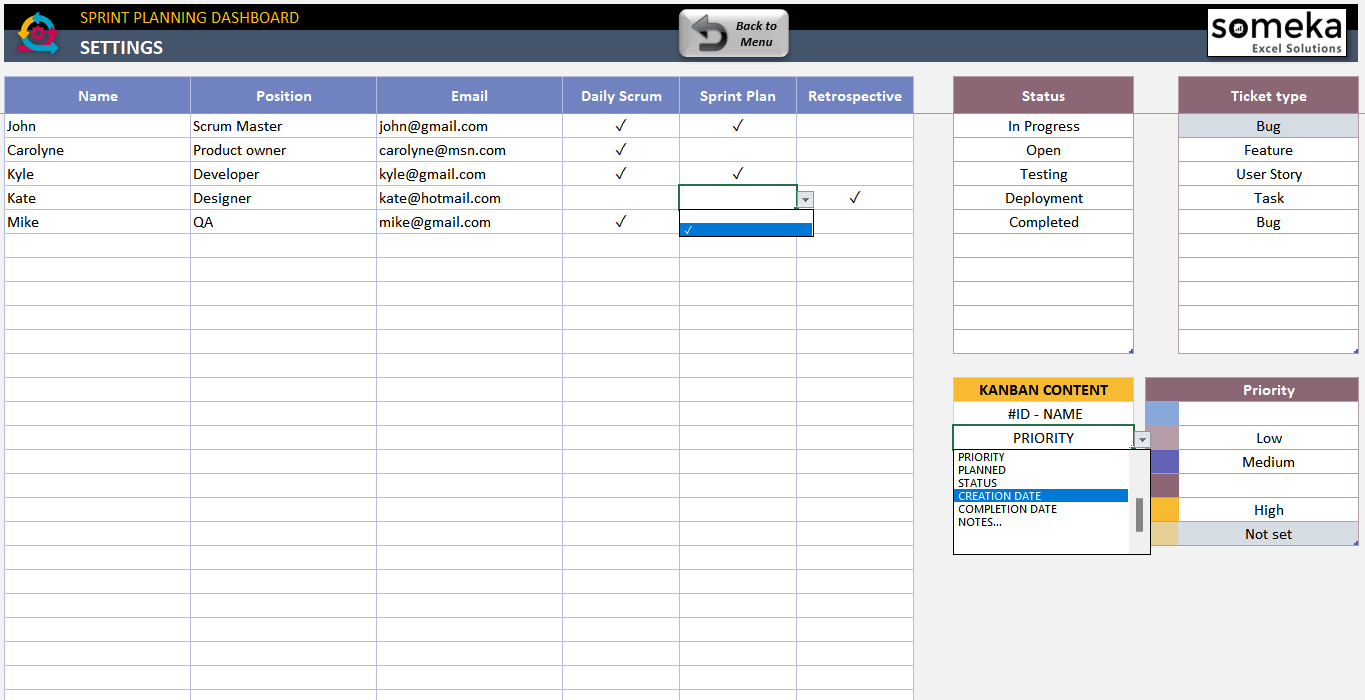
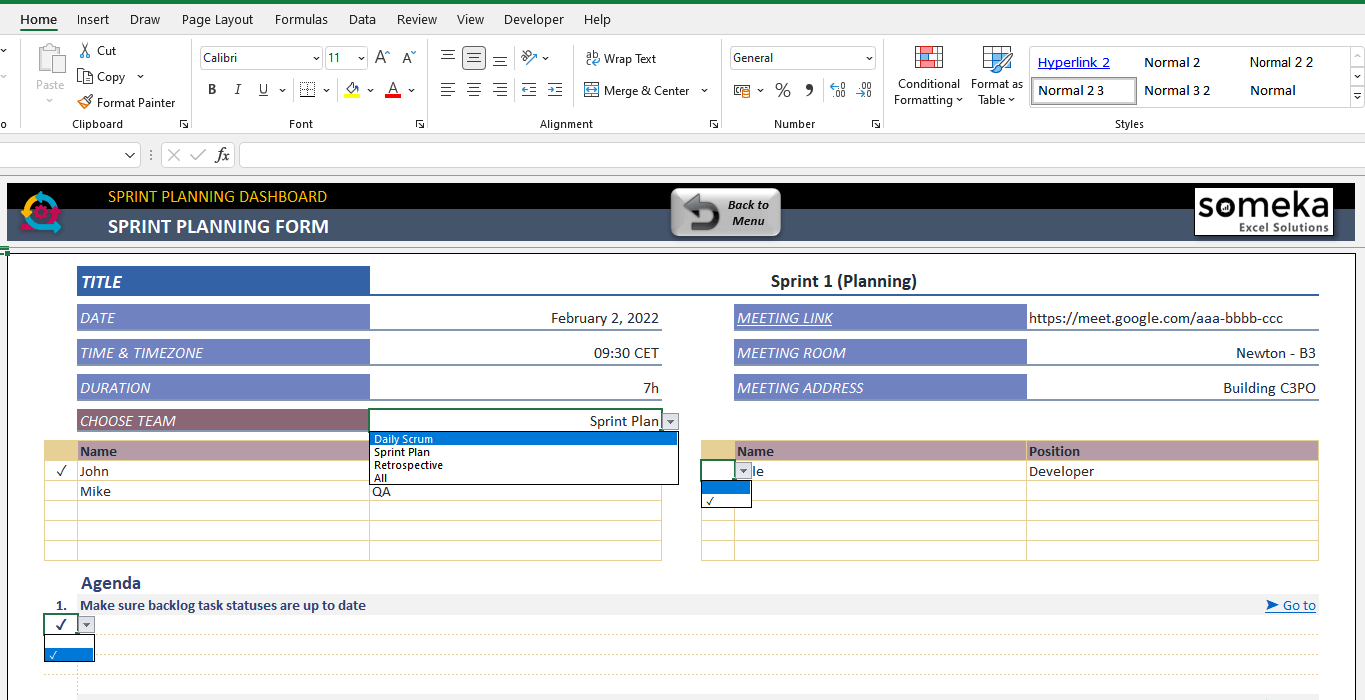
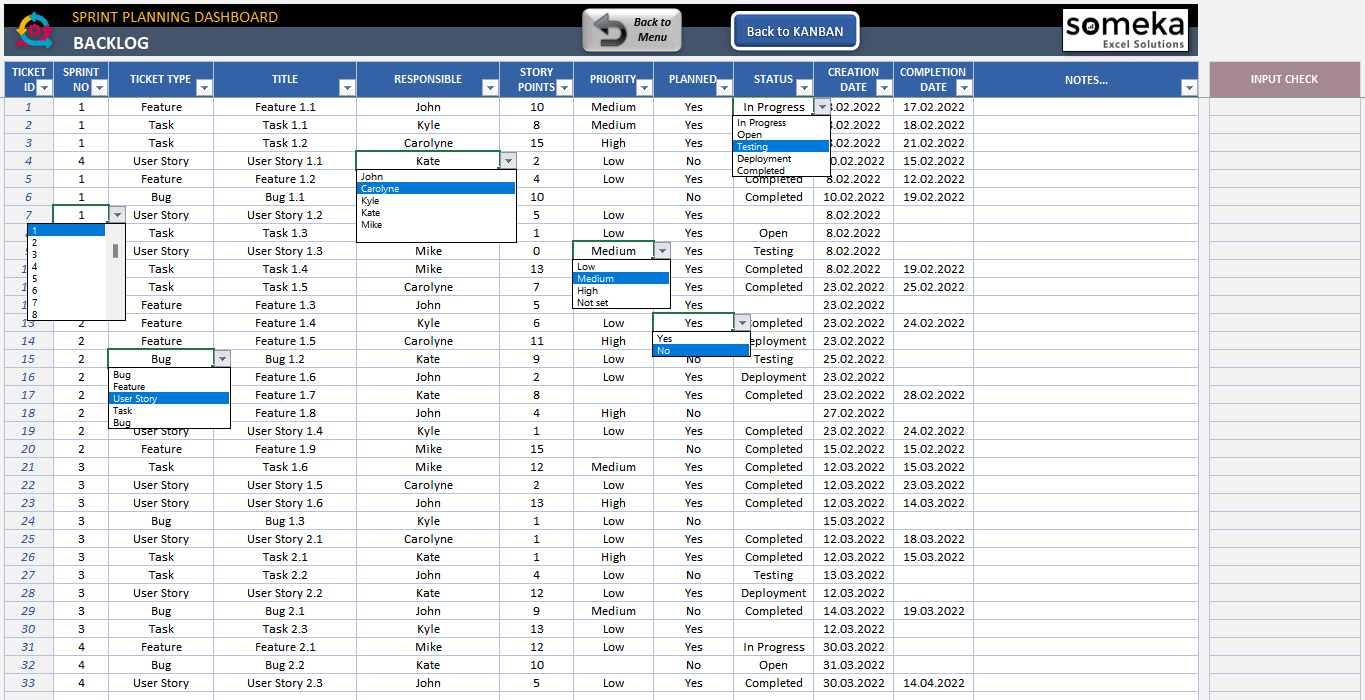
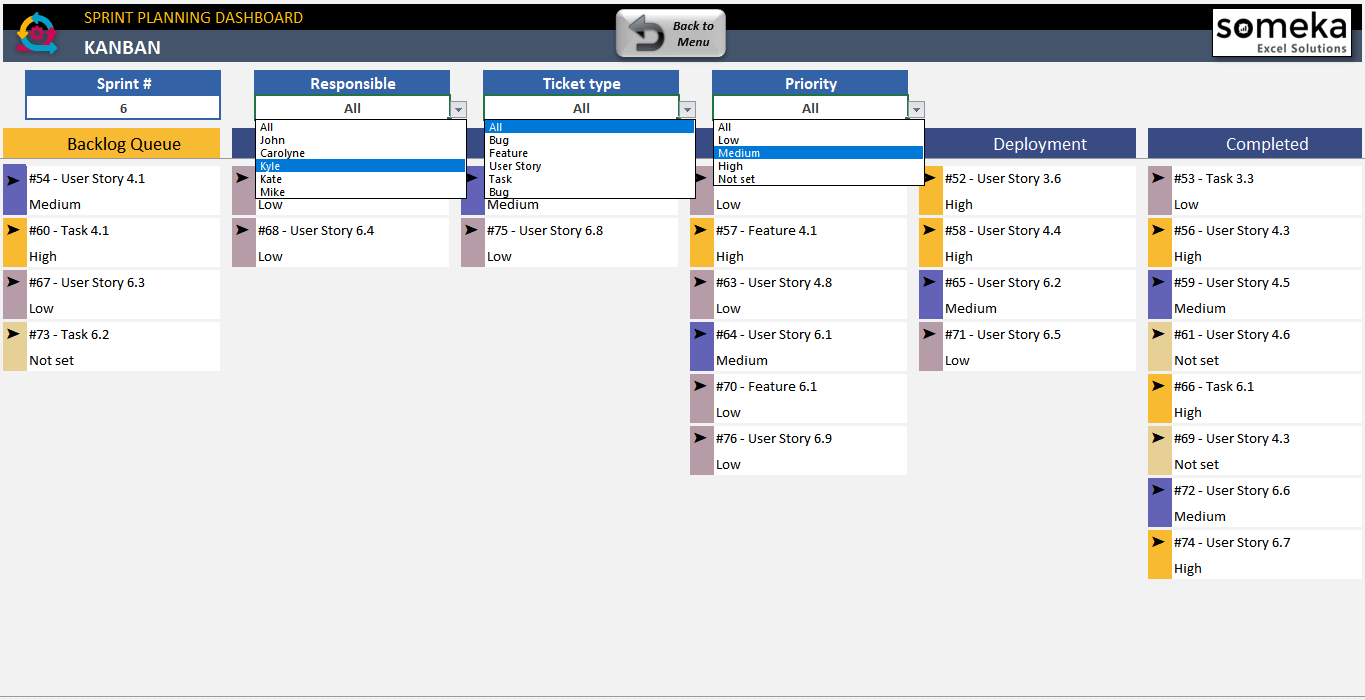
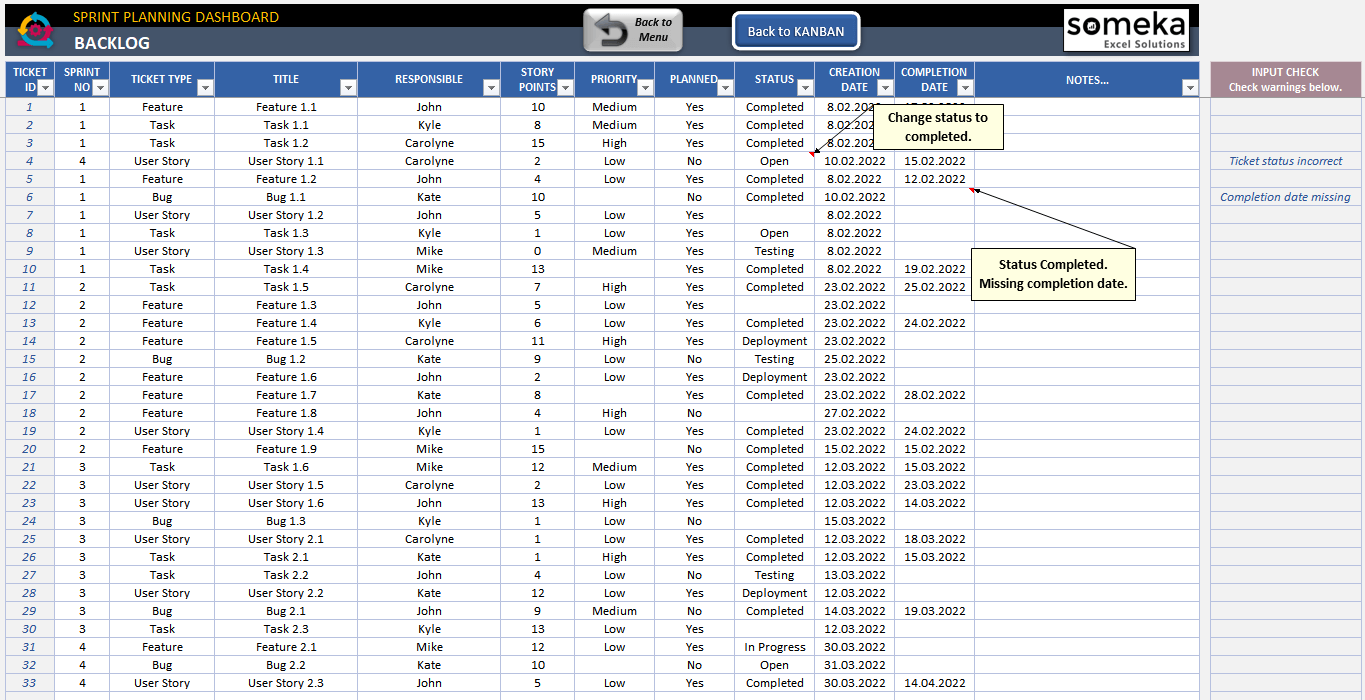
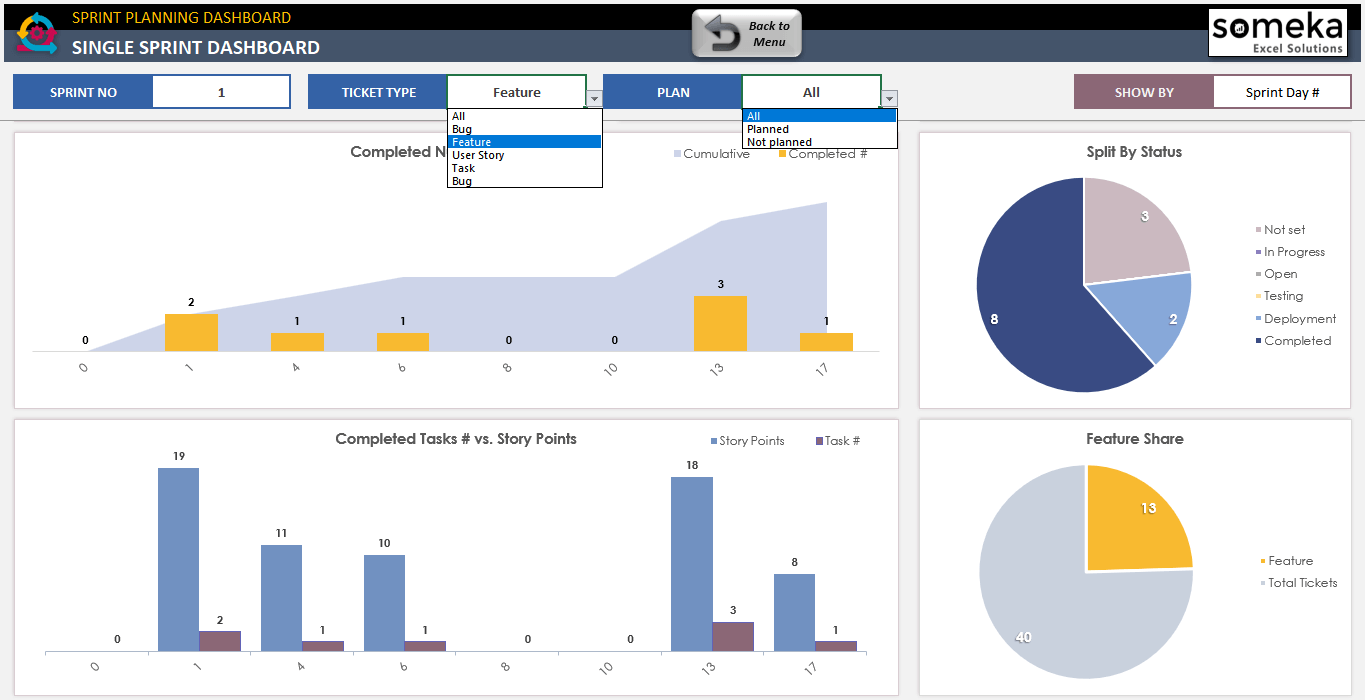
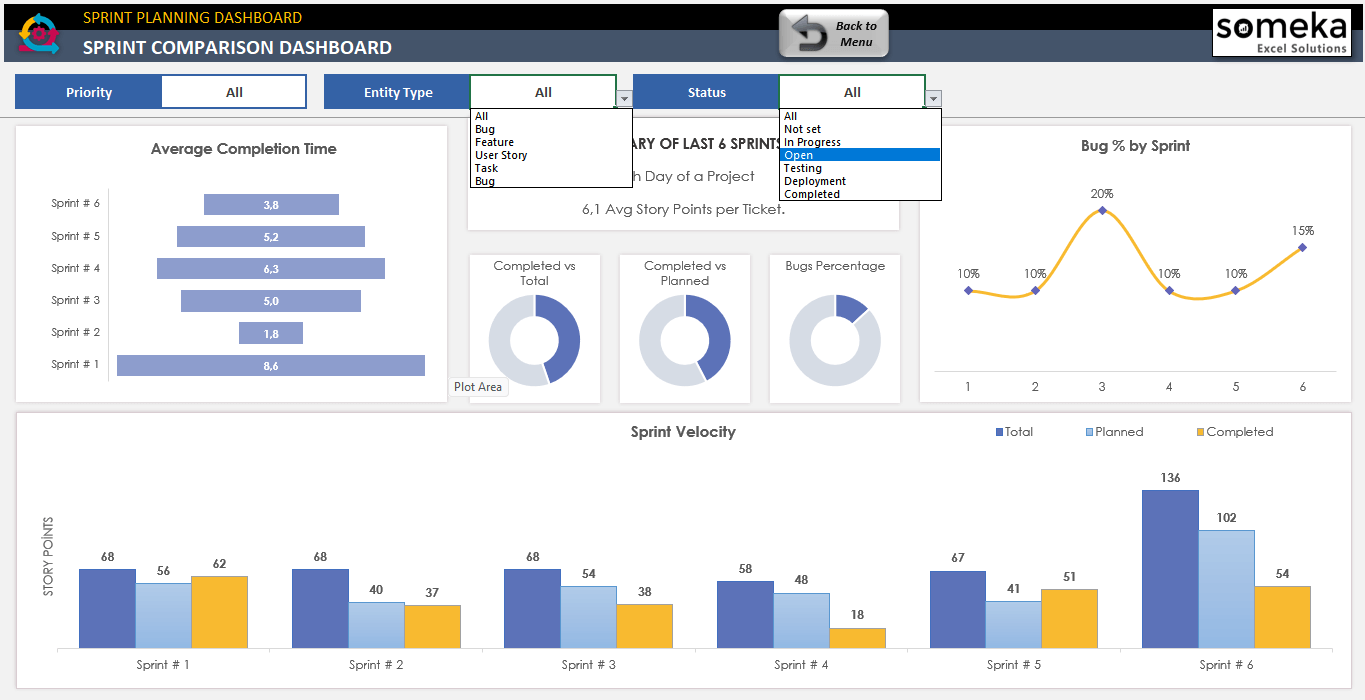
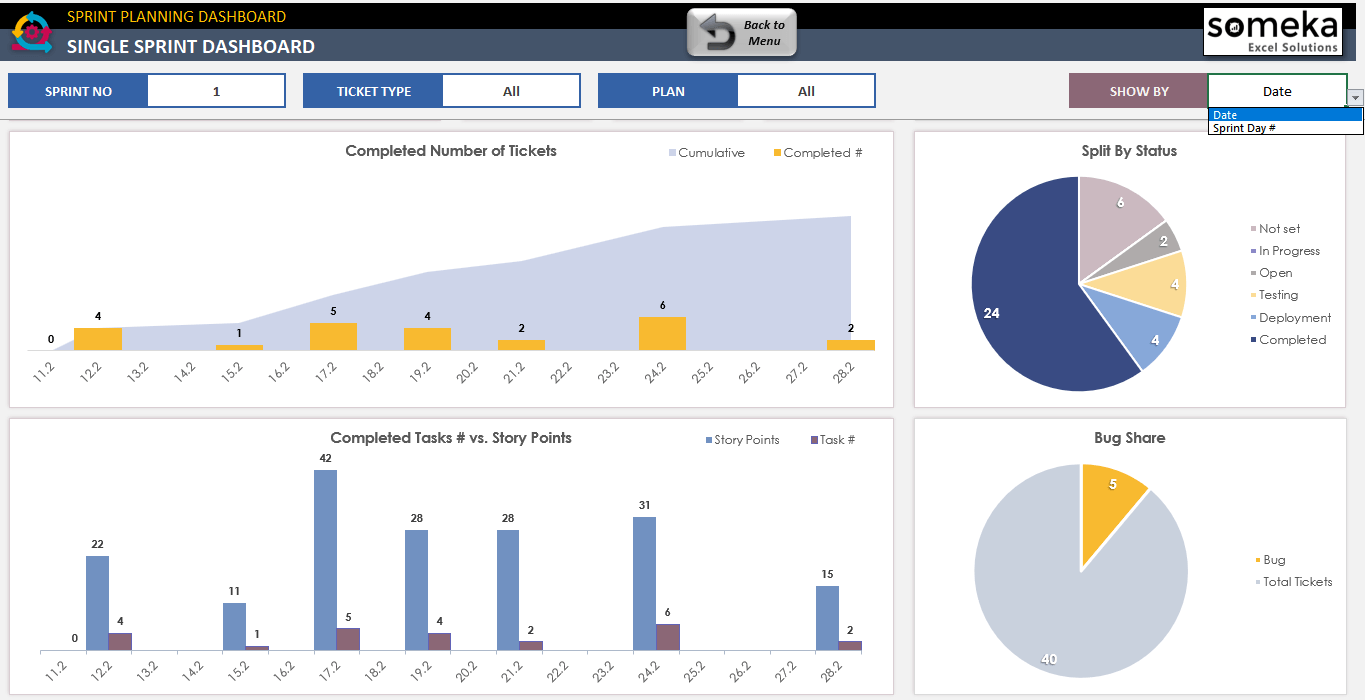
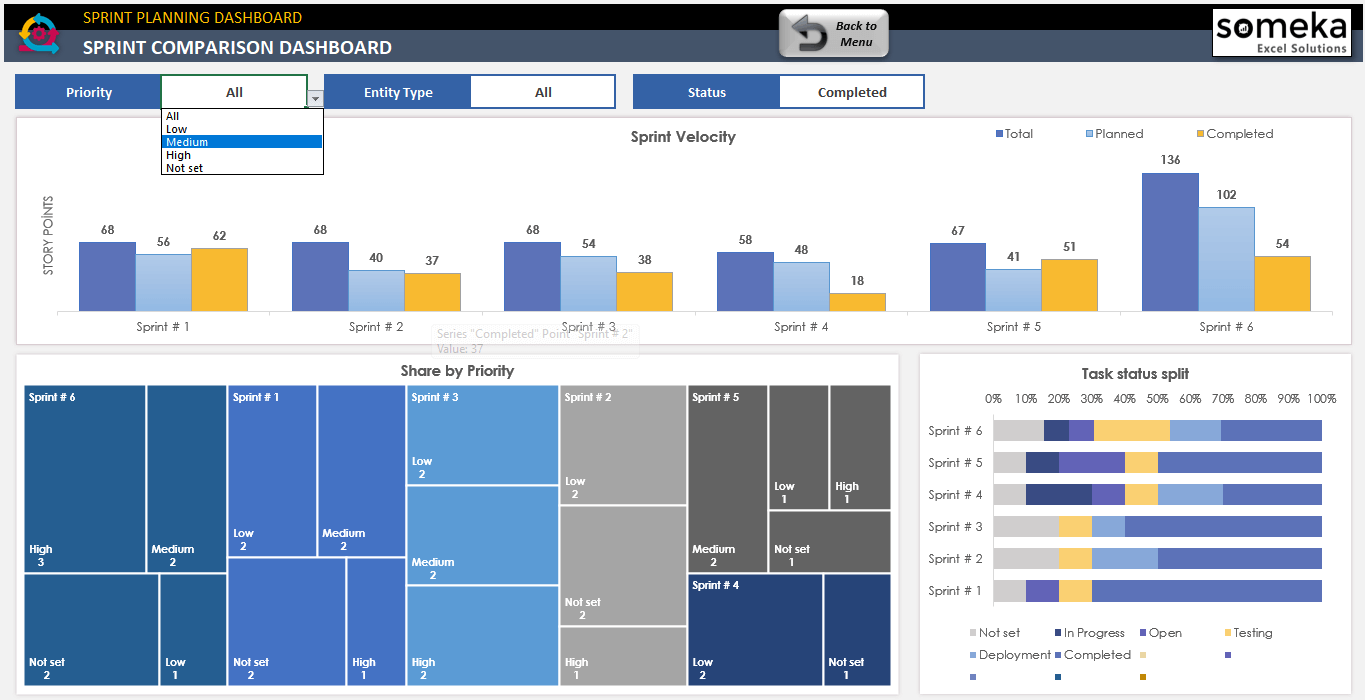
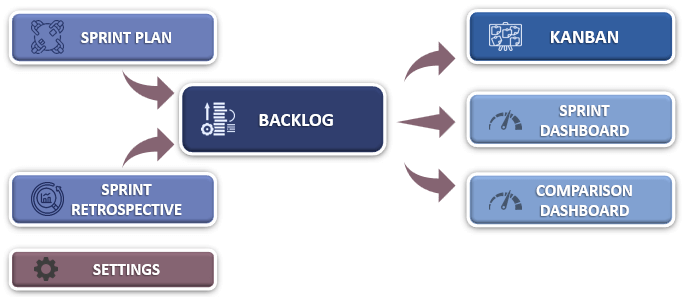
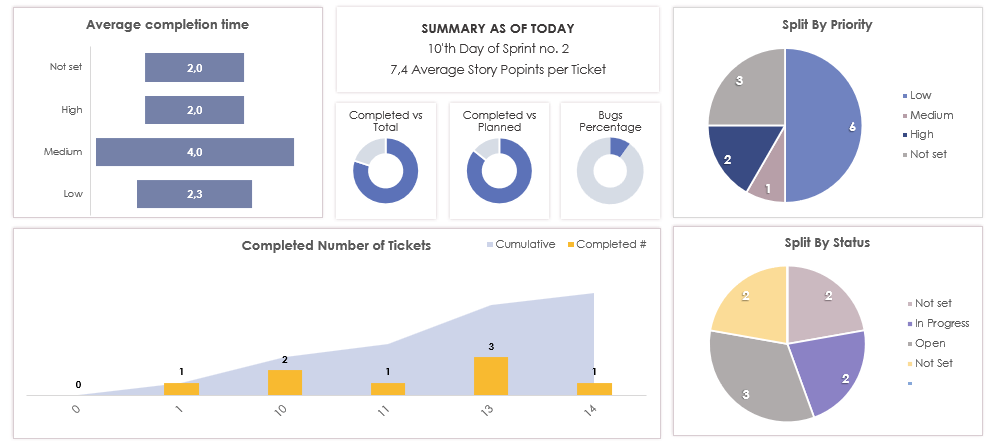
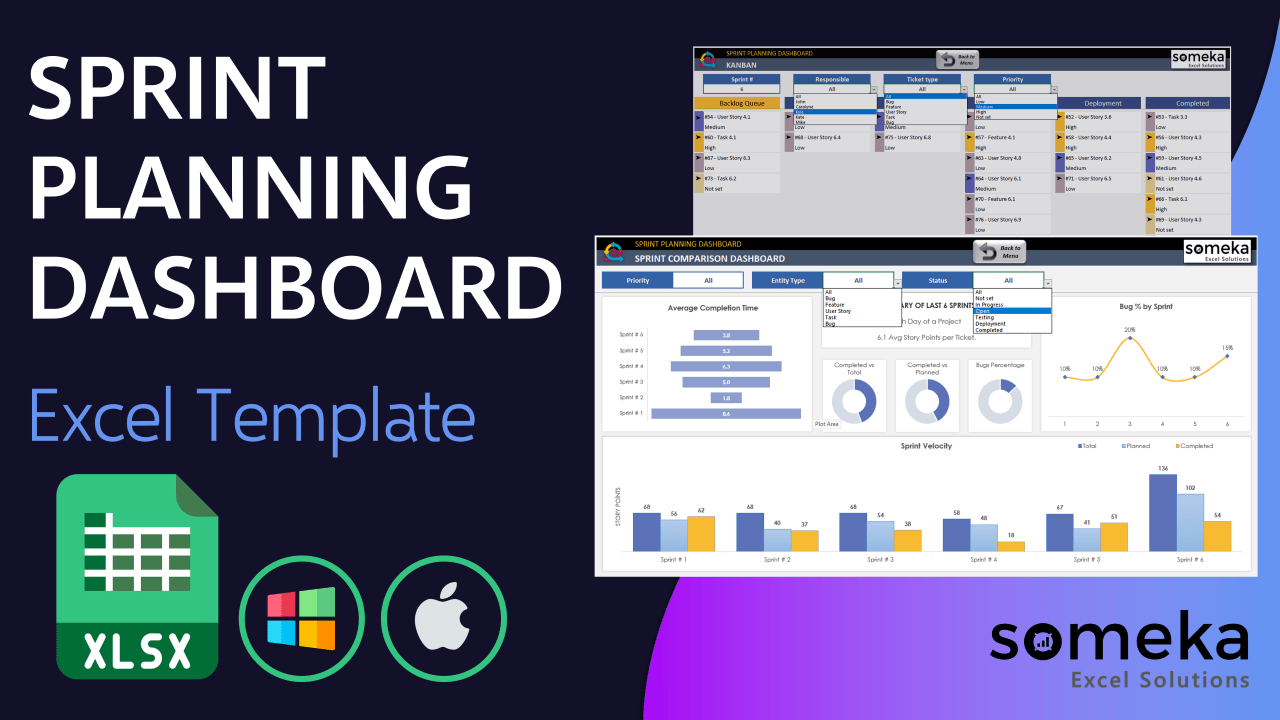
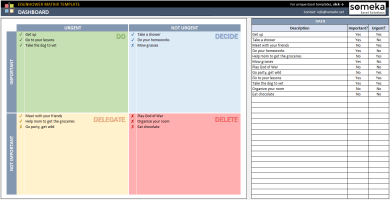
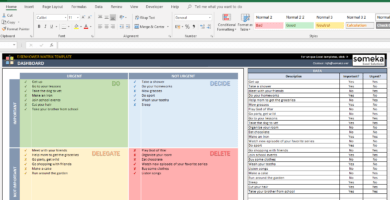
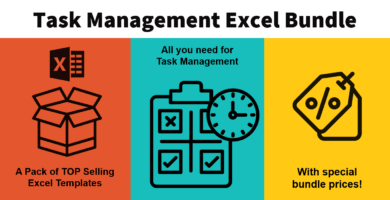
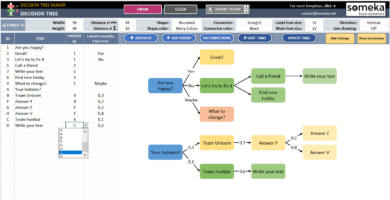
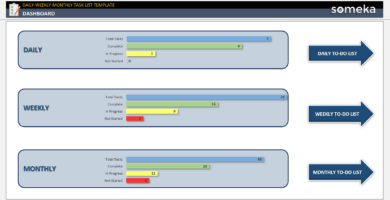
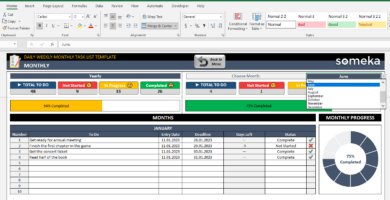
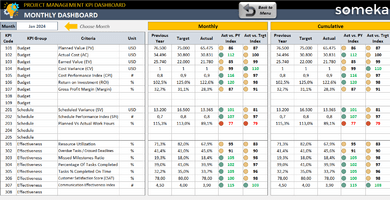
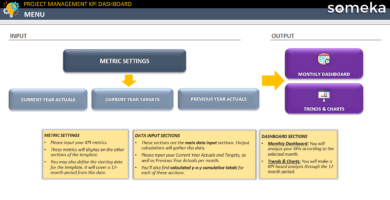
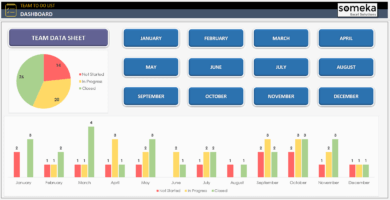
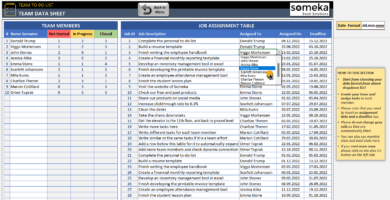
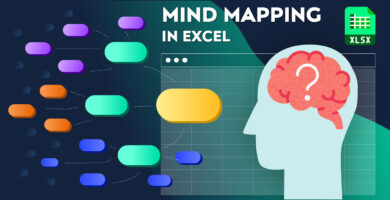
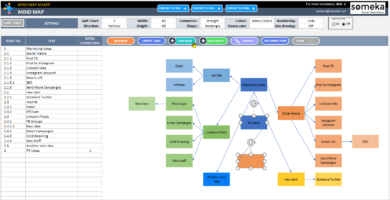
Brent D. –
What is the maximum number of team members I can add to the Settings section?
Someka –
Greetings! You have the capability to increase your team up to a total of 50 members in the settings tab. We hope this is beneficial to you.
N.Scott –
The Kanban feature is remarkable! It assists me in monitoring tasks and staying organized.
Bikramjit –
I love how customizable this template is, so easy to fit it to my needs.
Marshall R. –
is a game-changer, it made my work so much easier!
Ariella –
fantastic excel but I would like to see sprint dashbord with the dates not only sprint numbers. but even so, it is ok. THX
Someka –
Hi Ariella,
Thank you for your kind words.
You can customize the Sprint Dashboard with the filters on top of the sheet which are sprint number, ticket type, planned/not planned, and also “Show By”.
By using the ‘Show By’ filter, you can decide whether to show “dates” or “sprint date numbers”.
Please see the image below.
Hope this helps!
Ardith C –
GREAT! this is all my need
Ahuva –
Good excel. What is the maximum number of tickets?
Someka –
Currently, it is 1000 but if we receive requests for increasing the number we can try to increase it.
Ahuva –
ok. also want to change my license to multiuser
Someka –
Hello Ahuva,
We may surely upgrade your license from single-user to multi-user. Just email us at contact@someka.net and our team will contact you with a link to upgrade your license.
Zac –
good excel . howcan I change priority with color? and when I change it should also change in my kanban.
Someka –
Hi Zac,
You can customize the priority settings according to the color selection in the Settings section.
Just use the six cells for priority labels and assign the desired priority level to your liking of the available colors.
These colors will be reflected on the Kanban board.
Please see the image below.
Hope this helps!
Gary –
I really hate those “+” in Kanban and in other sheets but in Kanban it takes half of my screen on top.
Someka –
Hi Gary,
This is quite simple but requires a few steps.
Please unprotect the Kanban sheet.
Then display headings.
Click this “+” sign, so it unhides all the columns.
Then select the whole sheet like on the screen attached and from the Data tab select Ungroup option.
Just choose to ungroup columns and the “+” sign will not be your problem anymore.
Hope this helps!
Luisita T –
I was hoping to find a quick and painless solution to get my team on board with agile pm. Thank you for this excel app.
Ned L –
It is very useful app for agile project. However I need some changes on your app. I want to see only “planned” data on single sprint dashboard. Deafult is shows all datas.
Someka –
Hi Ned,
Thank you for your kind words.
There are relevant filters on top of the sheet which are sprint number, ticket type, and also “planned/not planned”.
Please see the image below.
Hope this helps!
Jose –
I don’t undertand the planning sheet. It is useless for me.
Someka –
Hi Jose, planning sheet is the only help tool. You can use it just like it was a meeting note from your meetings. But if you prefer to use just simply Word or some other text editor you can make meeting notes there. However, it can be useful to have the same structure of the meeting notes every time.
Simon –
It looks useful
I want to change the charts and there is missing some important outputs I am looking for.
Someka –
Hi Simon,
If you want to change the style of colors of the chart first you need to unprotect the sheet where the chart is.
Then just select a specific chart. When you select a chart new tab in the ribbon will appear, a “Chart Design”.
You can choose between many different options: the layout, default colors or you can even change the chart type.
If you want to add some completely different charts, it actually depends on what exactly you want to see.
Please share with us your idea and we can see if it’s possible.
Lana G –
It looks useful but I I want to inser my data in differetnt order. And I don’t need planned/not planned option.
Someka –
Hi Lana,
In this case, you can just send us an email at contact@someka.net explaining those changes.
The order of the input table can be changed quite fast and we can easily help you with that.
Also, we can remove this option or you can just simply not use this column.
Cecilia –
nice and useful thx but want to see my logo not yours pls help
Someka –
Hi Cecilia,
You can remove the logo or replace it with your own logo for each sheet. For Free Versions, you are not allowed to remove the logo or alter any copyrighted material in the template.
You can do it in the full version. Please check how to do that in this link.
Hope this helps!
Carys –
I was searching for template like that. Thanks.