Mail Merge & Email Sender Excel Template
This Mail Merge & Email Sender Template in Excel will help you to create a single message or bulk emails and send them via Outlook with VBA.
TEMPLATE DESCRIPTION
Do you need to send multiple emails at one time? Or do you have standard emails you want to send every once in a while without using some difficult software? Our Email Sender Template is a mail merge spreadsheet solution that will help you to create and manage lots of emails in a very short time with MS Excel and configured Outlook.
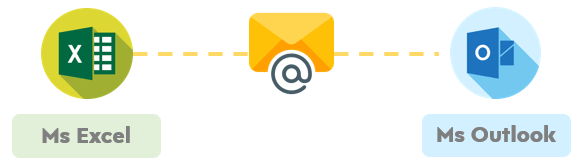
What you need to start working with our template is an installed and configured outlook. That means if you can open your Outlook and create an email manually, our template will also be able to do it much faster.
Mail Merge Excel Template Features:
Our E-Mail Sender tool contains 3 sections. Two of them have been created to prepare and send emails as a single or bulk. The last section gives the opportunity to create a template body. So, if you are sending the same emails every day, you can find ready to use the e-mail template section very useful.
Bundle Email Section:
In the bundle email section, you can prepare even up to 1000 emails. However, creating so many emails may block your outlook outbox. So, we recommend that you start by creating smaller number of emails first. After you make sure that your outlook capacity is suitable, you can fill up the cells with all the information.
Each row belongs to one e-mail. Please start by entering the Email IDs, then set the email title, and finally write an email. For the body of the e-mail, you have 2 options: either you will use a previously prepared template, or you can write a custom body.

Besides that, you can use HTML text formatting or just write plain text. You can also add files from the attachment column. Please just select the cell on the attachment column of that e-mail and click the “Choose attachments” button. If you do not want to attach any file please just leave that cell empty.
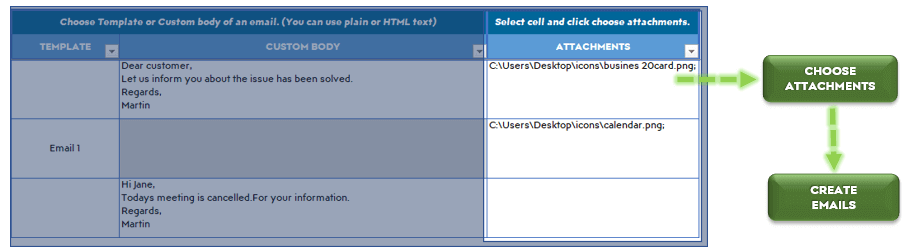
When you fill in all the email information, you are almost good to go. The last step is to choose the action you want to do.
On the “Choose Action” column, you can select the send the email, create a draft, or do nothing option. Once you select the action and click the “Create Emails” button you will get all the results in the result column.
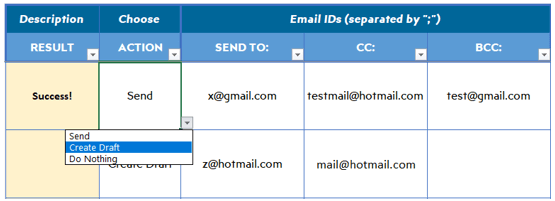
Single Email Section:
This section of mail merge template can be useful for sending the same emails daily. On the body part, you do not need to input all the email bodies into one cell. You can use separate rows to create your email. In that way, it will look much cleaner.
This section also allows you to add an attachment and save the email as a draft. Once you click the show preview button, the template will open the outlook window automatically to see the final version of the email before sending it. So, as you normally would do in outlook, you can check it before taking any action on that preview of an email.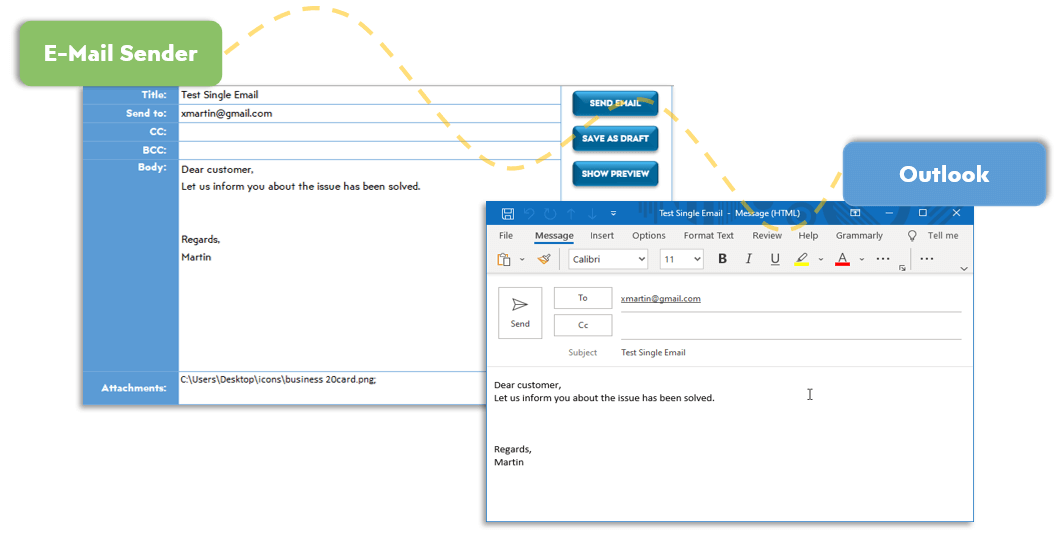
Templates Section:
In this section, you can prepare and save up to 10 draft e-mails. Once you specify your own standard e-mails, you can select them with one click from the dropdown button on the bundle e-mail section. It provides you to save time if you are using almost the same drafts for your email. Moreover, those drafts can rearrange and change whenever you want.
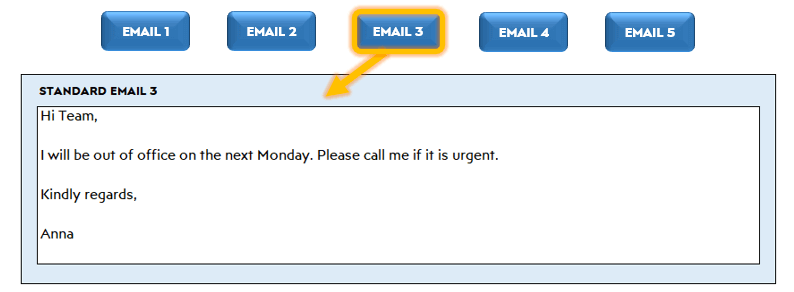
Excel Mail Merge Template Features Summary:
- Create Single and Bundle Emails in Excel
- Send Multiple Emails at the same time
- Full Print Ready
- Informational notes included
- No installation needed. Ready to use.
- Works just on Windows
- Compatible with later versions of Excel 2010
USER REVIEWS & COMMENTS
9 reviews for Mail Merge & Email Sender Excel Template
You must be logged in to post a review.
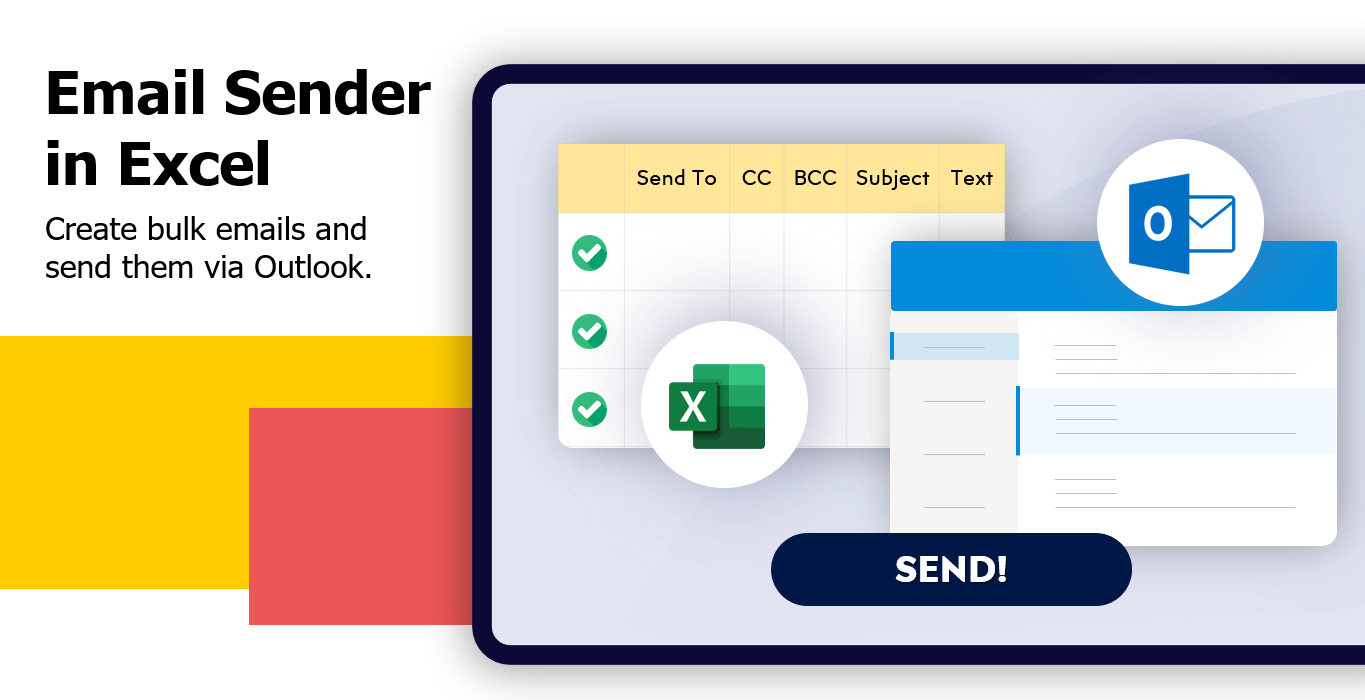
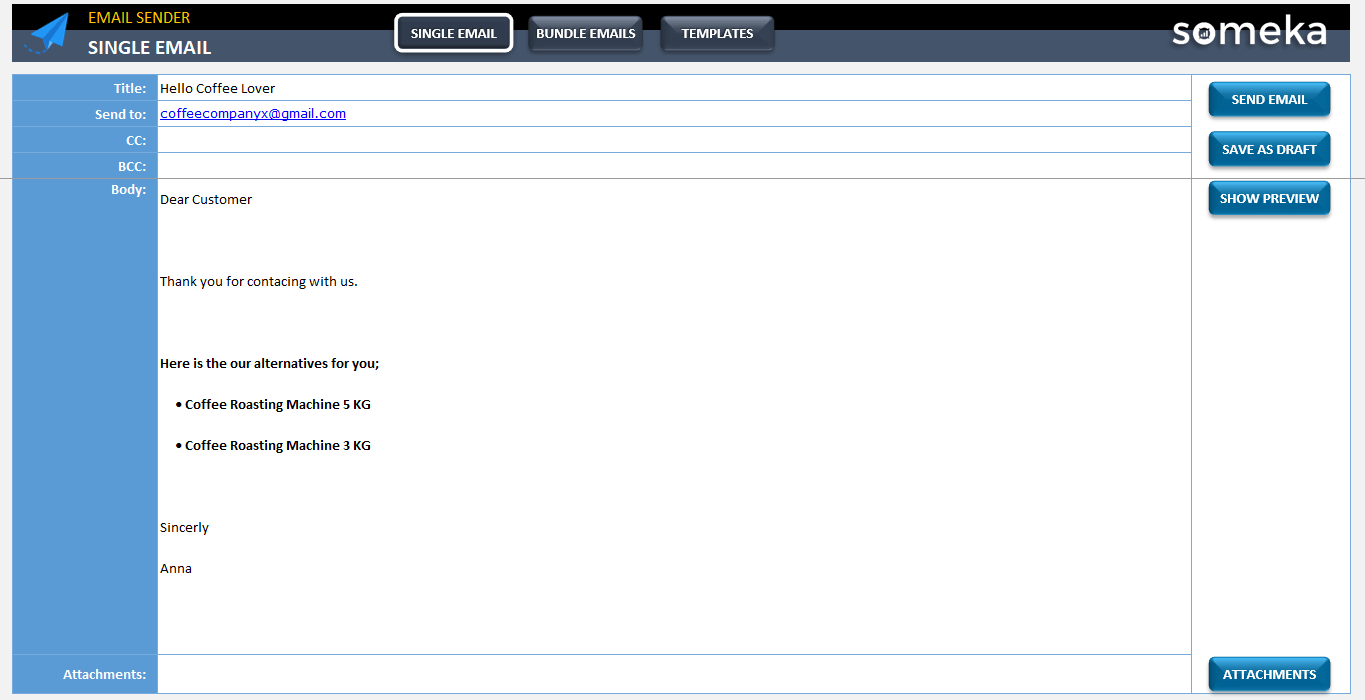

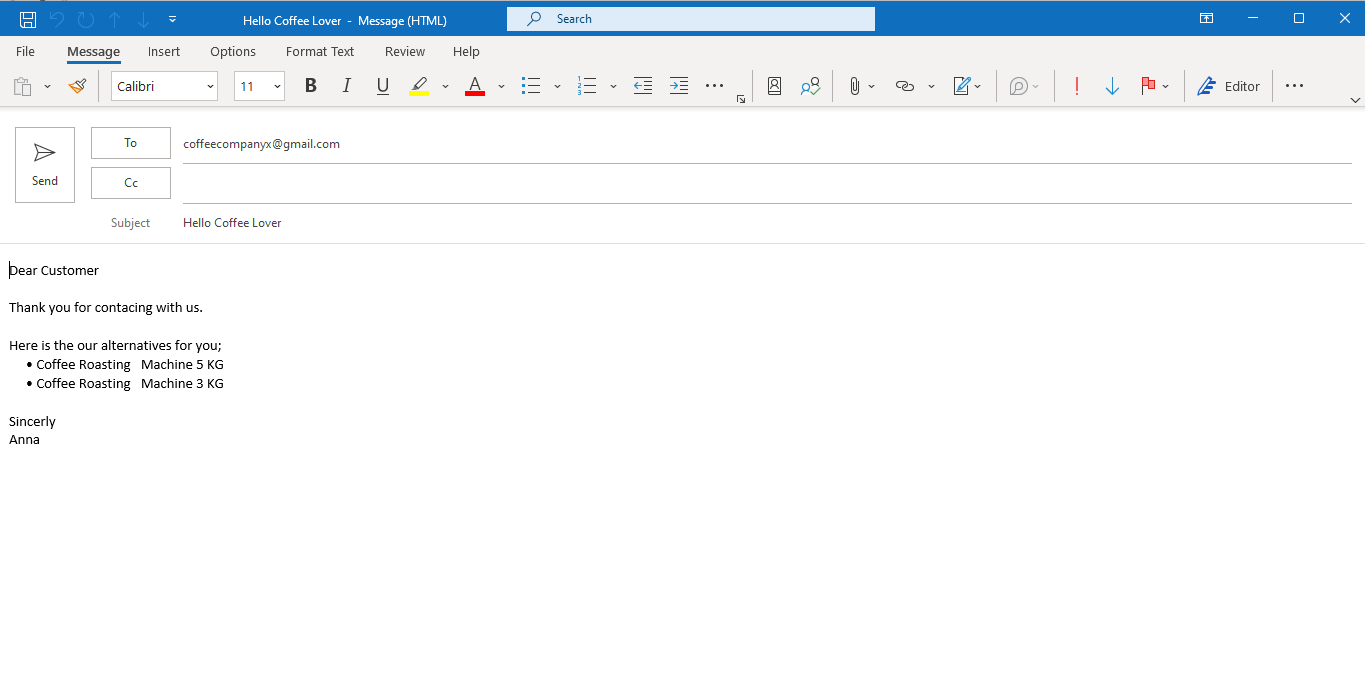
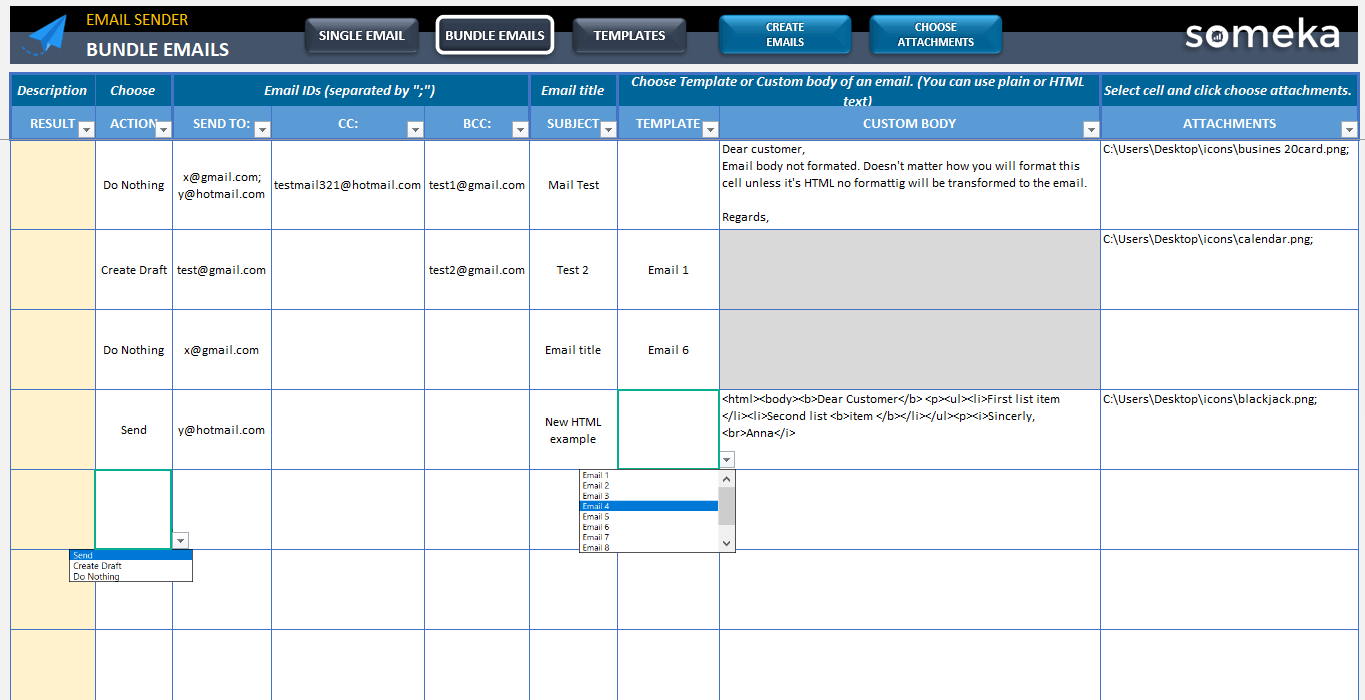
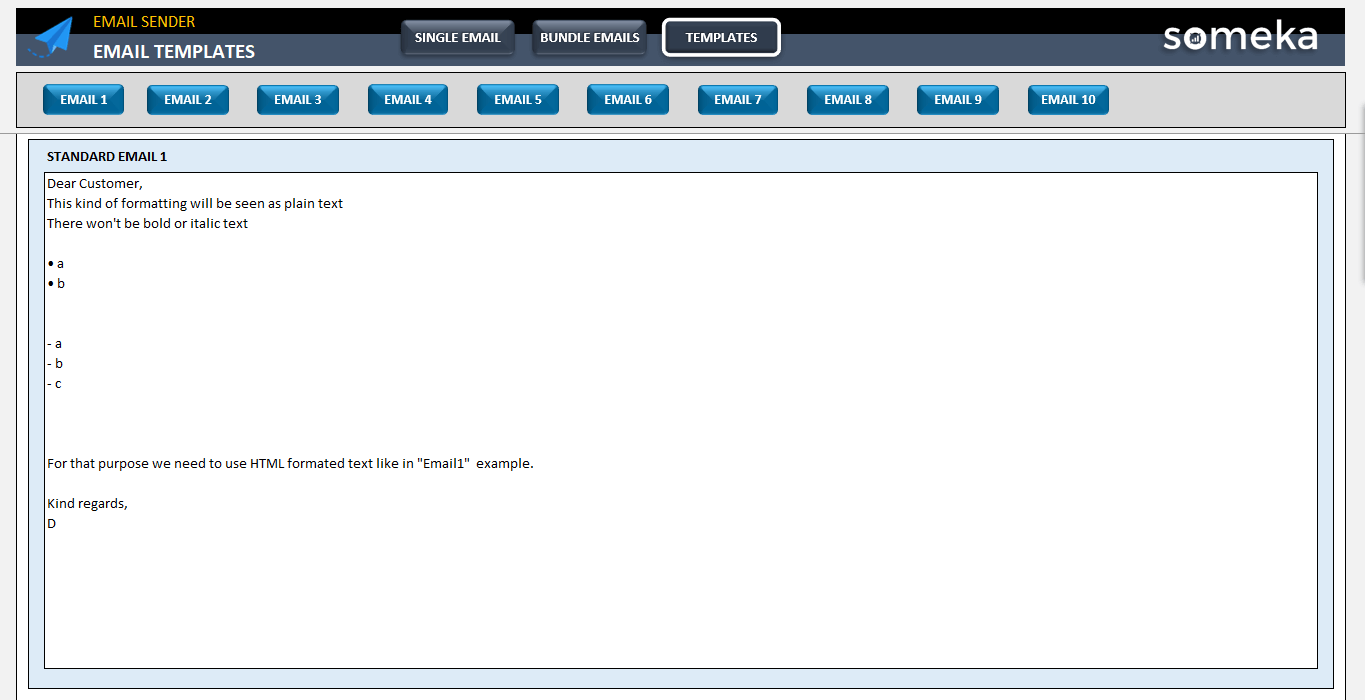
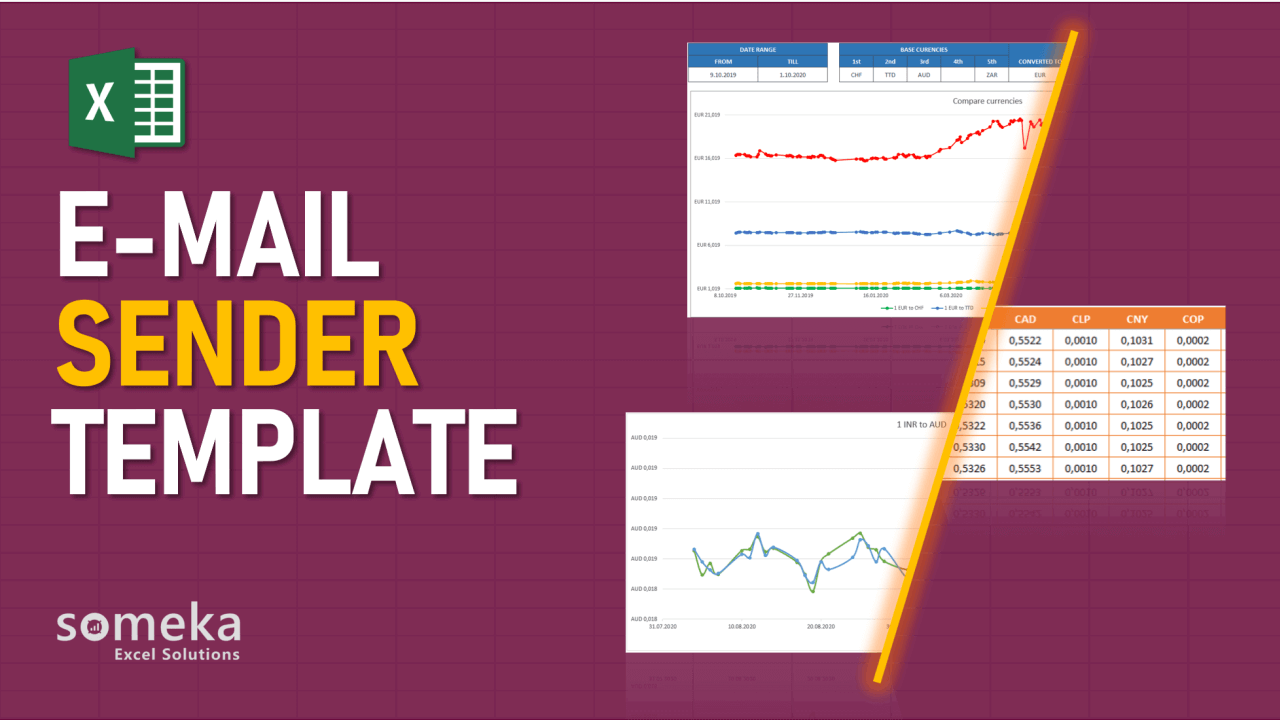
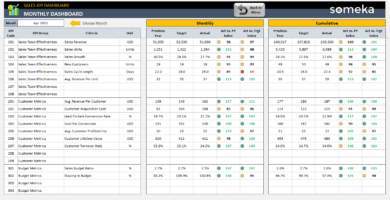
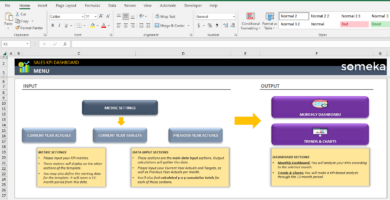
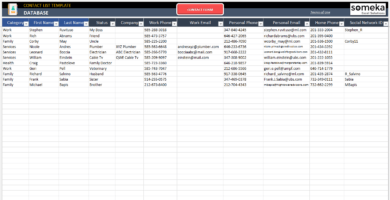
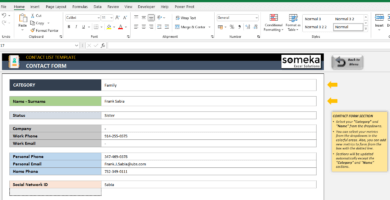
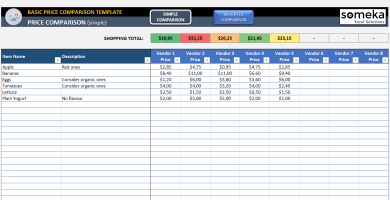
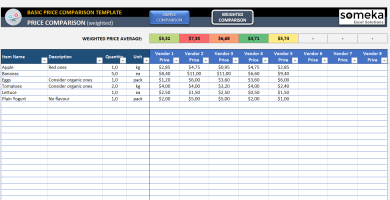
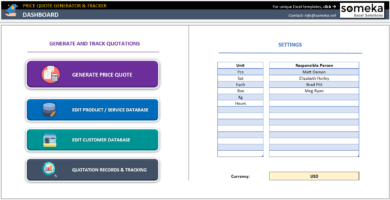
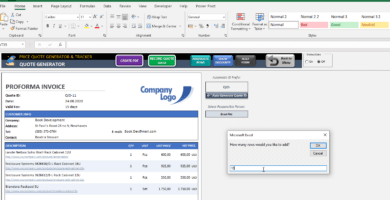
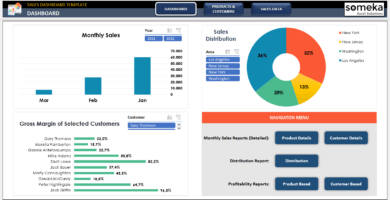
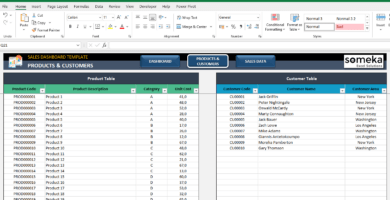
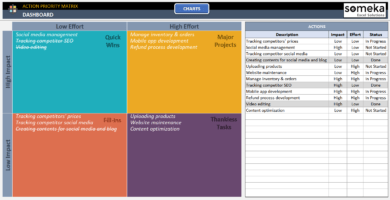
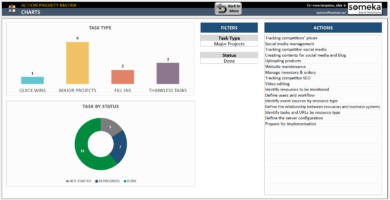
Martins. A –
Nice and useful, especially with this suitable price.
Lilaland Yadav –
totally recommended
Ayla –
Can u help me to add my own logo to the template?
Someka –
Hello Ayla,
You can remove the logo or replace it with your own logo for each sheet.
After you unlock the sheet, just right-click on the logo and select “Cut”.
You can also simply hold down the Ctrl button to select objects and hit the delete button to remove them. (Ctrl-> Command for Mac)
Vinay –
I like it, thanks team
Eric. C –
Is that possible to add ccs in this tool?
Someka –
Hello, yes yes, you can add ccs from Bundle Section.
If you need more help please contact us: contact@someka.net
Fahad –
The visual of the tool is simple and enjoyable to work with.
Youyuan Kon –
I purchased this template but I can not open it, having Excel on my system is mandatory?
Someka –
Hi there,
You have to have an active Excel license on your system and then you can open Someka’s template with it.
You can see how you can download Excel in this link.
Marcello Nabero –
simple and easy to undrestand template.
Razi Khan –
How I can unlock the template? I like to change some of the colors but I am not able to do so.
Someka –
Hello, Thanks for getting in touch with us.
If you want to make modifications to the template you are free to unlock it with the password.
You will find the password in the zip file you received after purchase.
For Windows Users:
Go to the Review Tab in the top menu of Excel > Click Unprotect Sheet -> Enter the password.
or Mac Users:
Select the protected sheet. Open the Review tab > Under Protection, click Sheet > Enter the password
I hope it will help you.