Multiple Project Tracking Template in Excel
Multiple Project Tracker in Excel. Monitor and manage all your projects in a single file. Instant download. Dashboard and Gantt view included.
TEMPLATE DESCRIPTION
You’re a project manager and tracking lots of projects at the same time: Budgets, tasks, due dates, priorities, etc. Then, here’s our Multiple Project Tracking Template Excel tool to monitor all your projects in a single place.

So, this multiple project tracker will help you organize all the projects under your responsibility and create multiple project timelines easily.
How to use Excel Multiple Project Tracking Template?
This tool basically includes 5 main sections:
- Menu
- Task Planner
- Budget Planner
- Gantt View
- Dashboard
Along with the menu, the Task and Budget Planner sections are for you to input your data. Then, the template creates the Gantt view timeline and Dashboard automatically.
Let’s see these sections closely.
1. Menu
Basically, the menu section includes navigation buttons to go around the template plus the settings part.
On the settings, you can add your list of projects and expense categories. Also, you can change priority level and status lists according to your own preferences.
2. The Task Planner
Firstly, you will list all the tasks under your projects so that the multiple project tracking excel template will create the outputs.
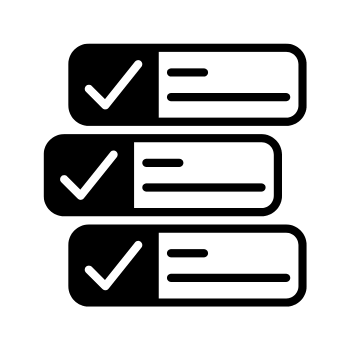
So, this is a very basic table to collect information about the tasks that you should complete under your projects. In this list you’ll input:
- Project Name
- Task /Deliverables
- Description
- Priority
- Assigned To
- Start Date
- Duration
- Status
Once you input your start date and duration, the template will calculate the end date for your reference.
Also, you can use the dropdown menu to change the Status among Not Started, In-Progress, or Completed. Additionally, this status will be colored accordingly on the multiple project Gantt chart.
*Not. This template allows you to add up to 5.000 tasks under 50 different projects.
3. Budget Planner in Multiple Project Tracking Excel Template
Secondly, you can track the budgets in this multiple project tracking template excel file. This section is also very easy to use.
On the left side, you’ll find a budget table, where you can list your estimated costs under each project.
And, on the right side, there is a spent table where you’ll record all your spendings, again with project name, expense category, description, date and spent amount.
These two tables will be used to make a Budget vs Spent analysis on the dashboard.
3. Gantt View
So, this is the first of two outputs of multiple project tracking template in Excel.
In this section, you’ll find a filterable timeline for your tasks under each project.
First select the month and year from the menus on the left-top of your sheet. The chart will update accordingly, then. If you want to see consecutive two months, you can press on the plus (+) sign on the top of your worksheet.
The color codes show you the status of each of your tasks.
Also, you can use the auto-filters to narrow down your chart according to Project Name, Task or Responsible person.
4. Dashboard
Finally, you can analyze your results and status on the multiple project status report.
In this dashboard, you’ll find a filter above, where you can select all or any projects to reflect your results.
The info boxes will tell you the basic information about the selected project, such as total task number, completed task number, budget and spent amount.
Also, with task charts, you can analyze your deliverables by priority and by Status.
Secondly, you will also find budget graphs to understand the financial status of your multiple project tracking tool.
Here, the doughnut chart will show you the spent amount of your total budget, whereas the expense distribution bars display the budget vs spent in each expense category.
With this visual dashboard, you can easily present your results to third parties in a sleek-design pitch deck.
So, that’s all.

Multiple Project Tracking Template Excel Tool Features Summary:
- Project Tracker in Excel
- All-in-one project management tool
- Dashboard and Gantt view included
- Designed for project managers
- Printable and editable
- No installation, no setup
- Works both on Mac and Windows
- Compatible with Excel 2010 and later versions
- Does not include any VBA macros
FREQUENTLY ASKED QUESTIONS
Multiple Project Tracking Excel Template Product FAQ
You can adapt many project management tools in Excel, such as:
- Gantt Chart
- Kanban Boards
- RACI Charts
- Roadmaps
- Timelines
- And much more
You can track the timelines and responsibilities with these visual models.
So, Excel is a very handy program for project managers. The best part is you do not have to learn a third software.
If you’re managing more than one project at the same time, you should build up a progress tracker. So, in order to track progress in each task:
- Download Someka Multiple Project Tracking Template
- List your projects and then the tasks under each project
- Change the Status among Not Started, In-Progress or Completed for each task
- Monitor your progress on the Gantt view and dashboard
Yes, sure.
Actually, Excel is one of the most common and best software to track your projects. With its grid-based layout and rich formula base, you can easily create project management trackers according to your needs. If you do not have time, you can simply download a Someka project management template.
The colors on the timeline bring you the Status of each task. In the default layout:
- Green: Completed
- Blue: In-Progress
- Yellow: Not Started
- Gray: Undefined
Thanks to these colors, you can easily track which tasks on your Gantt are completed, and which are not.
Nops, no need. You can list your tasks in any order. The template calculates and colors your tasks automatically on the Gantt chart. All you have to do is input the start dates and durations for each task. The ends dates are also calculated automatically.
USER REVIEWS & COMMENTS
1 review for Multiple Project Tracking Template in Excel
You must be logged in to post a review.
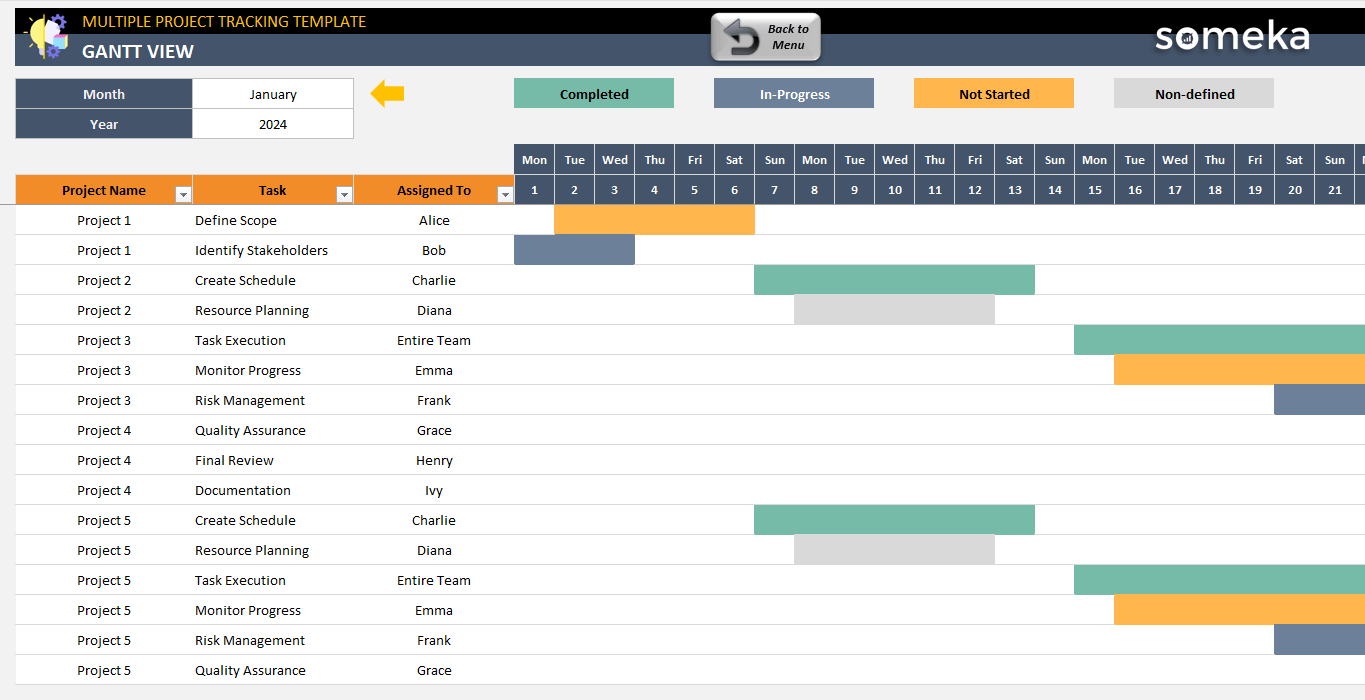
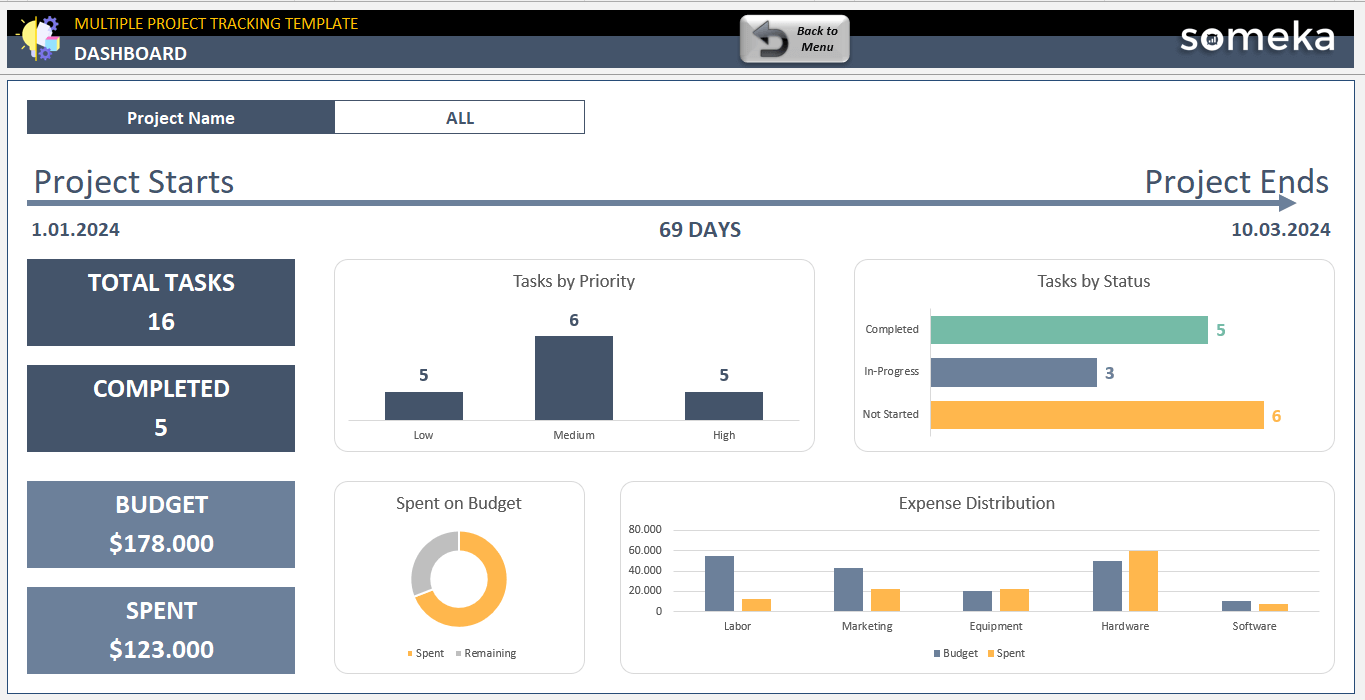
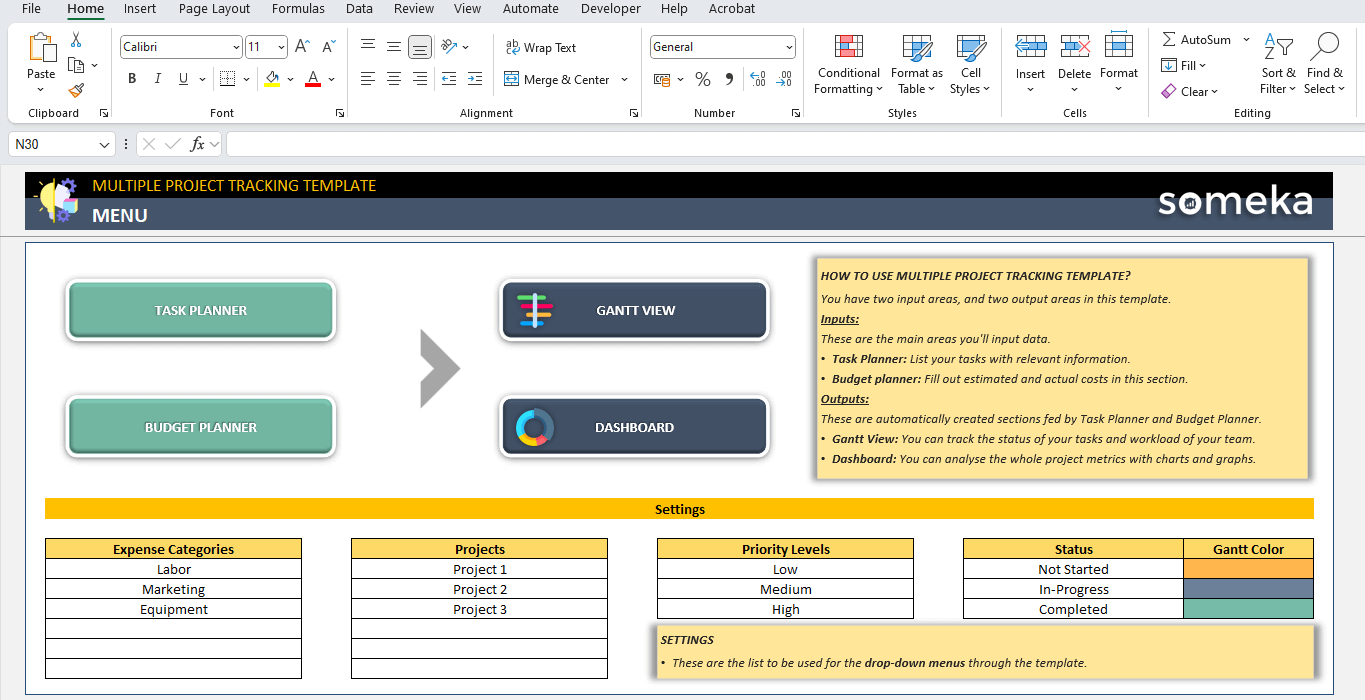
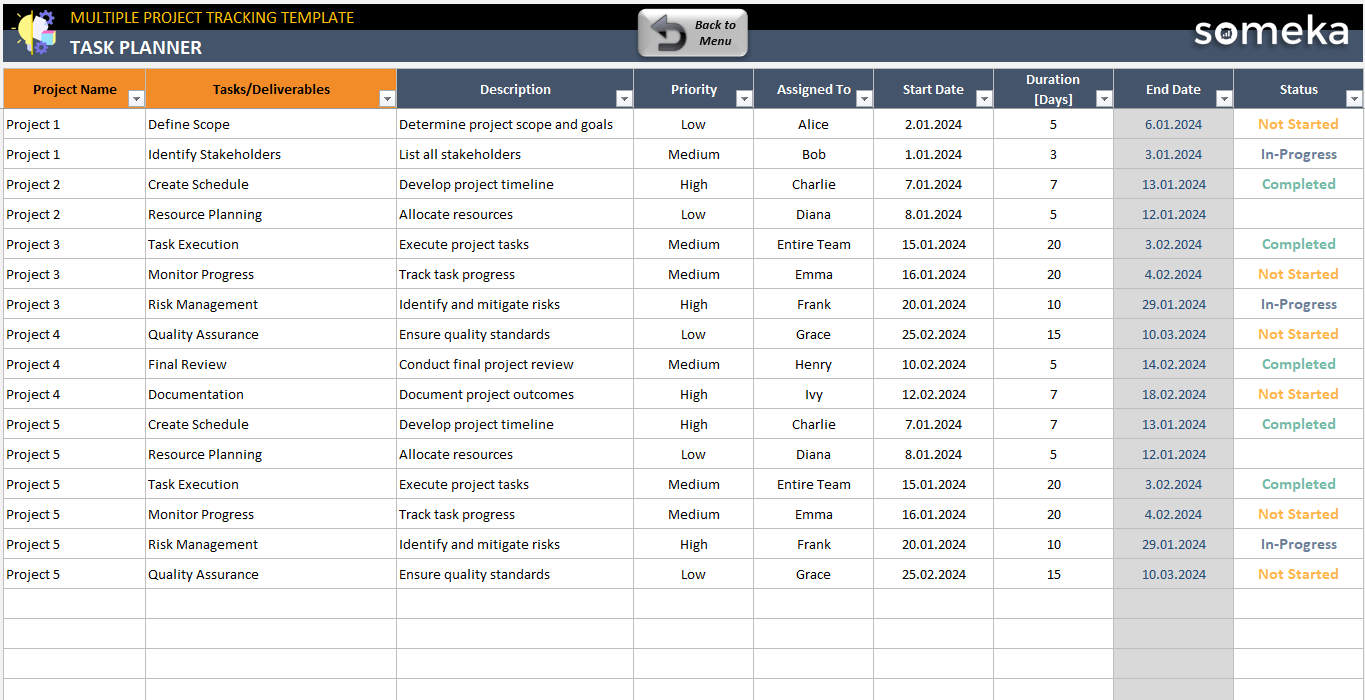
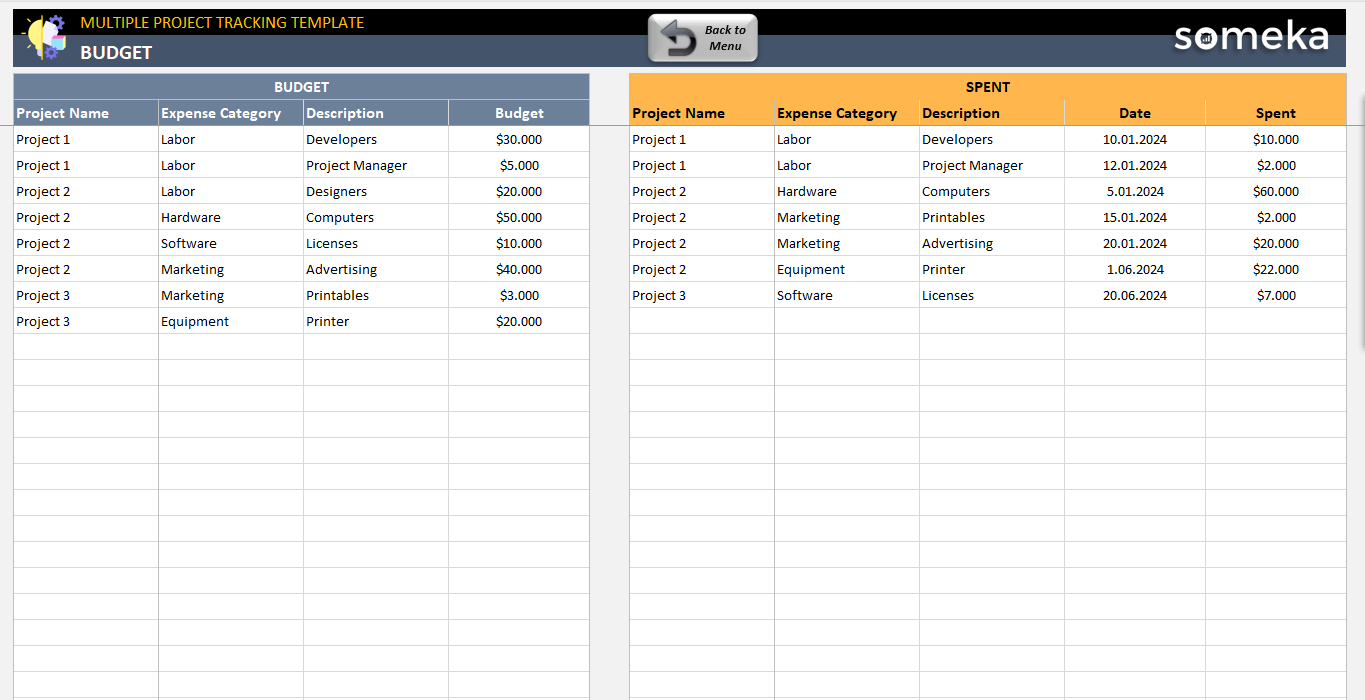
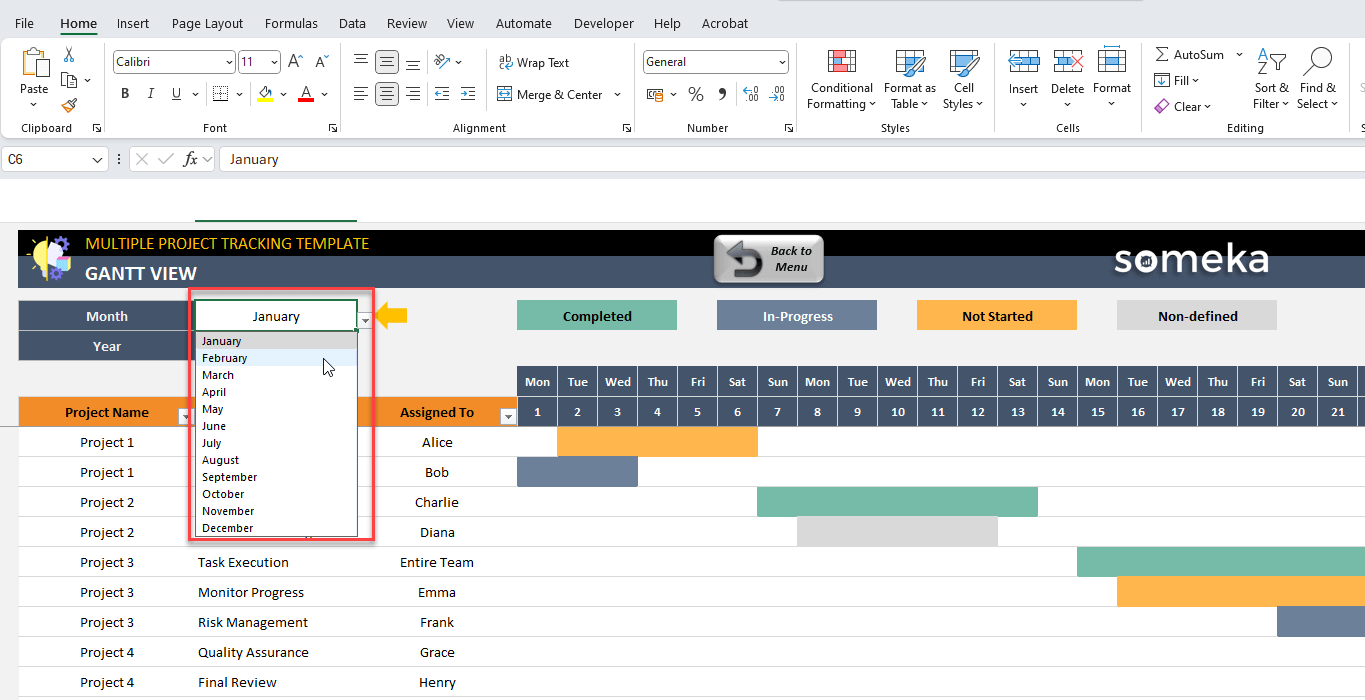
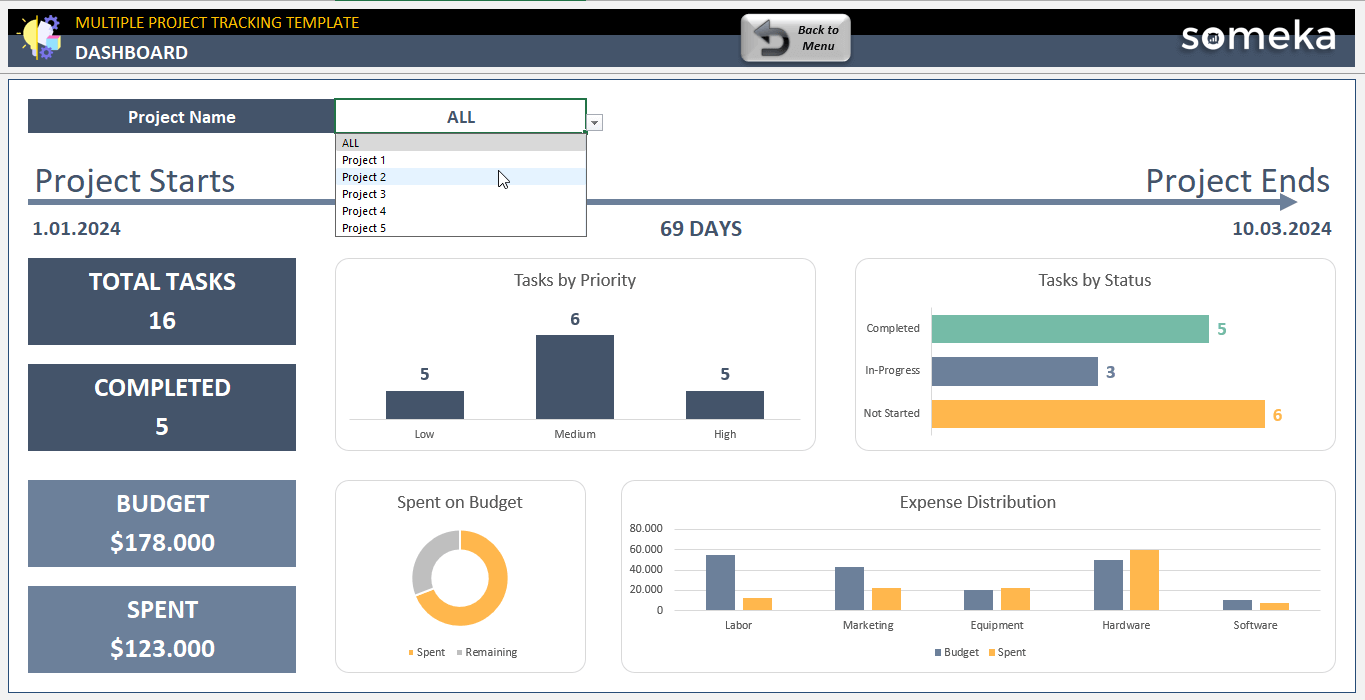
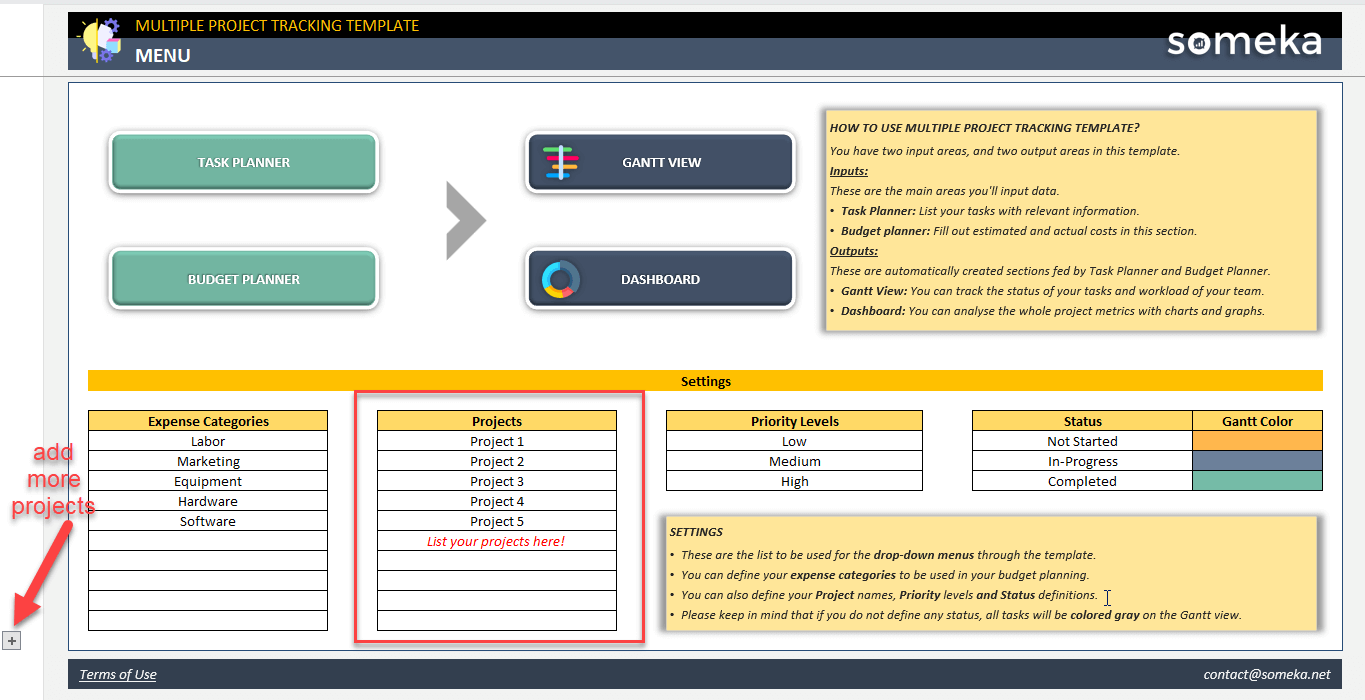
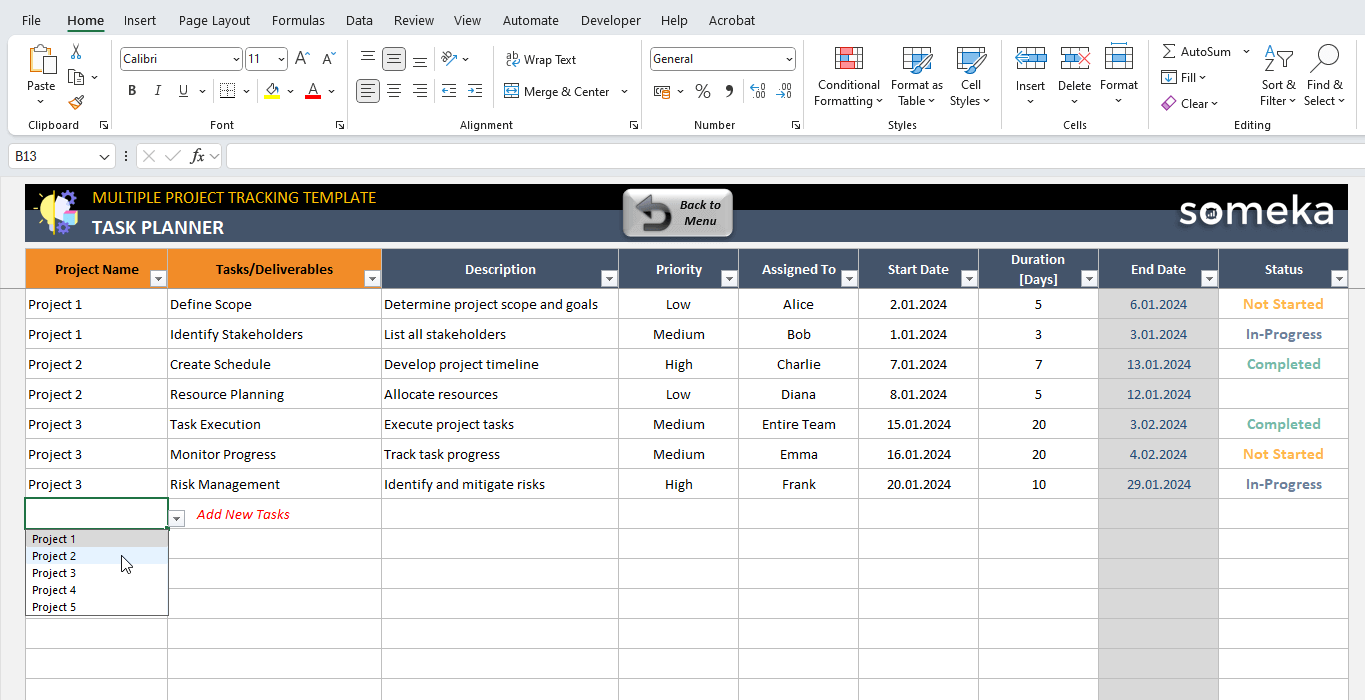
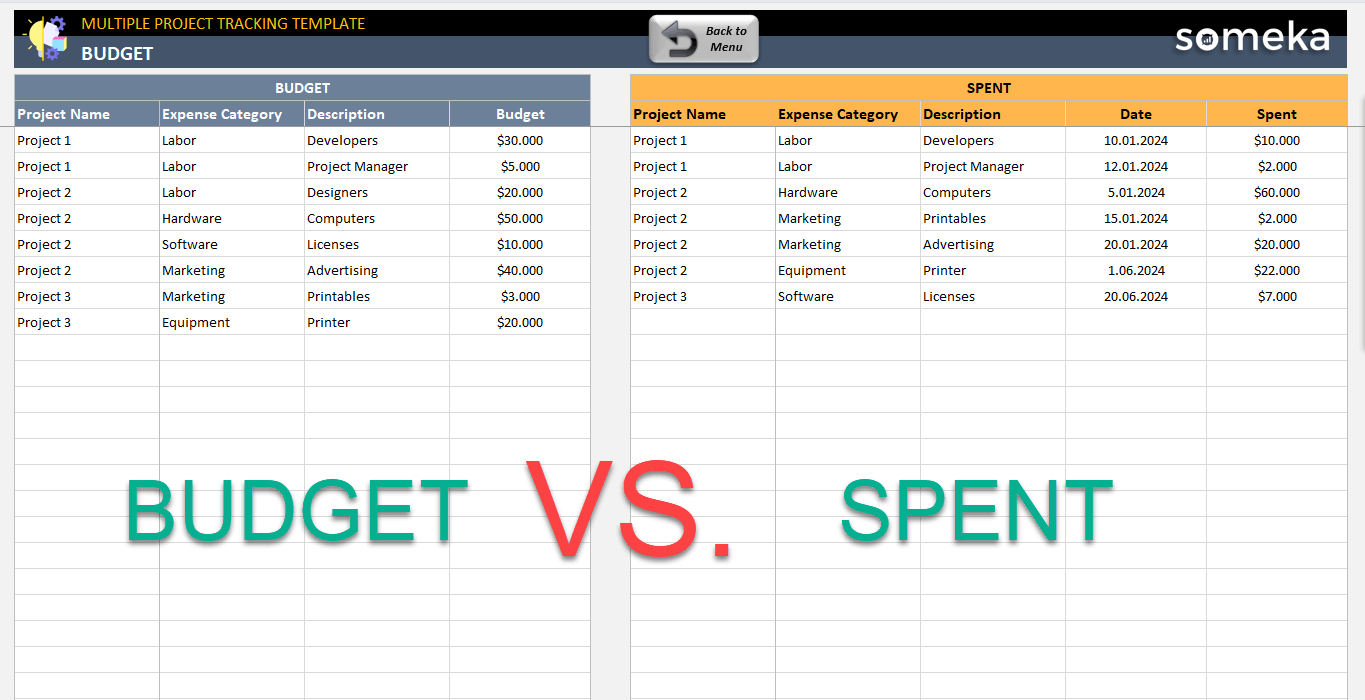
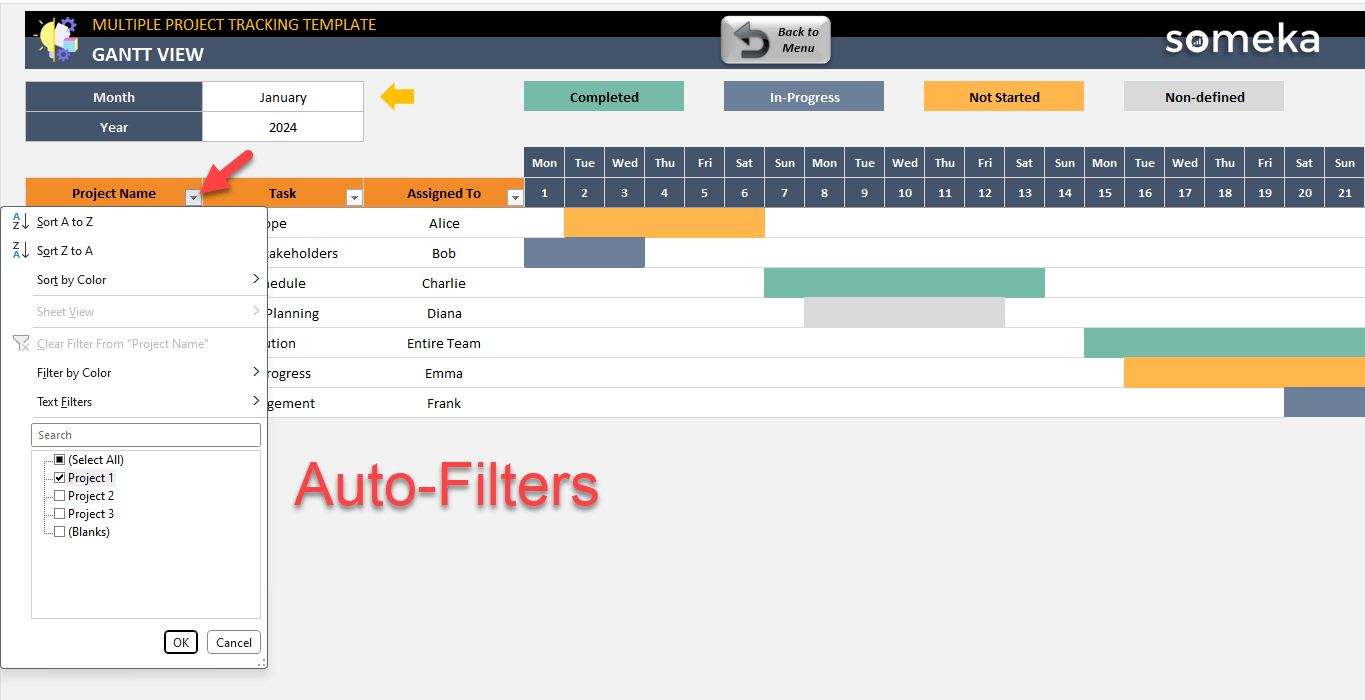
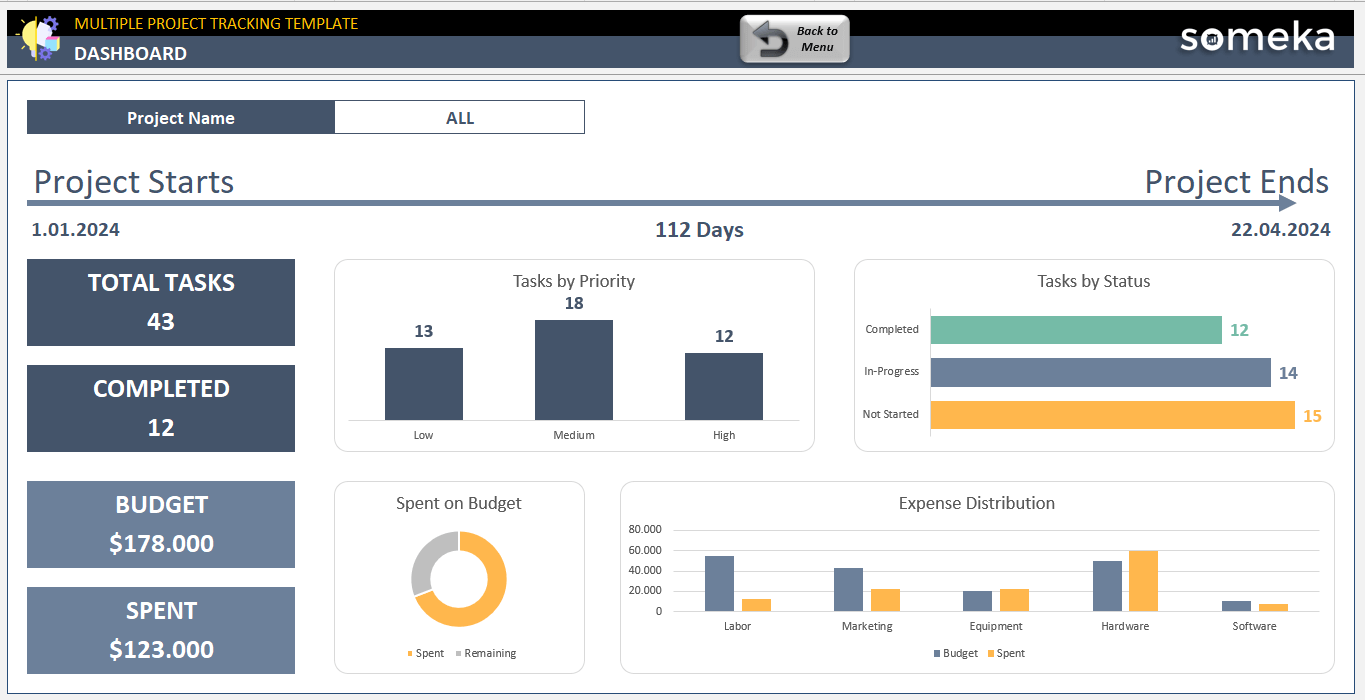

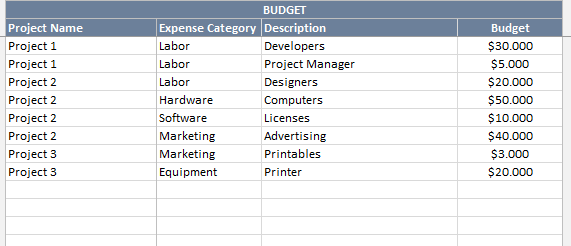
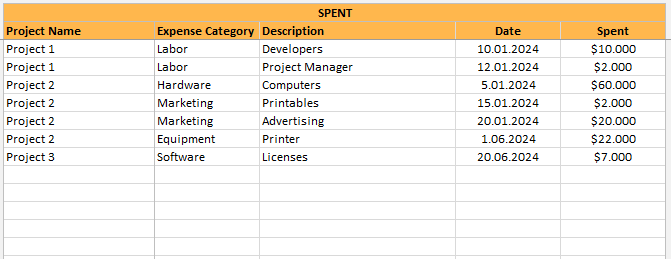
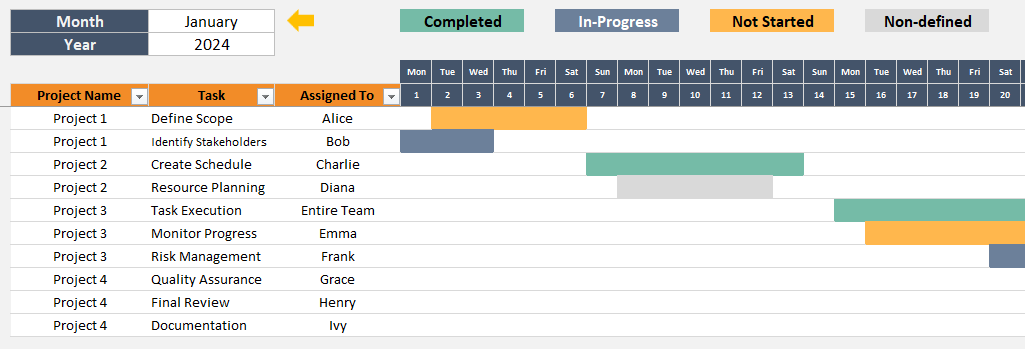
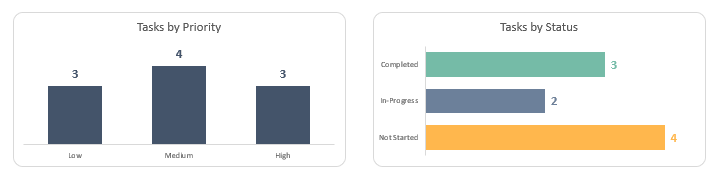
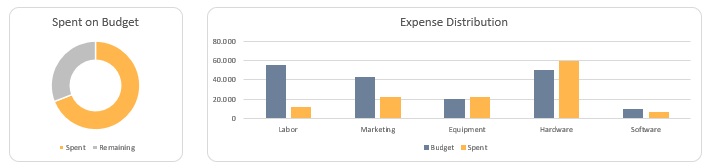
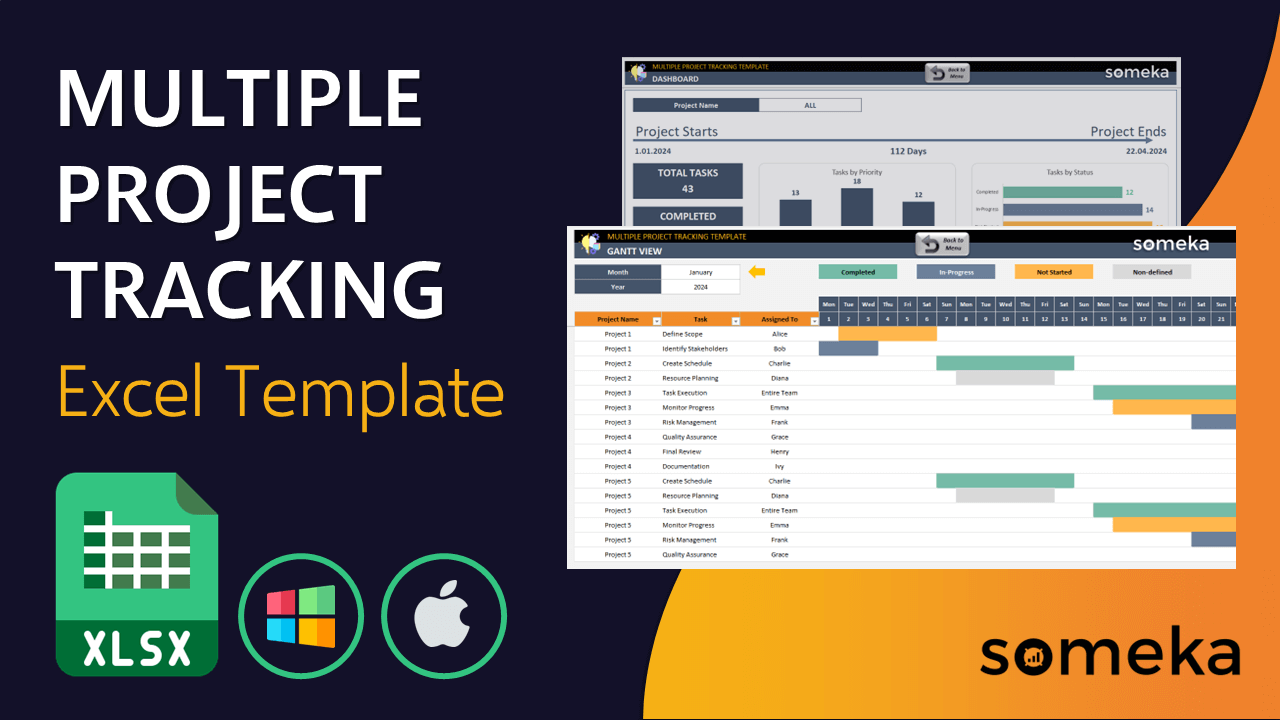
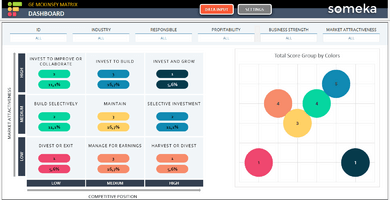
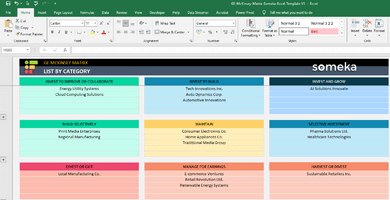
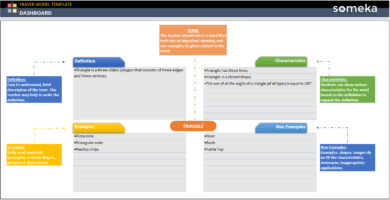
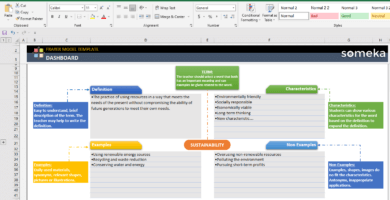
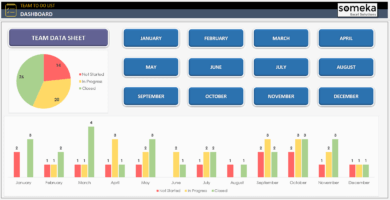
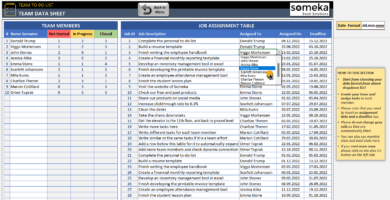
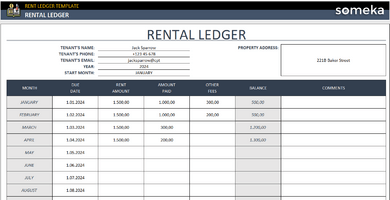
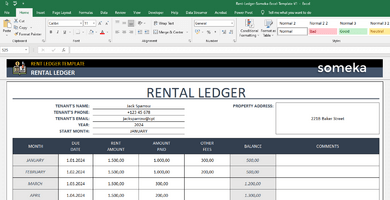
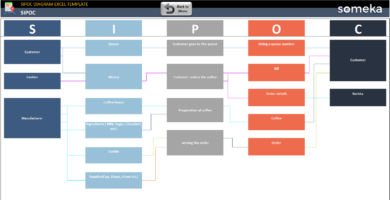
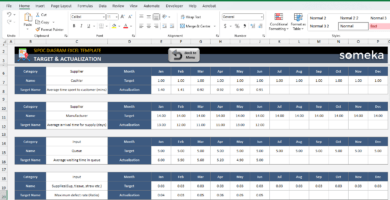
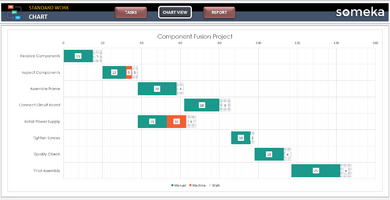
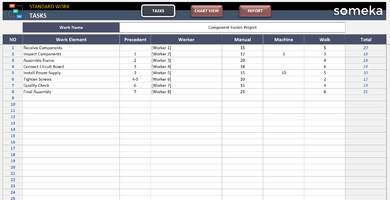
Glen S. –
Thanks for doing a great job. I could really use a Gantt chart to keep track of my projects for the year. I think it will be super helpful.