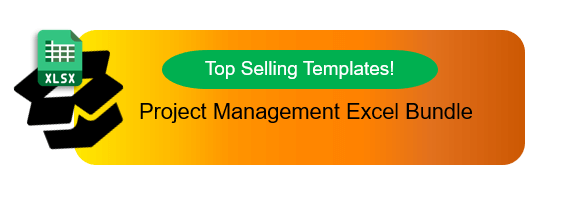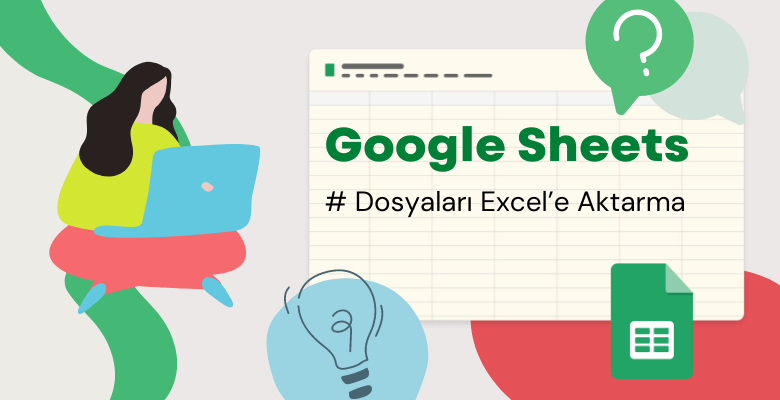
Google Sheets Excel’e nasıl aktarılır?
Başlangıçta, hem Google Sheets hem de Microsoft Excel, çeşitli amaçlar için kullanılabilen güçlü elektronik tablo programlarıdır. Bu nedenle, Google Sheets’i Excel’e dönüştürme işlemi önemlidir. Google Sheets, bulut tabanlı işbirliği avantajı sunarken, Excel kapsamlı özellikler ve yetenekler sunar. Bu yazı, Google Sheets dosyalarınızı Microsoft Excel dosyalarına dönüştürmeniz gerekiyorsa, uyumluluk veya işbirliği amacıyla olsun, adımları size anlatacak.
Google Sheets’i Microsoft Excel’e dönüştürmek için farklı yöntemleri, akılda tutmanız gereken şeyleri ve her iki sistem arasında belirli özelliklerin uygun olup olmadığını ele alacağız. Başka bir şekilde soralım: “Google Sheets Excel’e nasıl aktarılır?” ve ardından doğru bir cevap sunacağız. Hazırsanız, başlayalım!
İçindekiler
1. Google Sheets’i Excel’e Nasıl Dönüştürürsünüz?
Yöntem-1 – Yeni Dosya Açma ve Google Sheets’i Microsoft Excel’e Dönüştürme
Yöntem-2 – Google Sheets Verilerini Excel’e Aktarma
Yöntem-3 – Kopyala ve Yapıştır Veri Kullanma
2. Google Sheets’ten Excel’e Dönüştürme İçin Anahtar Noktalar
2.1. Google Sheets’i Excel’e Dönüştürmek İçin Desteklenen Dosya Türleri Nelerdir?
2.2. Hangi Google Sheets İşlevleri Excel’de Mevcut Değil?
1. Google Sheets’i Excel’e Nasıl Dönüştürürsünüz?
Size Google Sheets dosyalarını Excel’e aktarmanın üç basit yolunu sunacağız.
Yöntem 1 – Yeni Dosya Açma ve Google Sheets’i Microsoft Excel’e Dönüştürme
En temel, menü işlemiyle başlayalım. Bir Google Sheets dosyasını Microsoft Excel formatına dönüştürmek için aşağıdaki adımları kullanarak Google Sheets dosyasını bir Excel dosyası olarak dışa aktarabilirsiniz. İlk olarak, dönüştürmek istediğiniz Google Sheets dosyasını açın. İkincisi, pencerenin sol üst köşesindeki “Dosya” üzerine tıklayın ve açılır menüden “İndir” seçeneğini seçin. “Microsoft Excel” seçeneğini seçin.

Bu, Google Sheets dosyasını .xlsx formatında indirecektir, bu da Microsoft Excel ile uyumlu bir formattır.
Yöntem 2 – Google Sheets Verilerini Excel’e Aktarma
Google Sheets verilerini Excel’e aktarmak için başka bir yöntem olarak şu adımları izleyin. İlk olarak, verileri aktarmak istediğiniz yeni veya mevcut bir Excel belgesini açın. Excel’de üst menüde “Veri” sekmesine gidin. “Dışarıdan Veri Al” grubuna tıklayın ve Excel sürümünüze bağlı olarak “Metin/CSV’den” veya “Dosya’dan” seçeneğini seçin. Bilgisayarınızda indirilen Google Sheets dosyasını bulun ve aktarma işlemini başlatmak için “Al” veya “Aç” seçeneğini tıklayın. Bu şekilde, Google Sheets’ten Excel’e veri aktarımını tamamlayabilirsiniz.
Aşağıda gösterildiği gibi, bir veri aktarma sihirbazı görüntülenir ve sizi işlemi yapmak için adımlarla yönlendirir. Veri formatını ve sütun ayarlarını ihtiyaçlarınıza uyacak şekilde kurmak için talimatları izleyin.

Veri aktarımı ayarlarını yapılandırdıktan sonra, aktarmaya devam etmek için “Veriyi Dönüştür” veya benzer bir seçeneği tıklayın. Excel, Google Sheets dosyasından veriyi belirtilen konuma yerleştirerek veriyi Excel belgenize aktaracaktır. Bu adımları izleyerek, bir Google Sheets dosyasından veriyi Excel belgesine sorunsuz bir şekilde aktarabilirsiniz.
Diğer bir deyişle, bu işlemi aktarım veya indirme olarak adlandırabiliriz.
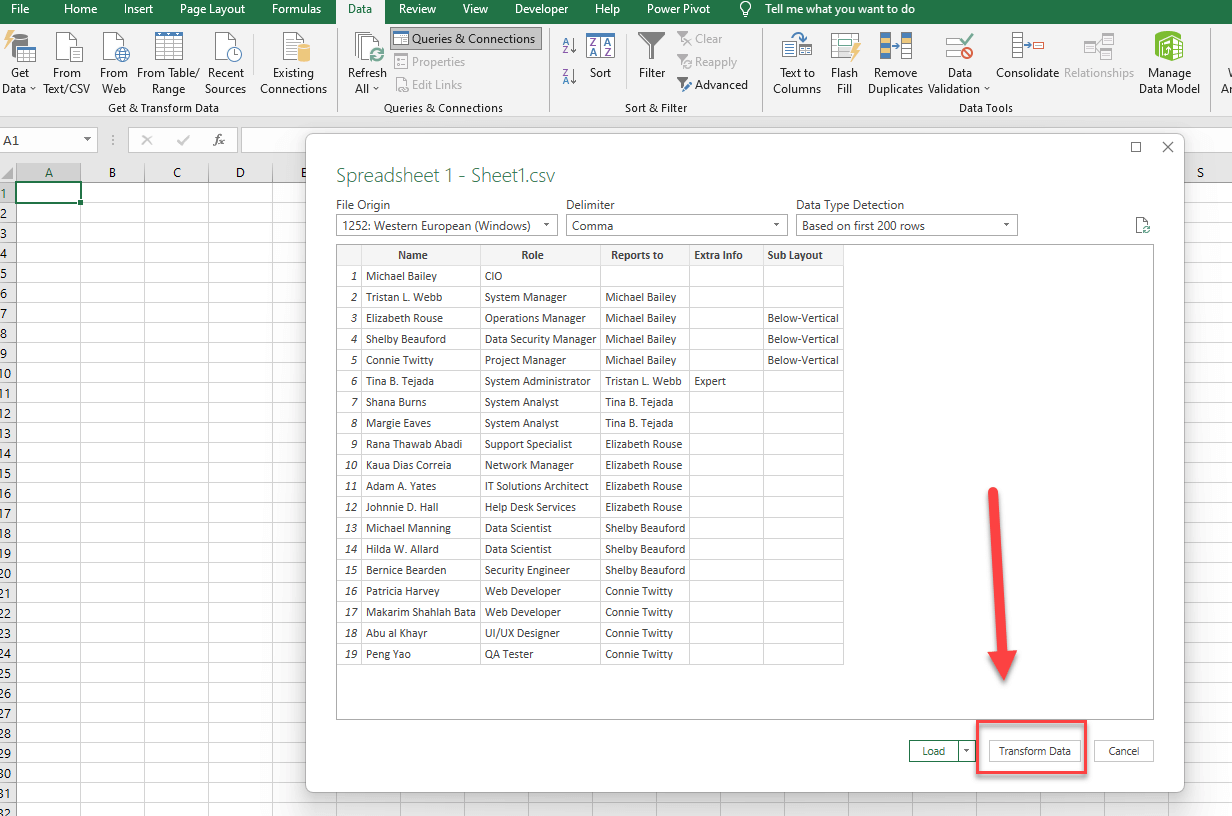
Yöntem 3 – Kopyala ve Yapıştır Veri Kullanma
Google Sheets verilerini Excel’e kopyalamak ve yapıştırmak için şu adımları izleyin. Kopyalamak istediğiniz verileri içeren Google Sheets dosyasını açın. Verileri seçmek için fare işaretçinizle üzerine tıklayarak ve sürükleyerek hücreleri veya veri aralığını seçin. Seçilen hücrelerin üzerine sağ tıklayın, bağlam menüsünden “Kopyala” seçeneğini seçin veya veriyi kopyalamak için Ctrl+C kısayolunu kullanın. Veriyi yapıştırmak istediğiniz yeni veya mevcut bir Excel belgesini açın. Veriyi yapıştırmaya başlamak istediğiniz hücreyi seçin.
Veya alternatif olarak, Google Sheets’in yapıştırdığınız verinin biçimini koruyup korumamanızı sağlayan Özel Yapıştır seçenekleri bulunmaktadır. Bu seçenekler, Yalnızca Değerler (CTRL+Shift+V), Yalnızca Biçim (CTRL+Alt+V), Yalnızca Formül, Koşullu Biçimlendirme Yalnızca ve Veri Doğrulama Yalnızca seçeneklerini içerir, ayrıca transpoze yapıştırma. Özetlemek gerekirse, tüm seçenekleri görmek için Düzen > Yapıştır Özel’e gidin.
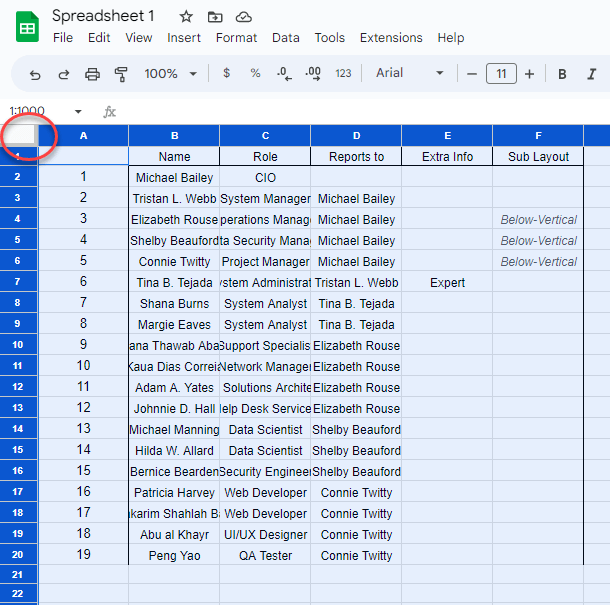
Ayrıca, seçilen hücreye sağ tıklayın, bağlam menüsünden “Yapıştır” seçeneğini seçin veya veriyi yapıştırmak için Ctrl+V kısayolunu kullanın. Excel, kopyalanan veriyi Google Sheets’ten seçilen hücreye ve kopyalanan aralık daha büyükse bitişik hücrelere yapıştırır.
Kopyala-yapıştır işlemini sorunsuz bir şekilde gerçekleştirmek için hem Google Sheets hem de Microsoft Excel’in bilgisayarınızda açık ve erişilebilir olduğundan emin olun. Bu yöntem, iki uygulama arasında veri aktarımını kolaylaştırır.
2. Google Sheets’ten Excel’e Dönüştürme İçin Anahtar Noktalar
Öncelikle, sizi “Google Sheets’i Formüllerle Excel’e Nasıl Dönüştürürsünüz?” konusunda şaşırmış veya endişeli hissettirebilecek son derece önemli bir konuda uyarmamız ve hatırlatmamız gerekiyor.
Sonra, bu durumda izin verilen dosya türleri ve kullanılabilir işlevler aşağıda gösterilmektedir. Bu nedenle, lütfen bunları kontrol edin ve dikkatlice not alın.
2.1. Google Sheets’i Excel’e Dönüştürmek İçin Desteklenen Dosya Türleri Nelerdir?
Bu nedenle, Google Sheets’ten Excel’e dönüştürme işlemi sırasında Excel’in desteklediği dosya türlerini anlamak önemlidir. Excel, aşağıdaki gibi çeşitli formatları işleyebilme yeteneğine sahiptir:
- Excel Çalışma Kitabı (.xlsx): Bu, Excel için varsayılan dosya biçimidir ve farklı Excel sürümleriyle uyumluluk sağlar.
- Excel Makro Etkin Çalışma Kitabı (.xlsm): Bu biçim, makroları destekler ve VBA (Görsel Temel Uygulamalar) kodu ile çalışırken yaygın olarak kullanılır.
- Excel İkili Çalışma Kitabı (.xlsb): Bu biçim, büyük veri miktarlarını depolamak için optimize edilmiştir ve verimli performans sunar.
- Excel 97-2003 Çalışma Kitabı (.xls): Bu, eski Excel sürümleriyle uyumlu olan eski bir dosya biçimidir.
- Virgülle Ayrılmış Değerler (.csv): Excel’e özgü olmasa da, bu biçim geniş desteklenir ve elektronik tablo uygulamaları arasında veri değişimini kolaylaştırır.
Bu desteklenen dosya türlerini bilerek, Google Sheets‘i Excel‘e dönüştürürken uygun biçimi seçebilirsiniz, böylece sorunsuz uyumluluk sağlayabilir ve verilerinizin işlevselliğini koruyabilirsiniz.
2.2. Excel’de Bulunmayan Hangi Google Sheets İşlevleri Var?
Belirli işlevlerin istendiği gibi çalışmayabileceğini bilmeliyiz. Google Sheets ve Excel’in birçok ortak özelliği olmasına rağmen, Google Sheets’in Excel’de bulunmayan bazı işlevlere sahip olduğunu unutmamız önemlidir. Bu işlevler, Google Sheets’ten Excel’e dönüştürülürken doğru çalışmayabilir veya farklı formülleri gerektirebilir.
GOOGLETRANSLATE, IMPORTXML ve GOOGLETFINANCE işlevleri, Excel’de bulunmayanlardan sadece birkaç örnektir. Dönüştürmeden önce uyumsuz işlevler için elektronik tablonuzu kontrol edin ve gerekli değişiklikleri yapın.
3. Sonuç
Son olarak, Google Sheets dosyalarını Excel’e dönüştürmek, farklı senaryolara özgü farklı yöntemler kullanılarak başarılabilmektedir. İhtiyacınıza bağlı olarak veri kopyalama ve yapıştırma, Google Sheets dosyasını doğrudan içe aktarma yollarını seçebilir veya uyumlu bir biçimde indirebilirsiniz. İki platform arasında dosya transferi yaparken desteklenen dosya türlerini ve potansiyel işlev uyumluluk sorunlarını bilmek önemlidir.
Bu kılavuzda belirtilen yöntemleri izleyerek ve uyumsuz işlevleri düzeltmek için gerekli değişiklikleri yaparak, Google Sheets dosyalarınızı Microsoft Excel’e sorunsuz bir şekilde aktarabilir ve işbirliği özelliklerinden ve bulut erişiminden yararlanabilirsiniz. İki elektronik tablo sürekli olarak gelişiyor olduğundan kesin bir karşılaştırma sunmak zor olabilir.
Daha fazla bilgi için bu konuda değerli bakış açıları sunan bu bilgilendirici videoyu incelemenizi öneririz. İşinizi basitleştirmek ve üretkenliği sağlamak için elektronik tabloların gücünü kullanın!
4. Sık Sorulan Sorular
1. Biçimi kaybetmeden Google Sheets’i Excel’e nasıl dönüştürebilirim?
Biçimi kaybetmeden Google Sheets’i Excel’e dönüştürmek için Google Sheets dosyasını Excel dosyası olarak indirebilirsiniz. Aslında bu işlem, orijinal Google Sheets belgesinin biçimini korur. Yani sadece Google Sheets dosyasını açın, “File” menüsüne gidin, “Download” seçeneğini seçin ve “Microsoft Excel (.xlsx)” biçimini seçin.
2. Google Sheets’i Excel’de Açabilir Miyim?
Evet, Google Sheets’i Excel’de açabilirsiniz. Bunun için Google Sheets dosyasını Excel dosya biçimi (.xlsx) olarak indirmeniz gereklidir. İndirildikten sonra Excel dosyasını Microsoft Excel’de çift tıklayarak veya Excel içindeki “Aç” seçeneğini kullanarak açabilirsiniz.
3. Birden Çok Google Sheets’i Excel’e Nasıl Dönüştürebilirim?
Birden çok Google Sheets’i Excel’e dönüştürmek için şu adımları izleyebilirsiniz: Dönüştürmek istediğiniz her Google Sheets dosyasını açın. “File” menüsüne gidin ve “Download” seçeneğini seçin. “Microsoft Excel (.xlsx)” biçimini seçin. Bu adımları her bir Google Sheets dosyası için tekrarlayın. Bu şekilde, birden çok Google Sheets’i ayrı ayrı Excel’e dönüştürebilirsiniz. Her dosyayı .xlsx biçiminde indirerek, Microsoft Excel ile uyumluluk sağlayarak dönüştürülen dosyalarla ayrı ayrı çalışabilirsiniz.
4. Bir Google Sayfasını Excel’e Nasıl İndirebilirim?
Google Sayfasını Excel dosyası olarak indirmek için şu adımları izleyin: İndirmek istediğiniz Google Sayfası belgesini açın. “File” menüsüne gidin ve “Download” seçeneğini seçin. Sağlanan seçenekler arasından “Microsoft Excel (.xlsx)” biçimini seçin. Seçildikten sonra Google Sheets dosyası Excel biçiminde indirilecek ve bilgisayarınızdaki belirtilen indirme klasörüne kaydedilecektir. Bu basit adımları izleyerek Google Sayfanızın bir kopyasını Excel biçiminde elde edebilir ve dosyayı Microsoft Excel veya başka uyumlu bir elektronik tablo yazılımıyla çalıştırabilirsiniz.
5. Google Sheets’i Excel’e Dönüştürebilir Miyim?
Açıkça evet. Google Sheets’i otomatik olarak Excel’e dönüştürebilirsiniz. Google Sheets, sayfalarınızı Excel dosyası olarak indirme seçeneği sunar. Google Sheets dosyasını açın, “File” menüsüne gidin, “Download” seçeneğini seçin ve “Microsoft Excel (.xlsx)” biçimini seçerek Google Sheets’i Excel’e dönüştürebilirsiniz.
6. Google Sheets’ten Excel’e Nasıl Kopyalayabilir ve Yapıştırabilirim?
Google Sheets’ten Excel’e veri kopyalayıp yapıştırmak için şu adımları izleyebilirsiniz: Hem Google Sheets belgesini hem de Excel dosyasını açın. Kopyalamak istediğiniz Google Sheets’teki hücreleri veya veri aralığını seçin. Seçili hücrelerin üzerine sağ tıklayın ve “Kopyala” seçeneğini seçin veya klavye kısayolu “Ctrl + C” kullanın. Excel dosyasına geçin ve yapıştırmak istediğiniz hedef hücreleri seçin. Seçili hedef hücrelerin üzerine sağ tıklayın ve “Yapıştır” seçeneğini seçin veya klavye kısayolu “Ctrl + V” kullanın.
Google Sheets’ten kopyaladığınız veri, Excel dosyasındaki seçili hücrelere yapıştırılır. Bu adımları izleyerek Google Sheets ve Excel arasında veri transferi yapabilir ve verileri tercih ettiğiniz elektronik tablo uygulamasında kullanabilirsiniz