Customer Database Excel Template
Client dashboard in Excel. Track and analyze your customer data with interactive charts and filters. No installation needed. Ready to use.
TEMPLATE DESCRIPTION
Effective customer database management is a vital element for both B2B and B2C businesses. The more customers you have, the further details there are to keep track of. This Customer Database Template is prepared to have one master file to look for everything in one place, plus it’s in Excel!
Basically, with our Excel Worksheet, you have the option not only to track the client/customer data but also to make analysis and plan strategies accordingly. In addition, with its ease of use and flexibility, you can easily find whichever data you need to make informed decisions.
Customer Database Excel Template Features
The template is constructed in three main parts: Input Table, Settings & Output Sections.
The output sections include:
Customer Output List
Customer Form
Chart Analysis
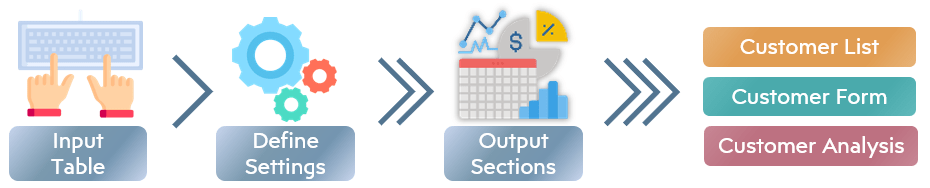
The key advantage of this Excel template is its flexibility. When you start filling and selecting data input table sheet, you can initially see predefined columns. Nevertheless, you can easily customize each of these columns. You can change the column names, completely delete some or insert new columns. All the columns, whether newly inserted or customized, will be used in the analysis.
Now that you have a general overview of the Customer Database Template, let’s dive into each part in detail.
Customer Database Excel Template Input Table
This is where you start making magic with your template! Make sure to organize your input columns first, as these columns will be in the settings section. The column names with dropdown selections will be seen later on in the settings section. There you can change the options you select in the dropdowns.
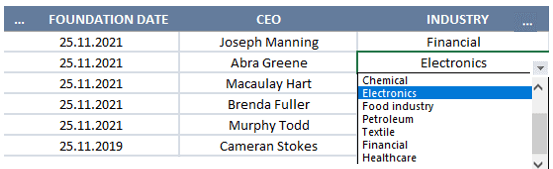
Among the predefined column names, there are the main categories as basic information, contact, location, company size, employees and others. The column names are initially created for B2B vertical while they are very flexible and customizable to suit your business, whether it’s B2C or any other vertical.
Having mentioned that you can add further columns, the maximum number of columns allowed is limited to 50.
Customer Database Template Settings
First of all, you will select the date format you wish to use in this CRM template. Following that, you will continue with defining the input columns in date format. For this you may visit the input table to change your input columns, should there be a need.
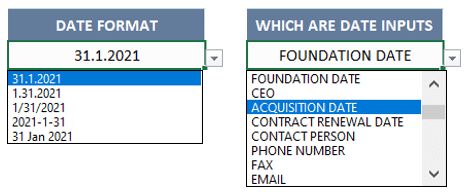
After that, please define the form sections you would like to see in the output customer form. Furthermore, you can define up to 10 unique sections in total. Also, you will use these selections as the main headings on the form.
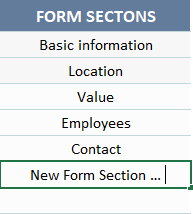
As the last step of defining settings, you can list the dropdown select options you would like to see in the columns of the data input table.
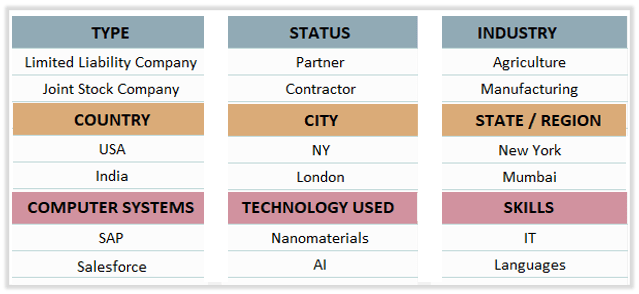
Customer Database Template Output Sections
 Customer Output List
Customer Output List
In the output list, you can choose up to 10 different columns that you want to see. Please select the empty column on the right end to add new output columns.
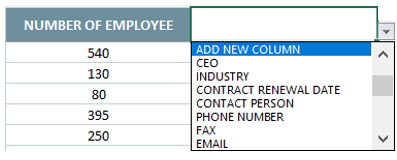
On the left side of the customer output list, you will see the filtering options. The template will update the customer list automatically according to your selections.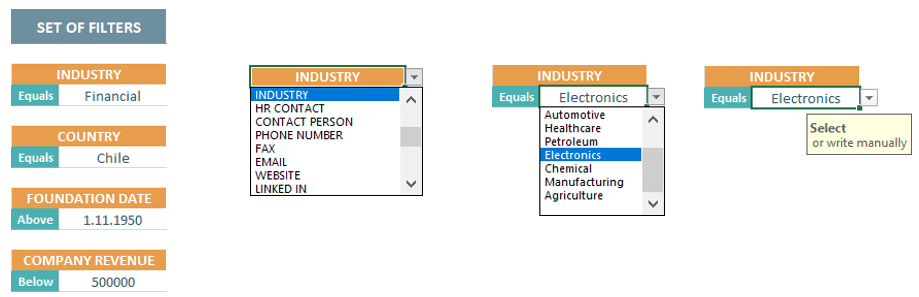
First, choose the filter name and filter property from the dropdown options. Alternatively, you may fill out the desired condition manually. The dropdown lists are just suggestions but you can also overwrite each of them.

If you change input column names, you will see warning information to update the filters or columns.
 Customer Form
Customer Form
This is the part where you can create unique customer forms for each customer based on your selection of headings and details to show. To filter the details, just select the customer ID.

After that choose fields that you want to see in the form, from the dropdown lists. This way you can create a fully customized and unique customer form!

It can be really handy to create a custom form using sections that you need and delete the ones you don’t want to see. You can also change the height or width of the columns if the default ones are too wide or the opposite.
 Chart Analysis
Chart Analysis
The interactive Chart Analysis section will allow you to analyze customer data. The section has six different analysis charts. You can change these predefined charts by selecting which information you would like to see. While analyzing your results, filter options to see specific results.
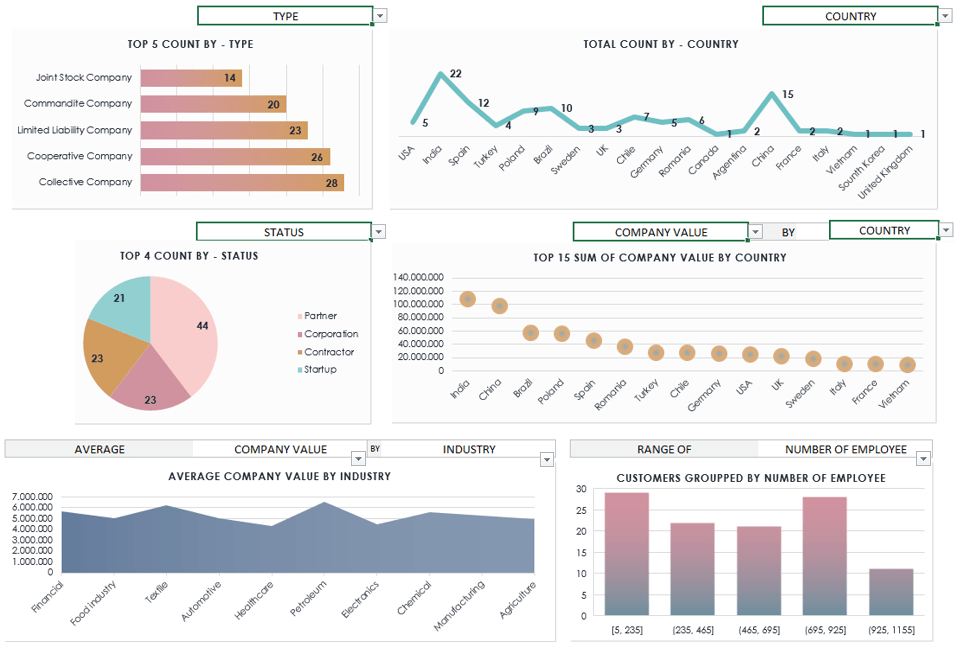
Since you can add or delete new chart options, this flexibility will be very useful for you to get the necessary output charts for your business.
Customer Database Template Features Summary:
- Very flexible customer database
- Customizable input data table
- Choice between many available charts
- Informational notes included
- No installation needed, ready-to-use
- Works both on Mac and Windows
- Compatible with Excel 2010 and later versions
- Does not include any VBA code or macros
FREQUENTLY ASKED QUESTIONS
Customer Database Excel Template FAQ
Yes, you can create a database in Excel, and our Customer Database Excel Template makes it even easier.
This template provides a structured format for inputting and managing customer data, with customizable columns and analysis tools. It’s designed to be user-friendly and flexible, allowing you to track client information efficiently without the need for complex database software.
The Someka Customer Database Excel Template is designed to handle up to 1,000 customer records. The template allows for up to 50 customizable columns, providing ample space for detailed customer information.
Absolutely! One of the key features of our Customer Database Excel Template is its flexibility. You can easily customize column names, add new columns (up to 50 in total), or delete existing ones to suit your specific business needs. The template will automatically update all associated analyses and forms based on your customizations.
Besides, you will find a password in your product zip file to unprotect your template and make your own modifications.
Yes, we also offer a Customer Database Google Sheets Template. This version provides the same functionality as the Excel template but is accessible through Google’s cloud-based platform, allowing for easy collaboration and access from anywhere.
USER REVIEWS & COMMENTS
18 reviews for Customer Database Excel Template
You must be logged in to post a review.
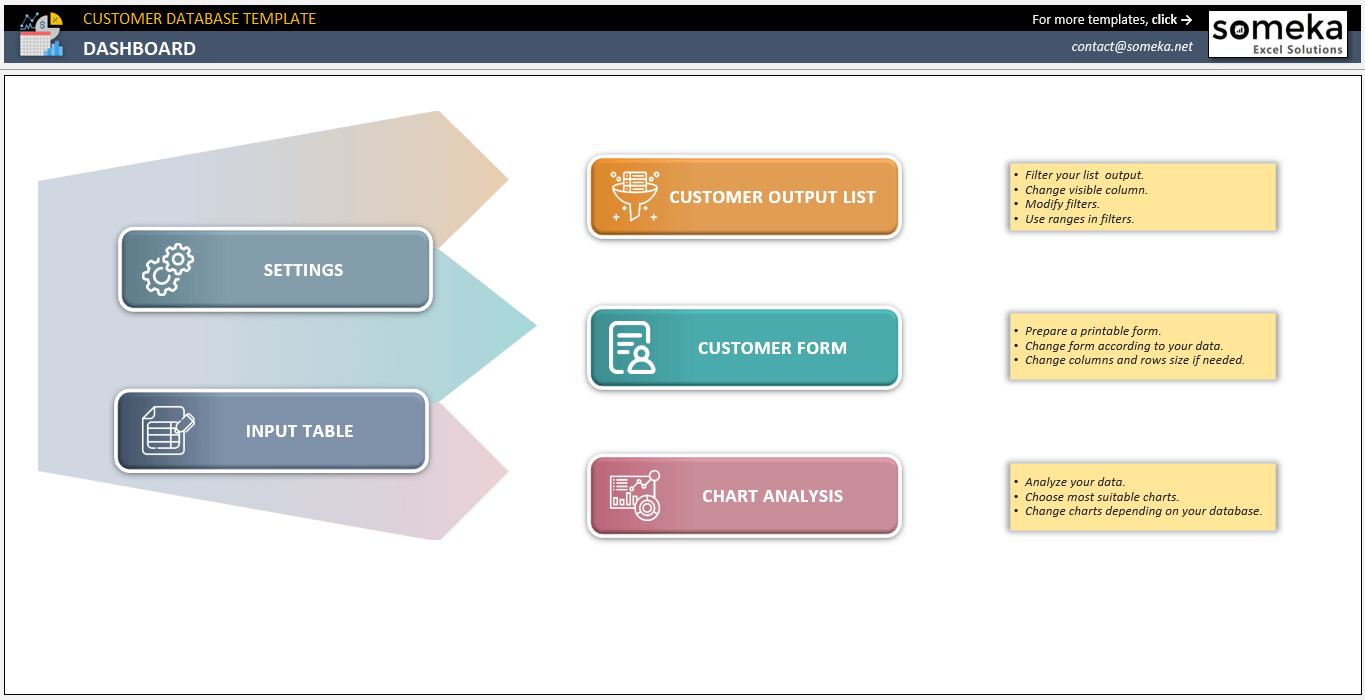
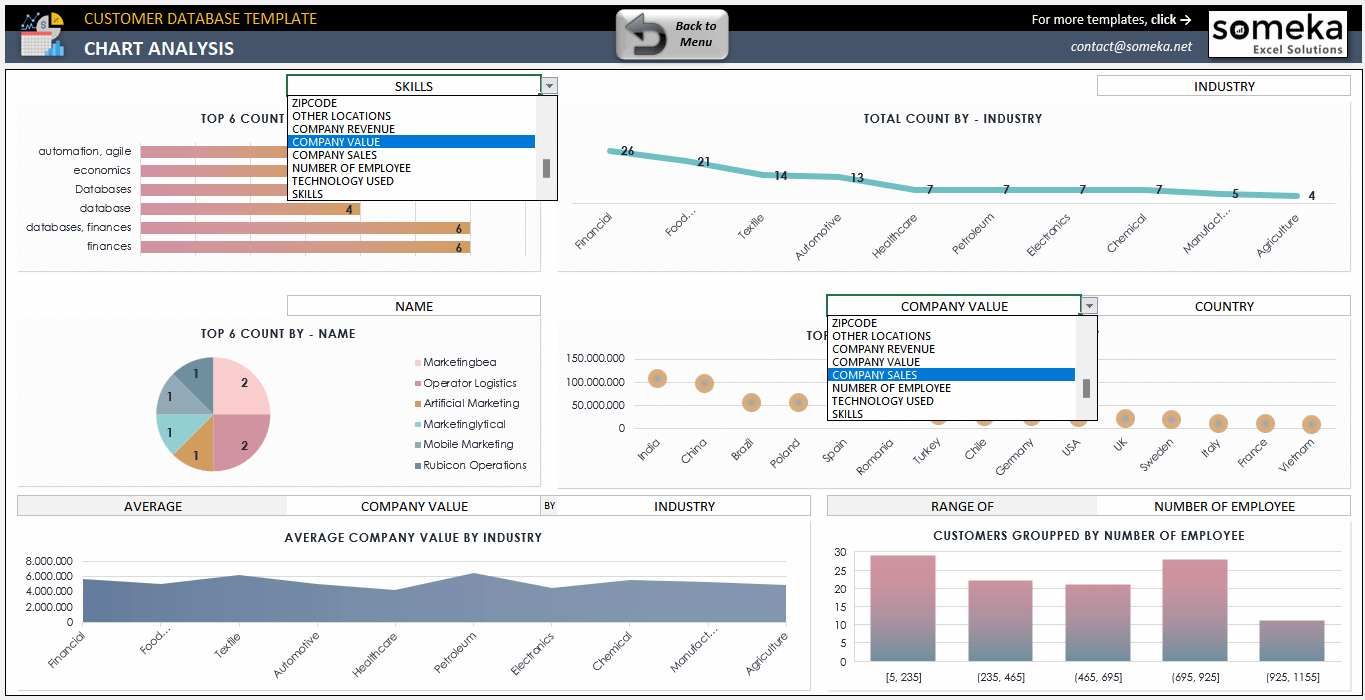
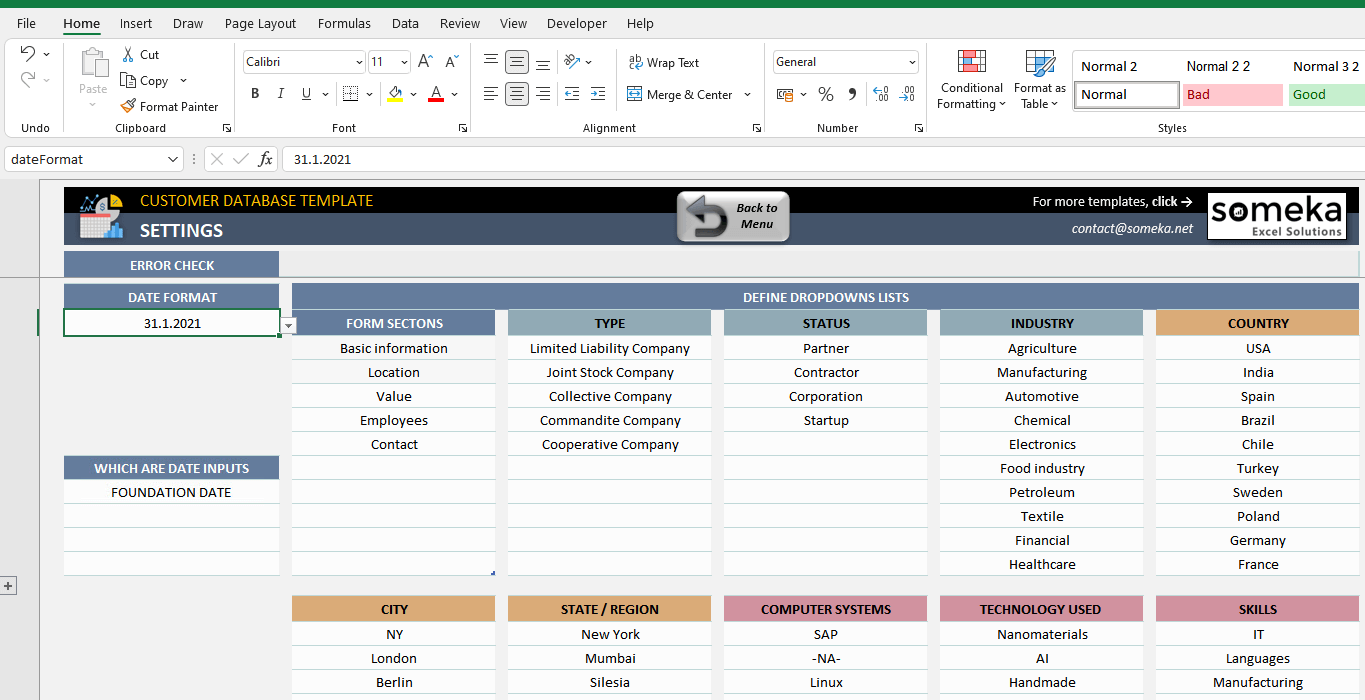
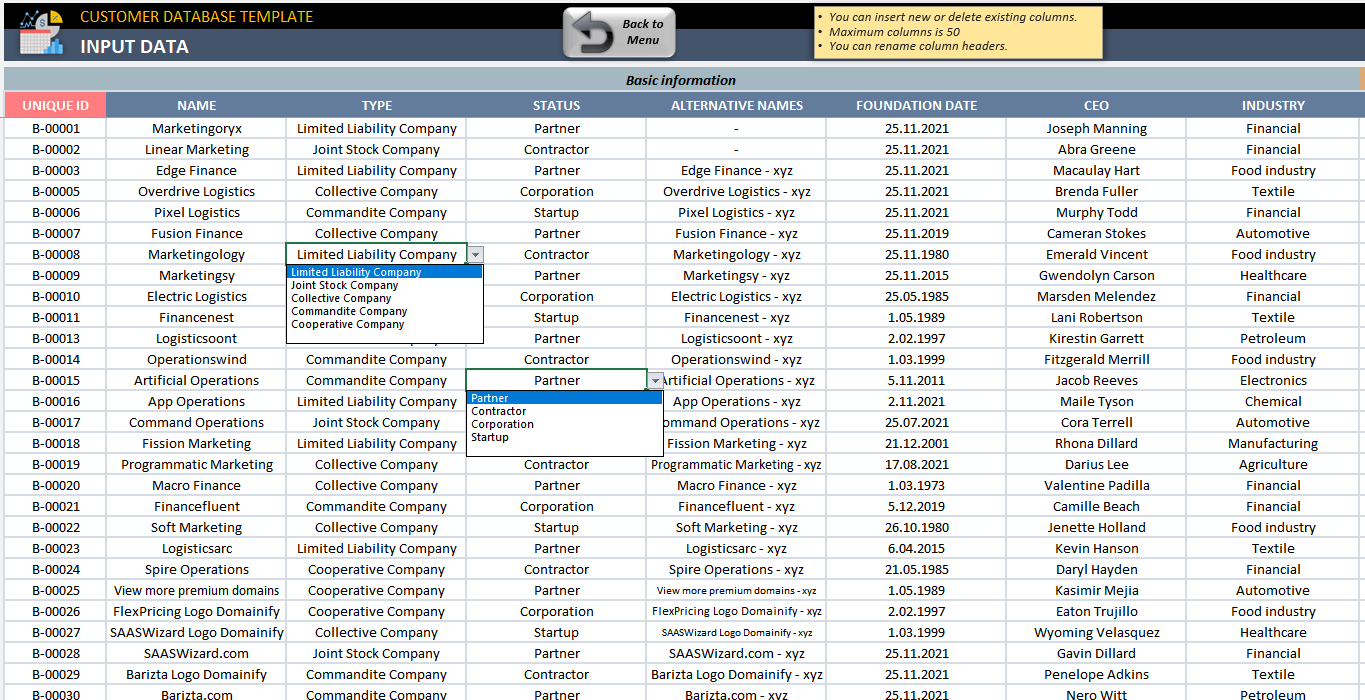
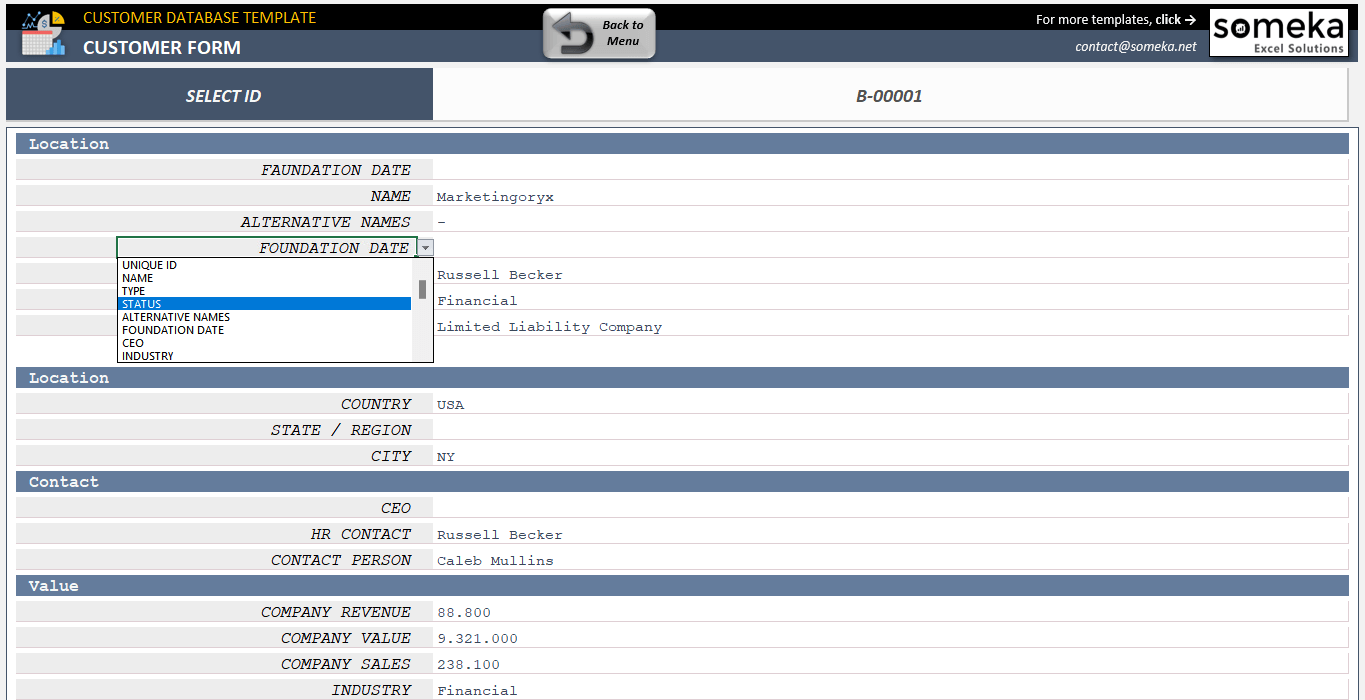
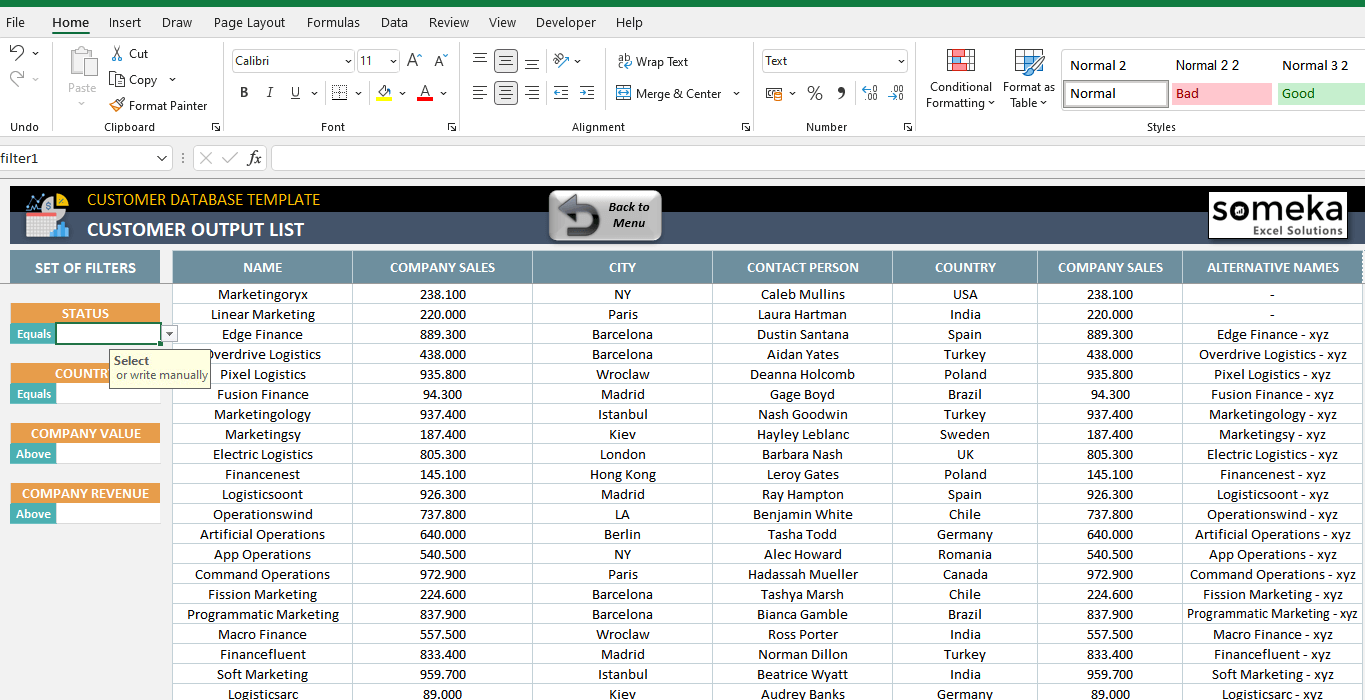
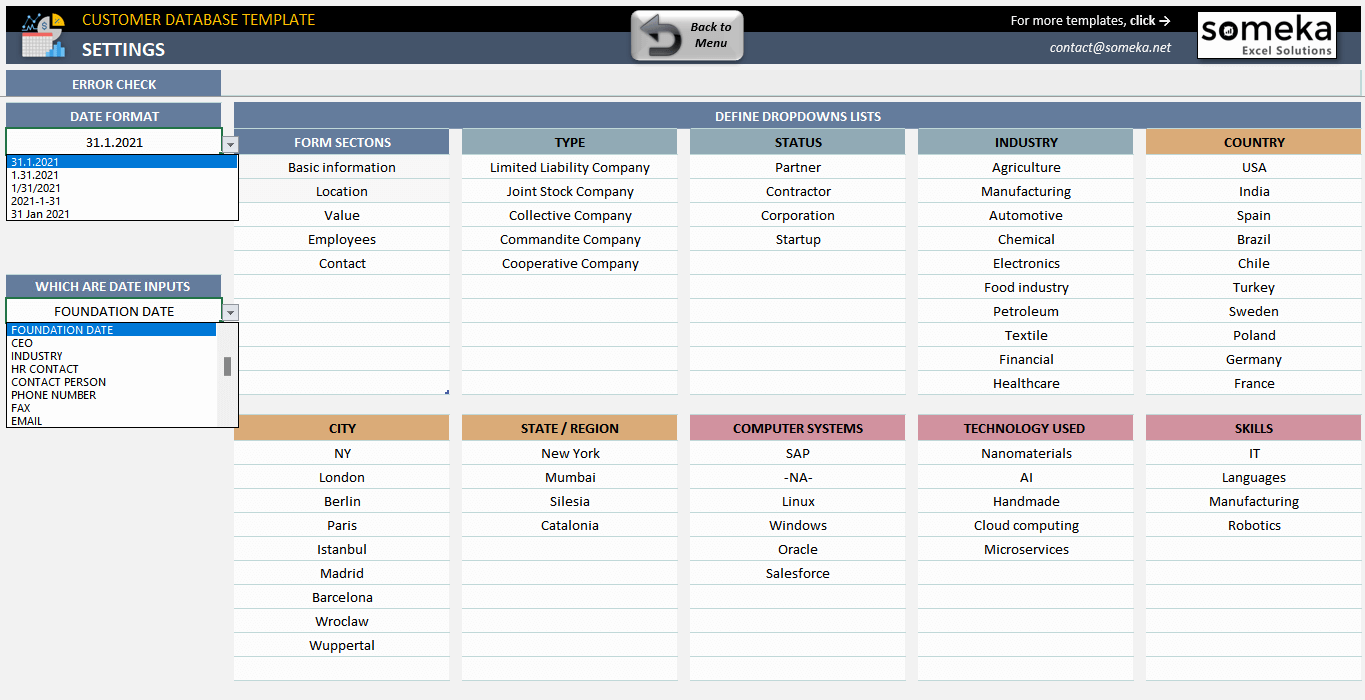
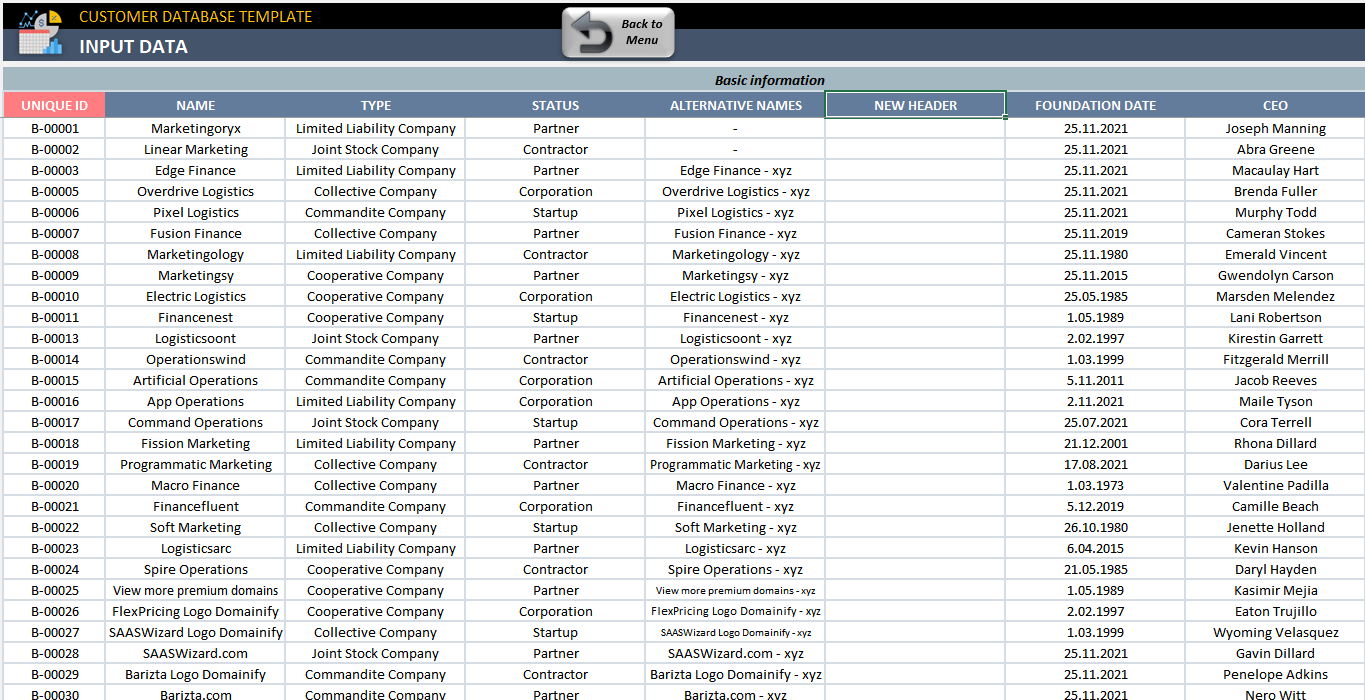
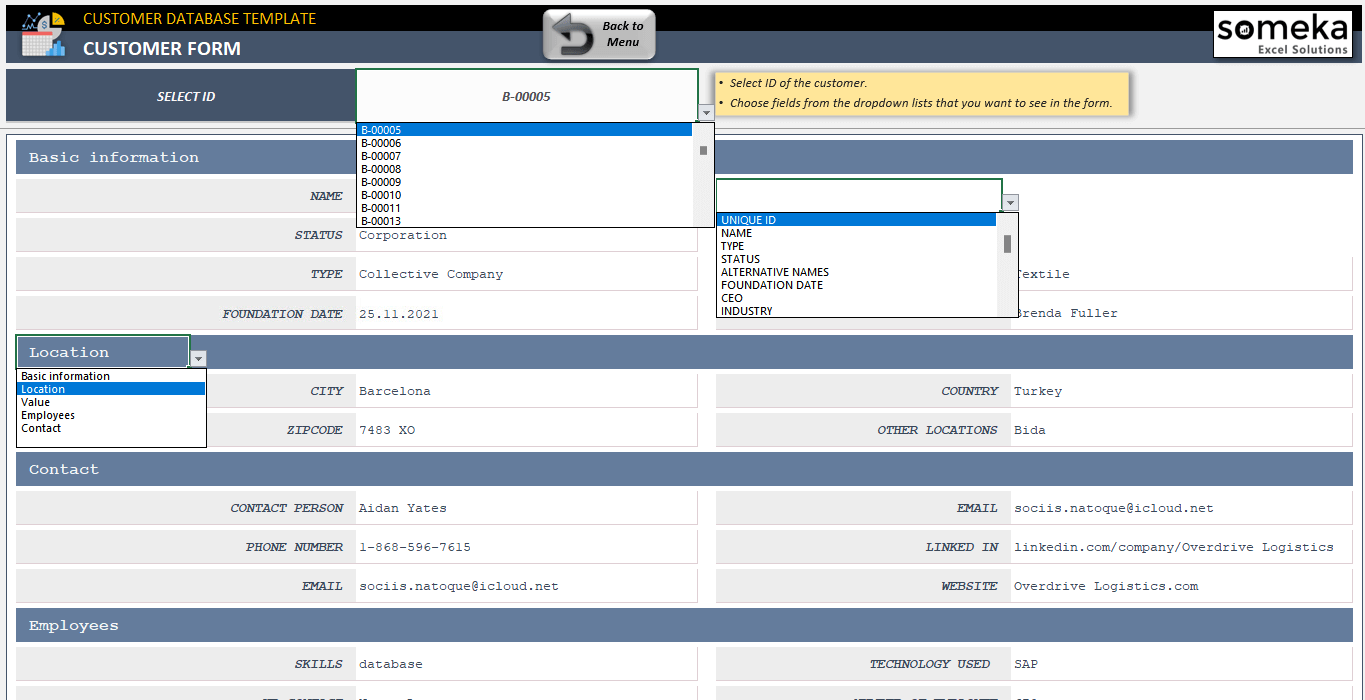
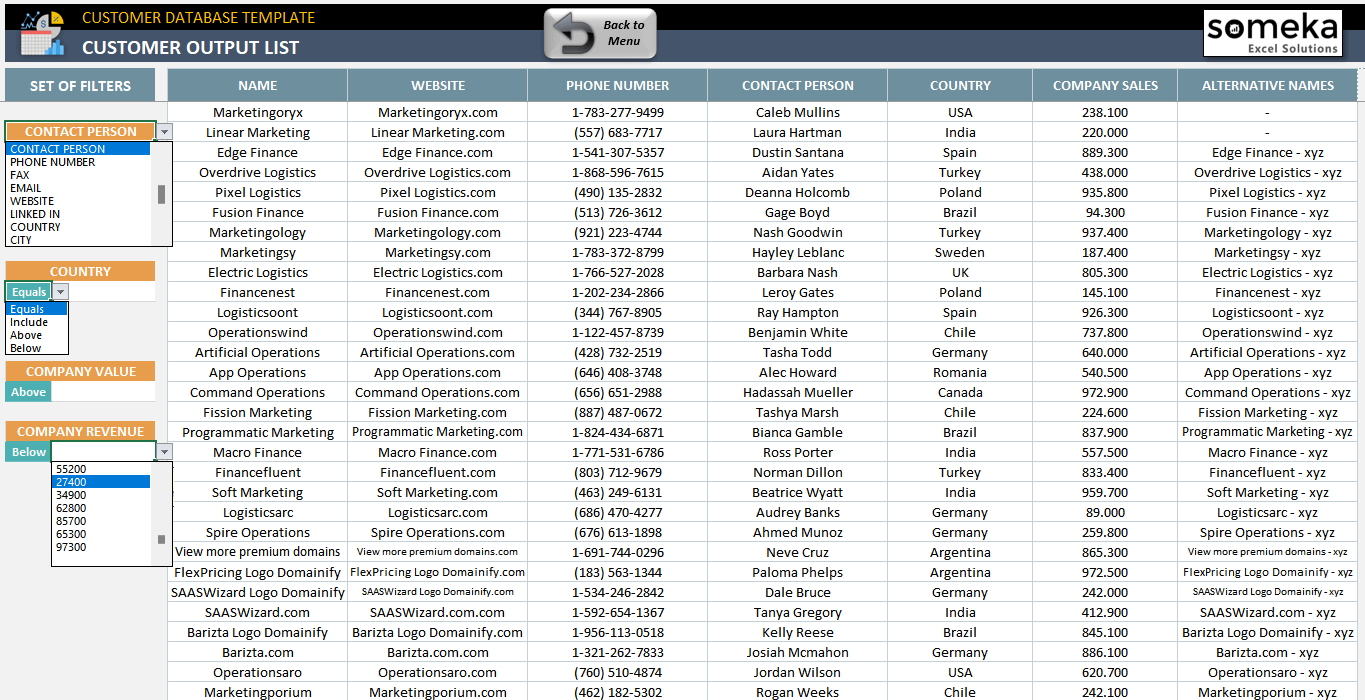
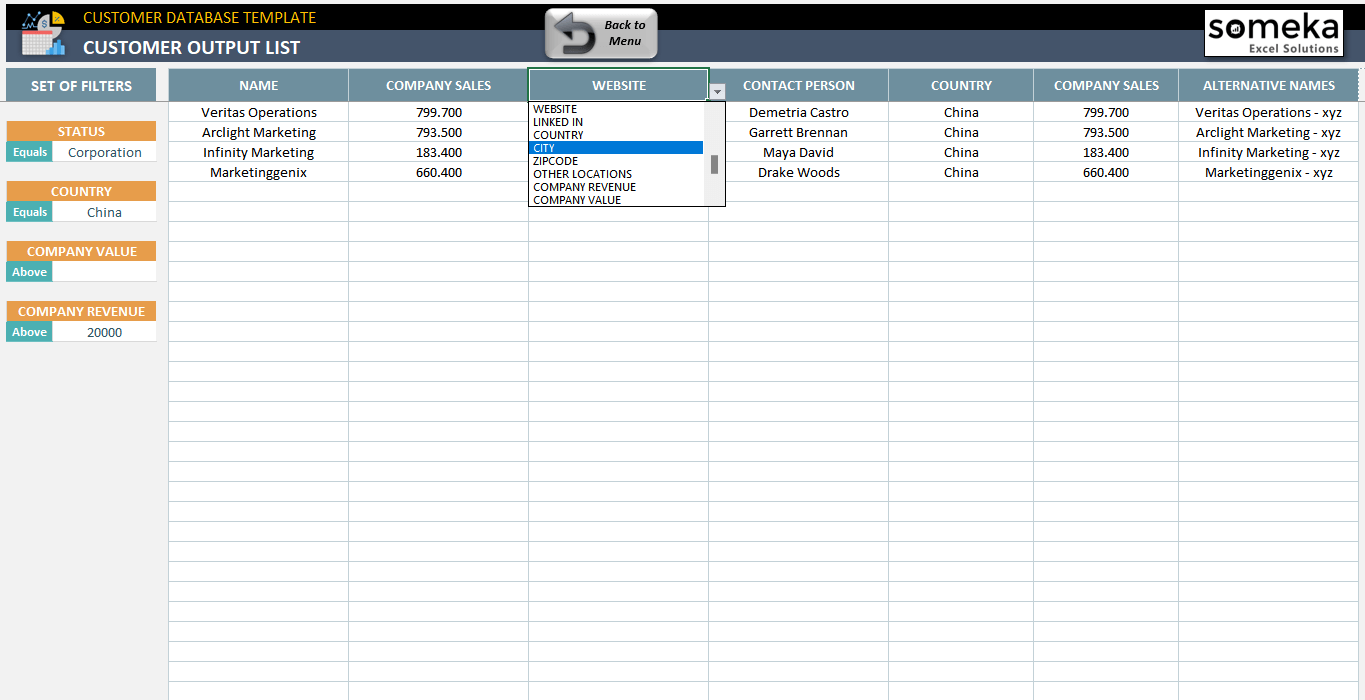
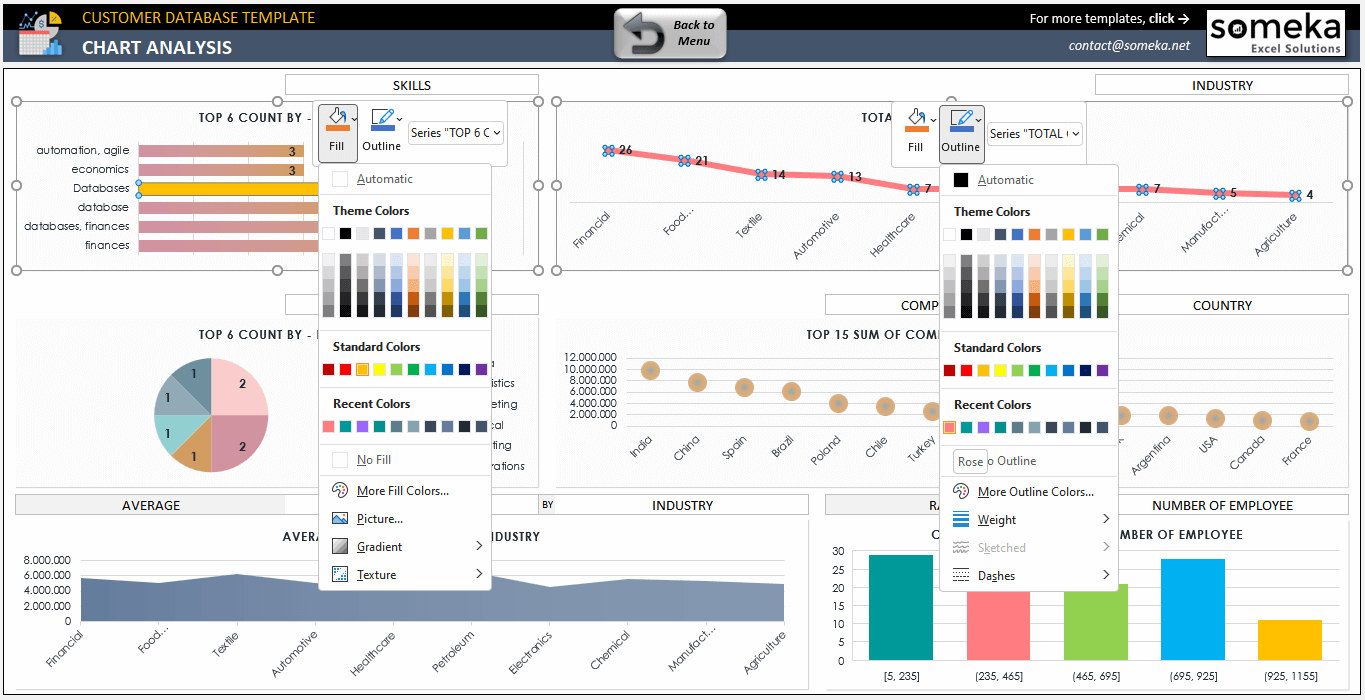
 Customer Output List
Customer Output List Customer Form
Customer Form Chart Analysis
Chart Analysis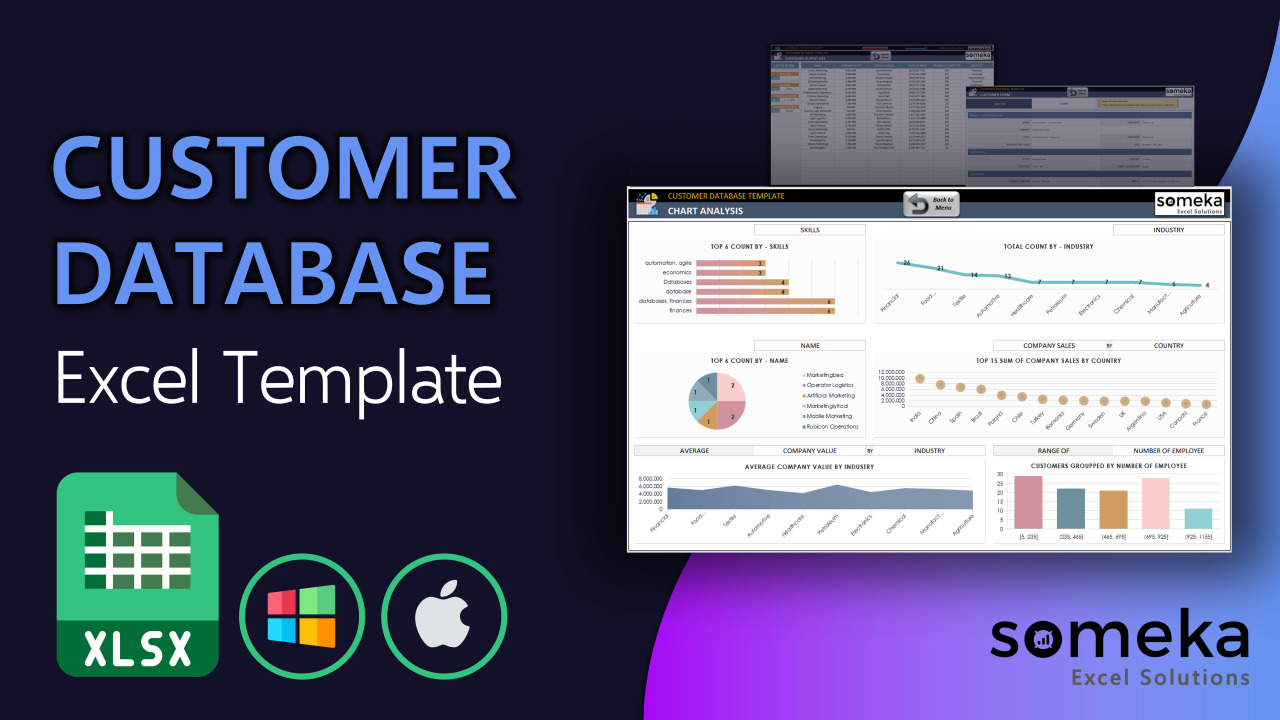
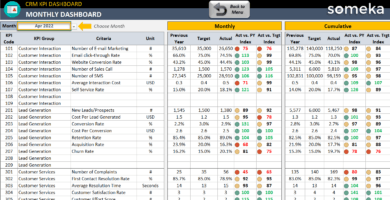
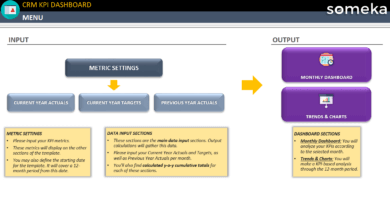
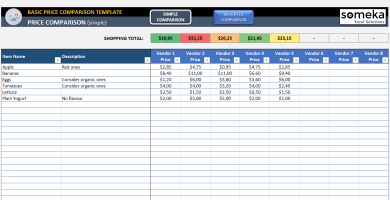
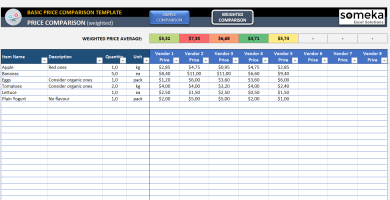
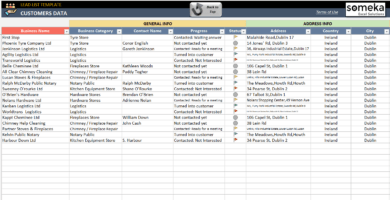
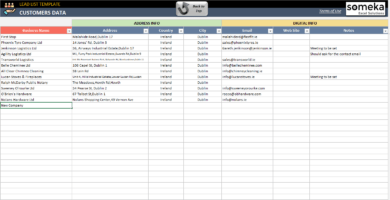
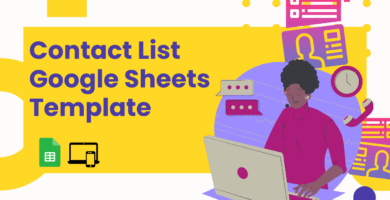
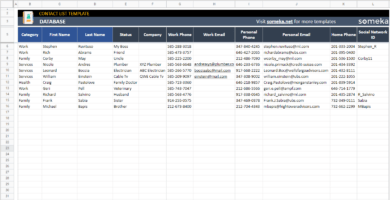
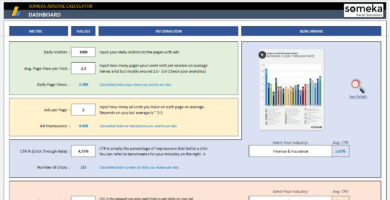
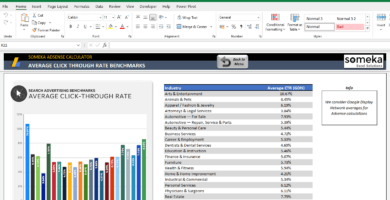
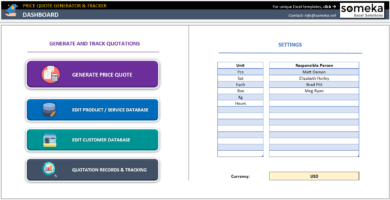
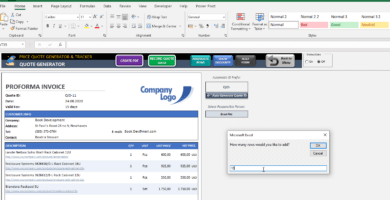
Asif P. –
chart analysis tool is amazin to present to managers.
Daniyal Hassan –
This amazing tool is so adjustable made it super easy to get my job don. Cheers to whoever invented this – it’s saved me a ton of time!
Masoud –
best customer database tool I have ever used.
Alex.SH –
It took me some time to figure out the right way to use it!
Someka –
We apologize for any inconvenience. In addition to providing product descriptions and YouTube tutorials, please explore the technical support packages available from Someka if you require additional assistance.
Sylvain M. –
It’d b really awsum if the Customer Database had an option to export data as a PDF or CSV file. This wud make sharin’ the info with other team membas suuuper easy!
Someka –
Greetings! We appreciate your feedback. To share and utilize the template with your colleagues, you’ll need to obtain a multi-user license. Additionally, all of our Someka templates are printable; for expert printing tips, please visit the provided link.
Ayoub Azim –
It’s so straightfoarward and has assisted me in organizin8 all my customers in 1 location. I adore the changeable input table and the adjustable output sections. I emphatically recommend it!
Nik S –
The file isready to go, get the job done, and are easily customizable
Kristi F –
Improve efficiency
Leanna Wragge –
Dear Team, Thank you for your awesomework, for my business very helpful
Gary B. –
I bought your template and its cool in general but I don’t like the charts, how to change them?
Someka –
Hi Gary,
In the full version you can simply change style or colors of the charts. You just need to unprotect (how to unprotect the sheet) the sheet and then each of the chart will be editable. Then you just click the chart that you want to change, go to chart design and from there you can do all the modifications: colors, chart style, etc.
Please remember that not all chart styles are appropriate for each data set, so please decide on your chart base on the nature of the data in question.
David M. –
Professional after sales support service with utmost quality. I was looking for a straightforward but flexible database for my clients. Having an online chat with the team at the support service I found them very pleasant, informative and very professional. I have subsequently purchased your product and already works wonders. Good to know I can come with any questions. Thank you for the solution and service! – David
andy b –
Thanks but for company purpose I should add our logo please tell me how?
Someka –
Hello Andy,
Our logo can easily be replaced after unlocking the sheet. It is explained in detail here. If you’re having problems with that our support team will be happy to help, just send an email to contact@someka.net
K. Diaz –
muchas gracias
Louise Jackson –
I saw on the video there is a form with just one column of information in the form but it’s impossible to do…
Someka –
Hi Louise,
In the “View” tab on the ribbon there is a show Headings option. After you activate it you can just grab the columns and hide them, can make them wider or even delete them. If you have any trouble with setting the view according to your needs please let us know via email we will try to help you.
Steve –
great work, simple and powerful
Nelle –
Cool template! I had some prinitng issue on my computer but I got quick feedback from you guys. Thanks a lot
gonza –
any easy version for very small copany? I’m not tech savvy and for me it’s complicatedd
U.Castillo –
I need to sort my data but there is no filters, is it possible? I am afraid it will break the template, but it is really important otherwise I have no use
Someka –
Hi there,
We are sorry, there is no option for sorting the output data itself. You can however sort the input data.
After selecting the input table, you can add filter to the table or just use the sort buttons. This way you can sort your input data by chosen column and your output data will be also sorted.