Employee Database Excel Template
HR employee data sheet. Track your human resources data with dynamic lists, forms and dashboard. No installation needed. All in Excel!
TEMPLATE DESCRIPTION
Introducing our comprehensive Employee Database Excel Template, designed to streamline your HR processes. With this template, you can master employee listings, efficiently manage payroll records, and create detailed worker and labour profiles.
It is becoming more on more certain that one of the biggest assets of an organization is its human resources. That’s why it is important to keep good and effective track of staff members. With this Employee Database Excel Template, you can easily record, track and analyze HR data. And no installation is needed!
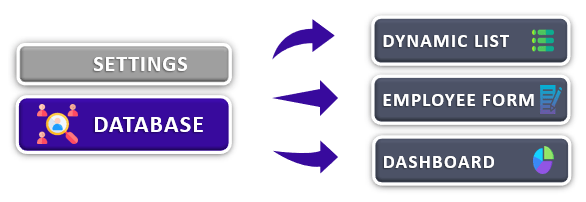
This Excel Employee Database does not only include human resources details but also provides a breakdown of key recruitment analysis and turnover rates of employees. Thus, with this Employee Directory Template, you may easily generate lists and employee forms with the data you would like to include while using the Dashboard as a reporting tool for senior management!
Say goodbye to manual data entry and paperwork, as our spreadsheet-driven solution simplifies manpower management, employment records, and labor staffing.
What Should Be Included in an Employee Database?
On the employee database, you should have all the crucial info about your staff. We can summarize the possible headers as follow:
- Job Details: This section may have job-specific data of your employees such as hiring date, hiring source, office, department, job status and job title.
- Personal Details: You can include ID number, social security number, gender, education, date of birth, nationality, marital status and other personal details under this header.
- Contact Details: You may list email, cell phone, address, city and country info here.
- Emergency Details: Here is where you will check in any case of emergency. This may include emergency contact person with contact info, blood type, health problem info of the personnel.
- Salary Details: You can also keep the salary details of your employees in the database. Initial salary, current salary, bank account details are some of the possible info you may include.
Please note that these are some examples about what should be included in any employee database. But you may always have particular needs based on your business type.
Employee Database Excel Template Features
The Excel template is constructed into four main parts. These are the Navigation Menu, Settings, Database, and Output Sections. Furthermore, the output sections included in this Employee Database Template are Dynamic List, Employee Form, and the Dashboard.
1. Navigation Menu
Above all, this sheet is for you to easily navigate between sections. So, you may visit each sheet by clicking on the buttons. In addition, there are instruction notes to showcase the main functions of each sheet.
2. Settings
Please start using the template by defining your Settings. There are two main areas in the Settings section. Firstly, there are options for dropdown menus. Secondly, you may find the options for structural settings.

Options for dropdown menus can be adjusted as per user preference. You can also include more options under each heading.
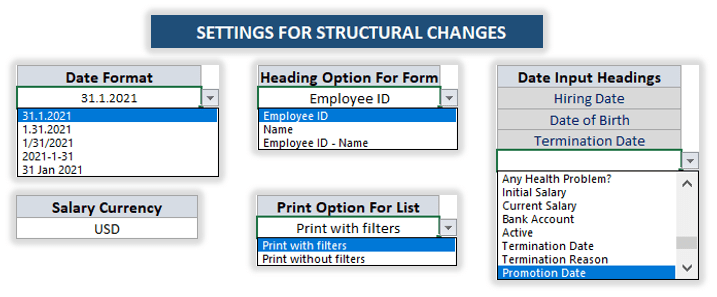
For the structural settings, as the user, you may select the date format. In addition, you can decide on the currency for the template. You may also decide which option should be used as a heading in the Employee Form. Here you can also specify whether you wish to include the filters in the print view of the dynamic list.
3. Database
This is the input section of the Employee Excel template. You may use the dropdown options to include information as you have specified under the settings section. For the rest of the columns, you can manually enter employee data.

Listed under ‘other’, there are five empty columns at the end of the table (Headings 1 to 5). You may rename these columns according to your company’s needs. You can also insert up to 8 new columns into the table to include employee data. Further columns after these can still be included for informative purposes, but these will be excluded from the dropdown menu options.
4. Output Sections of the Excel Employee Database
As previously mentioned, there are three different output sections of the Employee Database Template. These are Dynamic List, Employee Form, and Dashboard.
4.a. Dynamic List
This is the sheet where you can populate a list of properties from the previously created Database. There are ten available columns and you can decide on these specific ten columns, based on your needs. All these columns are optional and dynamic. The dynamic list has 4 filters according to which the data will be gathered. First, you can select these four specific filters and then you can select table heading options. Please remember that the filter and property options all come from the column names in the Database.
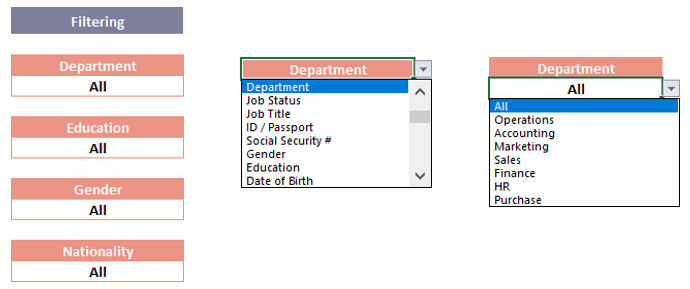
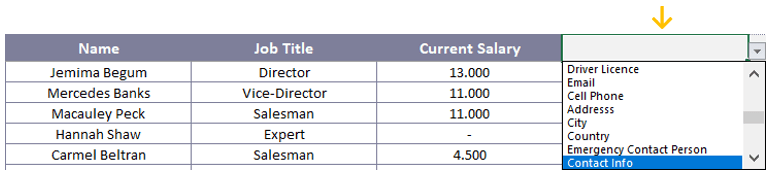
4.b. Employee Form of Database Template
This is the part where you can create unique employee forms for each team member based on your selection of headings and details to show. This employee information sheet is totally dynamic, meaning that you can adjust all the info columns according to your needs.
To filter the details, just select the Employee ID, Name, or both. You can select this option under the Settings section. You can create your customized employee information form.
After that just use the dropdown lists to choose the fields that you want to see in the form. This way you can create a fully customized and unique employee form! You can also change the height or width of the columns if the default ones are too wide or the opposite.
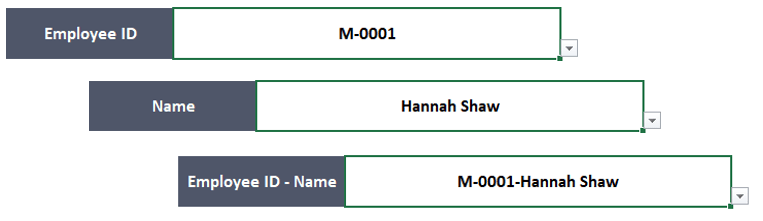
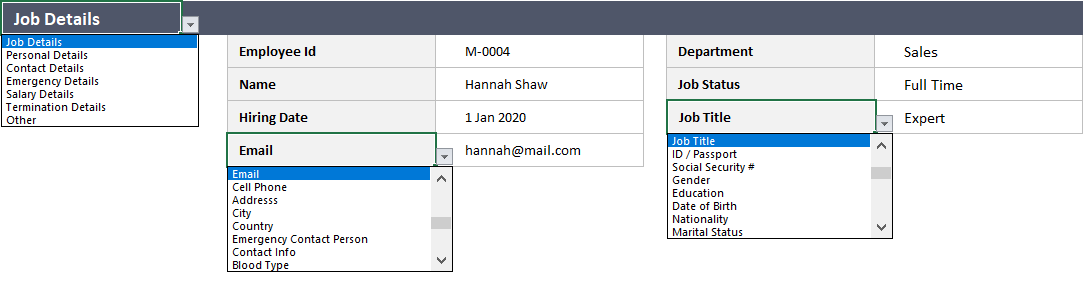
4.c. Dashboard of the Excel Employee Database
The final output section is the analysis Dashboard. This section will allow you to track and analyze human resources data. You can also use this for HR reporting purposes thanks to the different visualization techniques and summary charts.
While analyzing your results, you can filter options to see specific results. These filters are located at the top of the template:
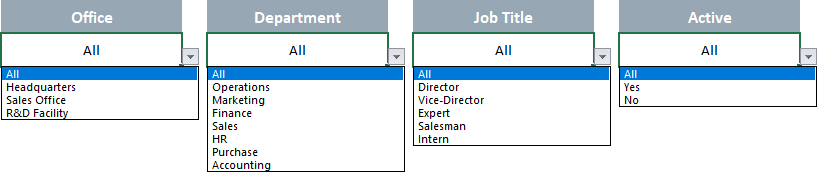
The Dashboard includes executive summary information such as headcount, average age, total salaries, average salary as well as HR Status charts.
In addition to human resources data and employee statistics charts, the template also accommodates recruitment information such as hiring and termination details.
Last but not the least, the dashboard also includes turnover statistics. For these two, you may find the specific year filtering option at the bottom left of the sheet. Just select the relevant year from the dropdown menu to see the results!
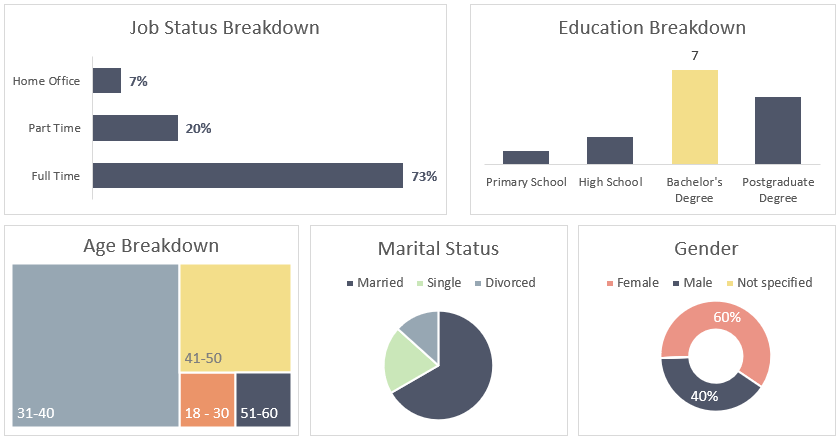
The included datasheet empowers you to maintain an organized and up-to-date workforce register, ensuring accurate and efficient HR operations. Get started today and optimize your employee database with our user-friendly template.
Employee Database Excel Template Features Summary:
- Human Resources Management template in Excel
- Customizable input data table
- Visualization techniques for HR reporting
- Informational notes included
- No installation is needed, ready-to-use
- Works both on Mac and Windows
- Compatible with Excel 2010 and later versions
- Does not include any VBA code or macros
FREQUENTLY ASKED QUESTIONS
Employee Database FAQ
By adjusting the “structural change” section within the Settings sheet, you can set the desired currency. This currency will then be applied to all other sheets that you work with.
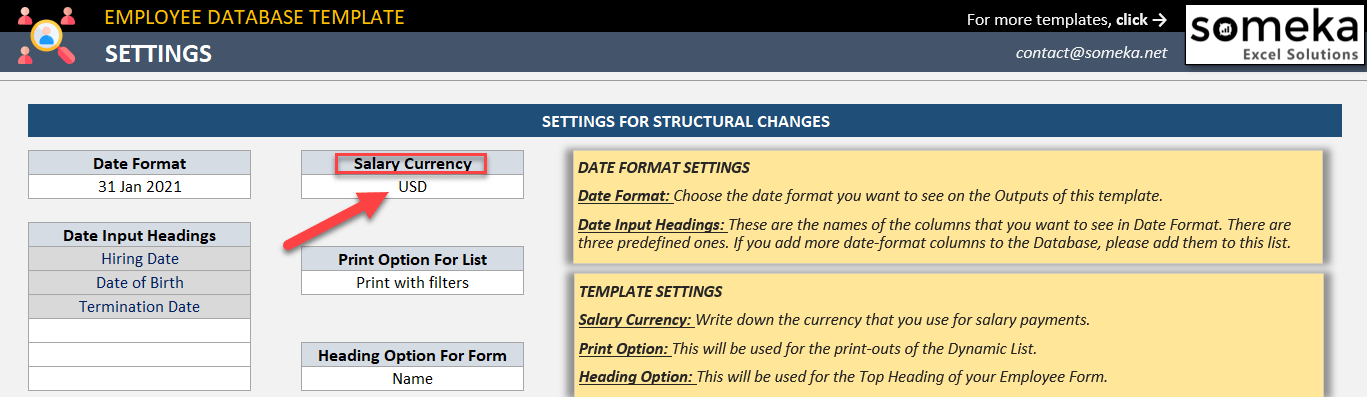
In the “Other” section, you can access the database sheet to add more tables as needed and adjust the headers according to your preference.
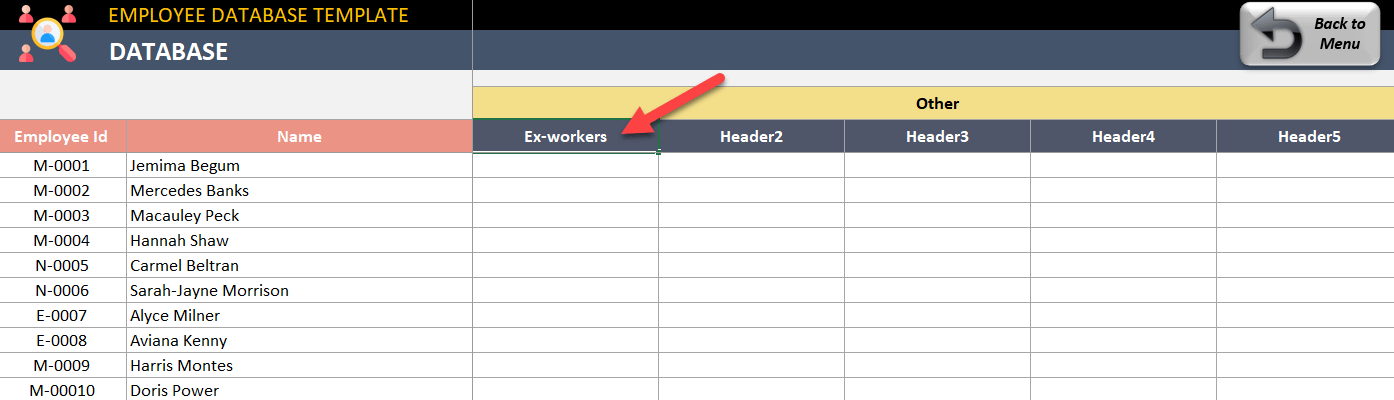
Among the most common employee data, we can see personal details like gender, date of birth, education nationality, marital status, or contact details like email, cell phone, address, or salary details like bank account number, initial and current salary levels, or emergency details like blood type, possible health problems and emergency contact person.
Besides those, you can add any other info on your employee list according to your business type and needs.
The age breakdown in an employee database shows you the age pattern among your staff. You can make evaluations about your future hiring needs by looking at the age distribution of your company. You can also understand if you’re a young, or experienced, or middle-aged business.
In our employee database template, on the Dashboard sheet, you can use filters to get an overview of the ages in each department. You may wish to consider hiring more experienced personnel aged between 31-40 for the HR department.
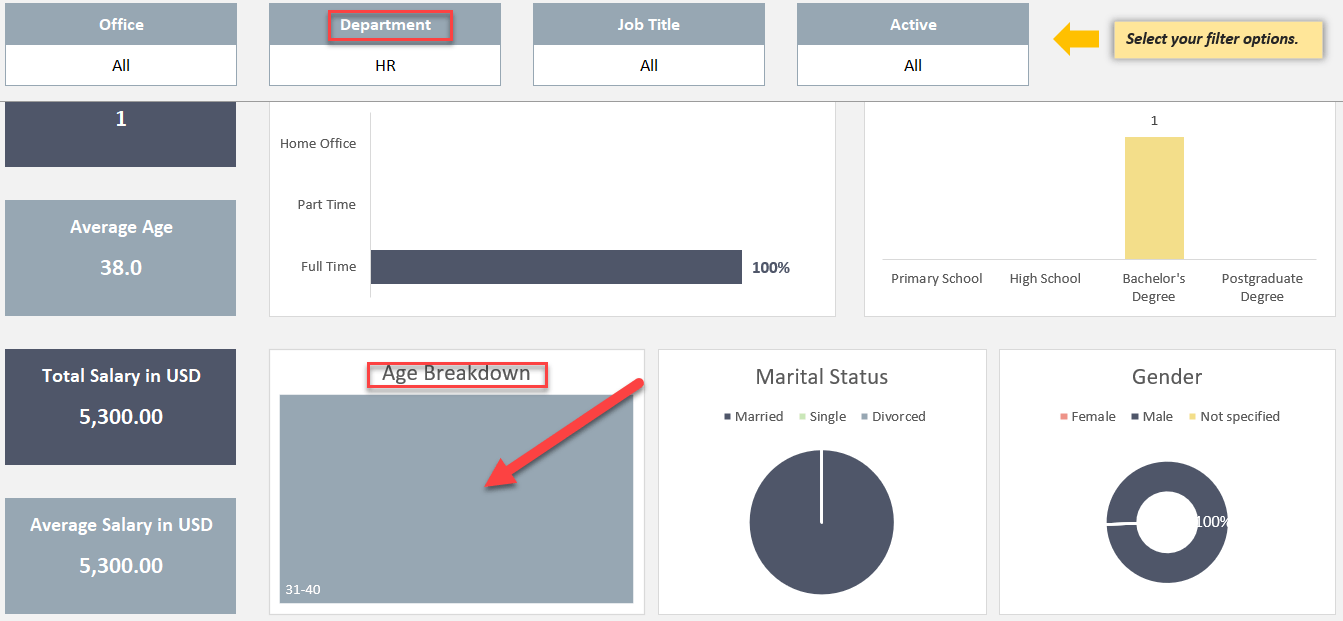
To edit the logo on this template, simply right-click on the Someka logo and select “Cut” and replace it with the desired logo. If you need more help, please check this link.

Absolutely, In the settings menu, be sure to use the drop-down option and choose the without filters selection.
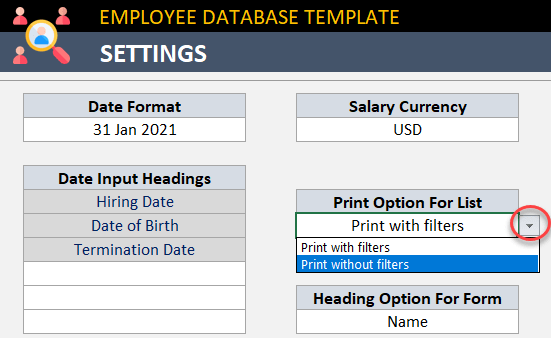
There’re many ways to collect employee data. Here’s some of them:
- Job Application Forms
- Employee surveys
- Official HR documents
- Employee evaluation and performance reviews
- Salary history
- Timesheets
USER REVIEWS & COMMENTS
15 reviews for Employee Database Excel Template
You must be logged in to post a review.
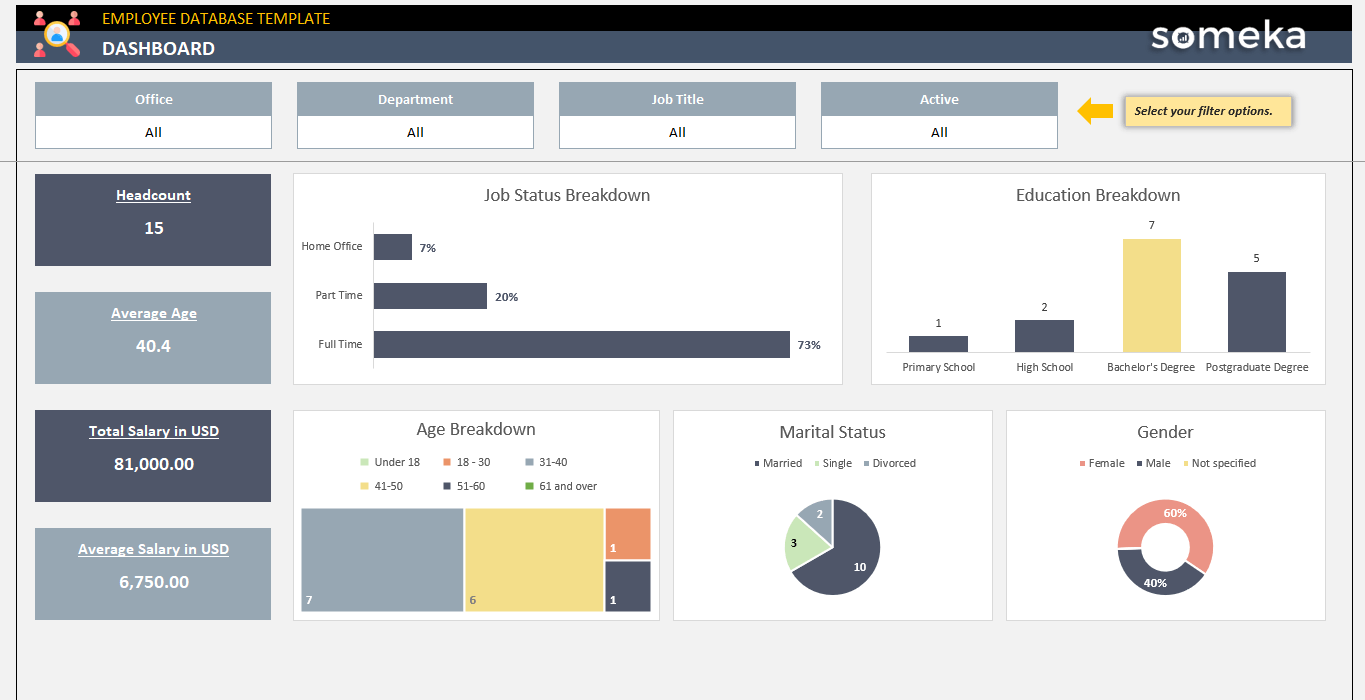
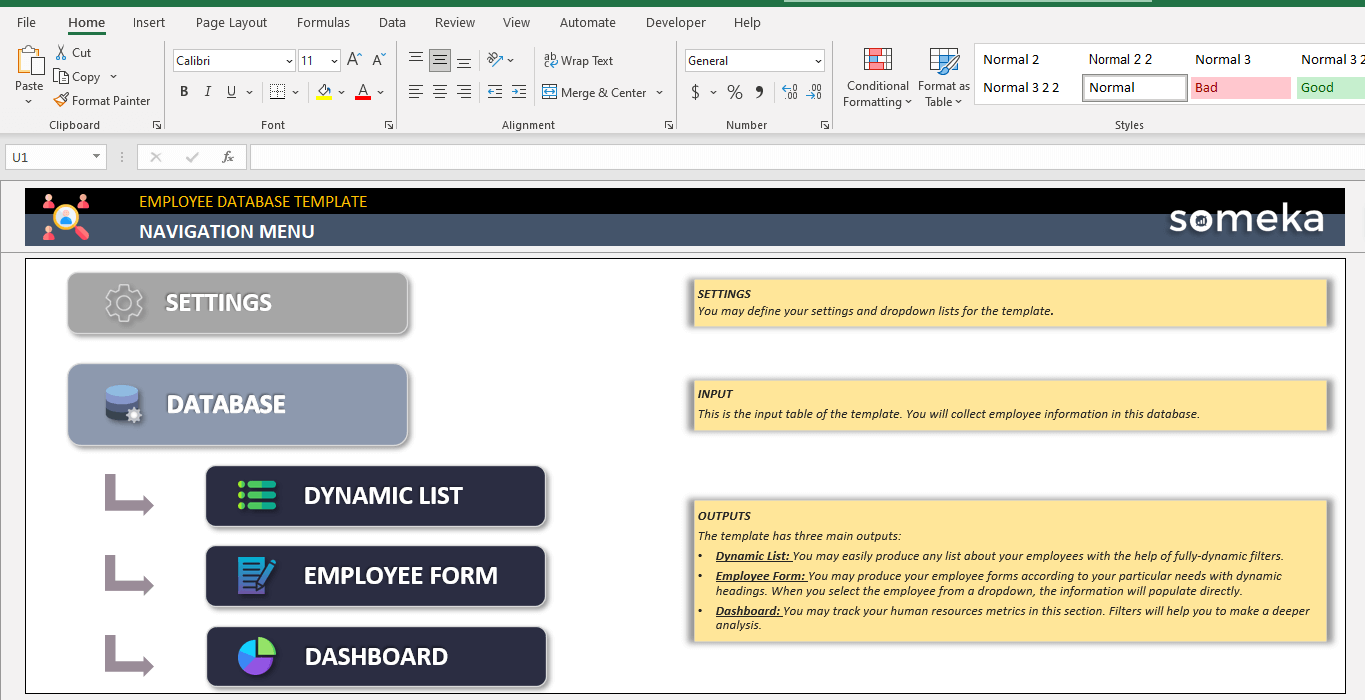

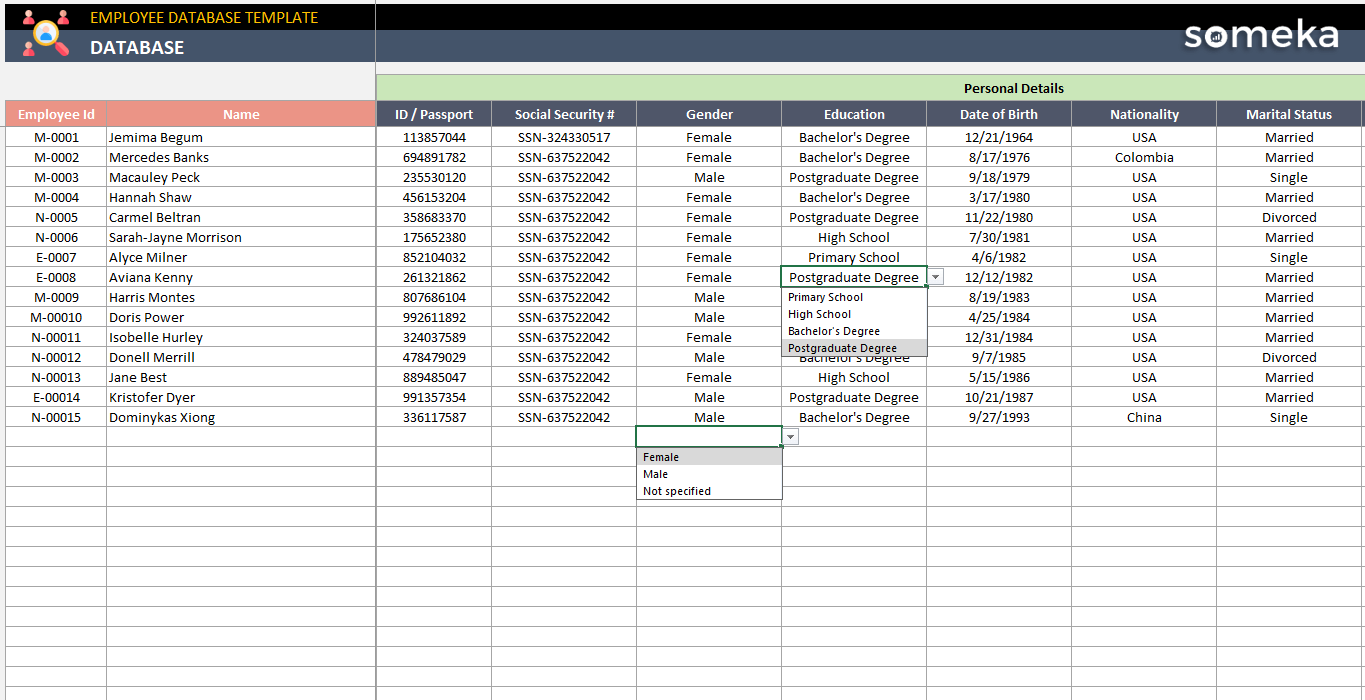
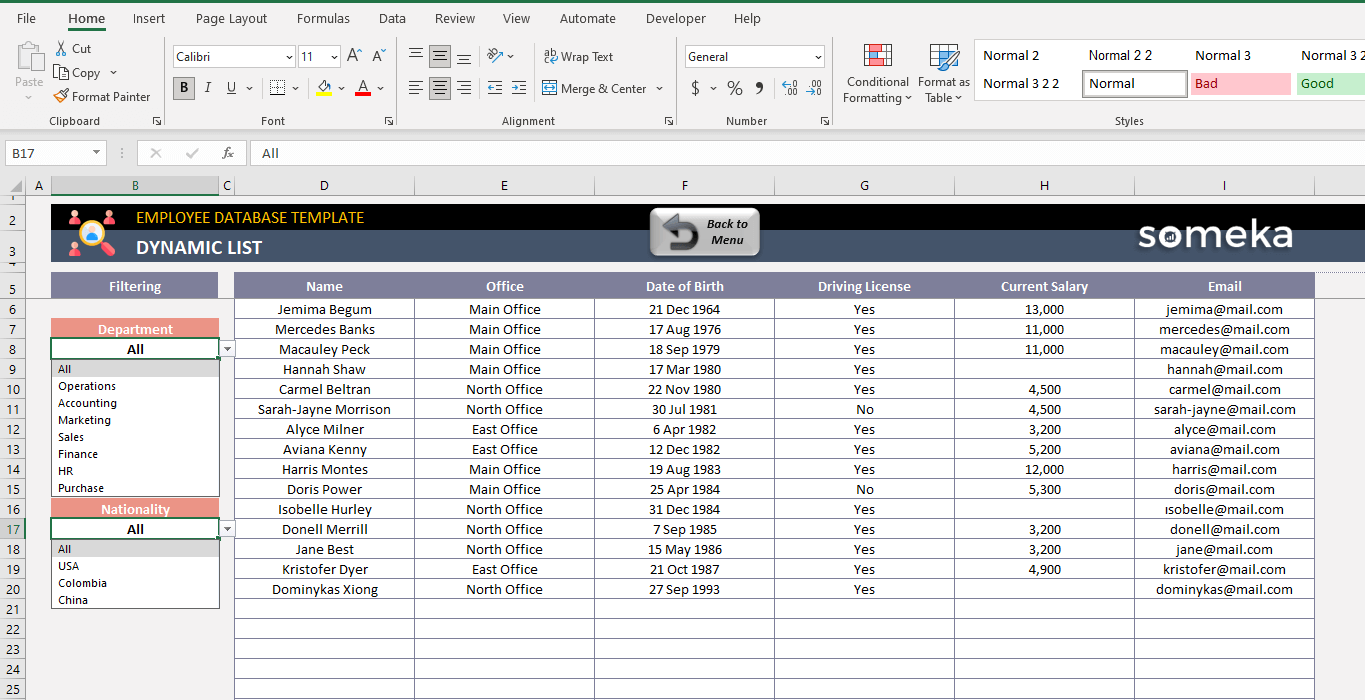
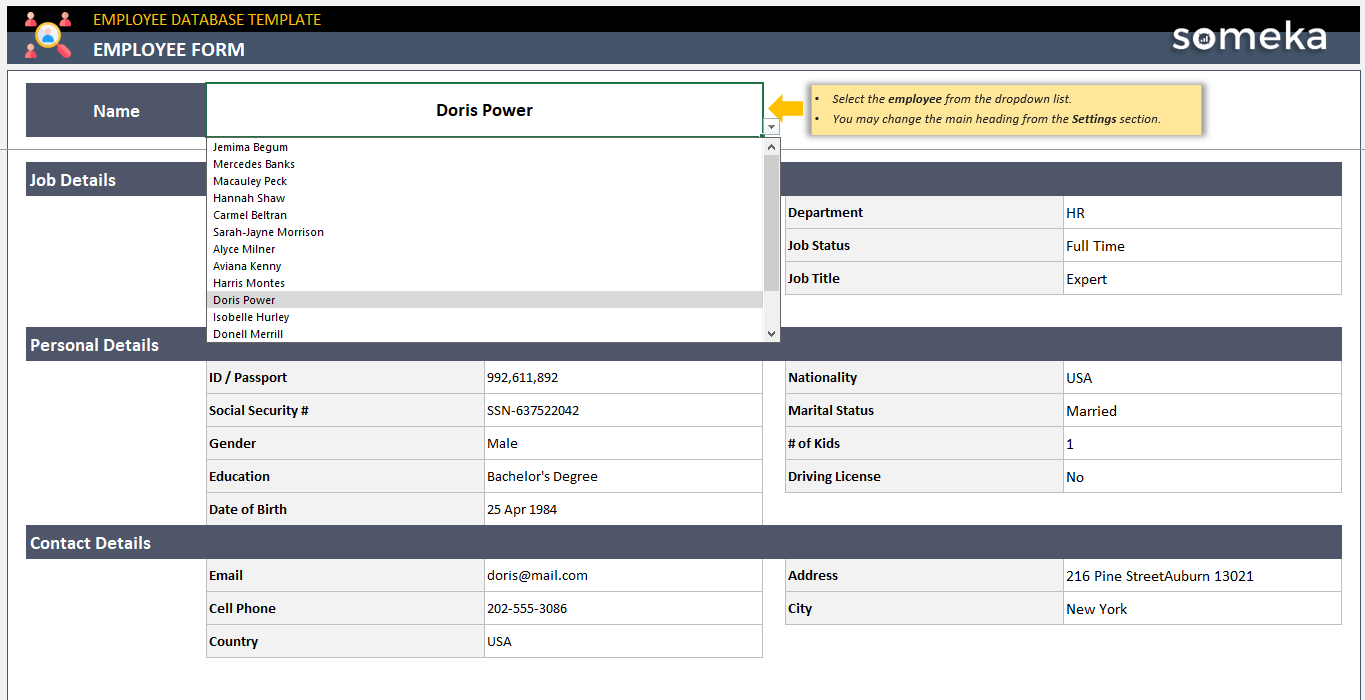


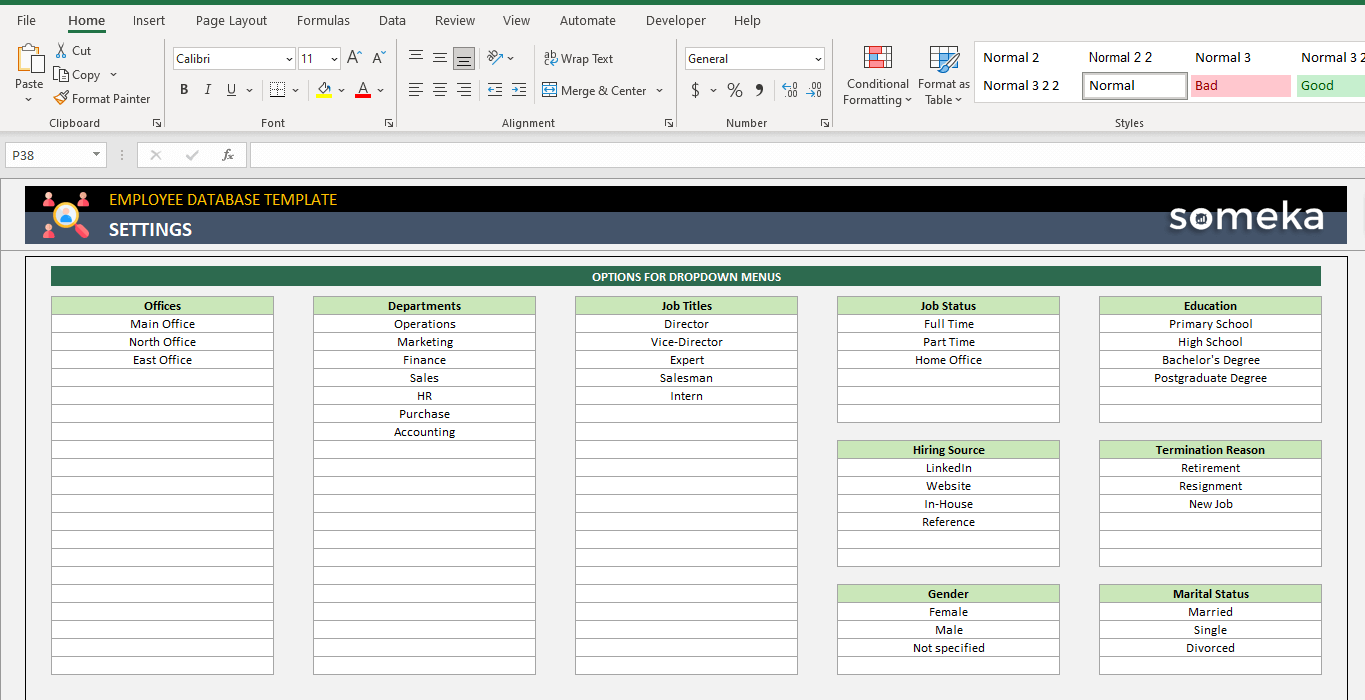
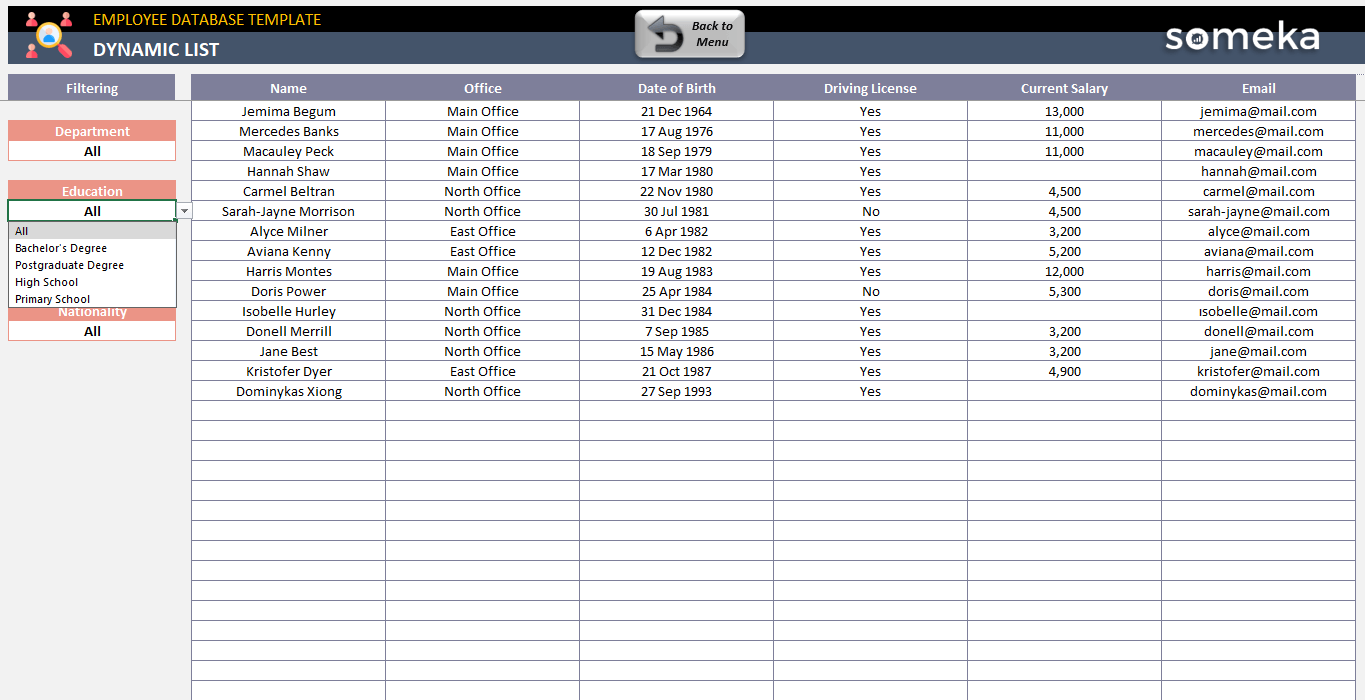
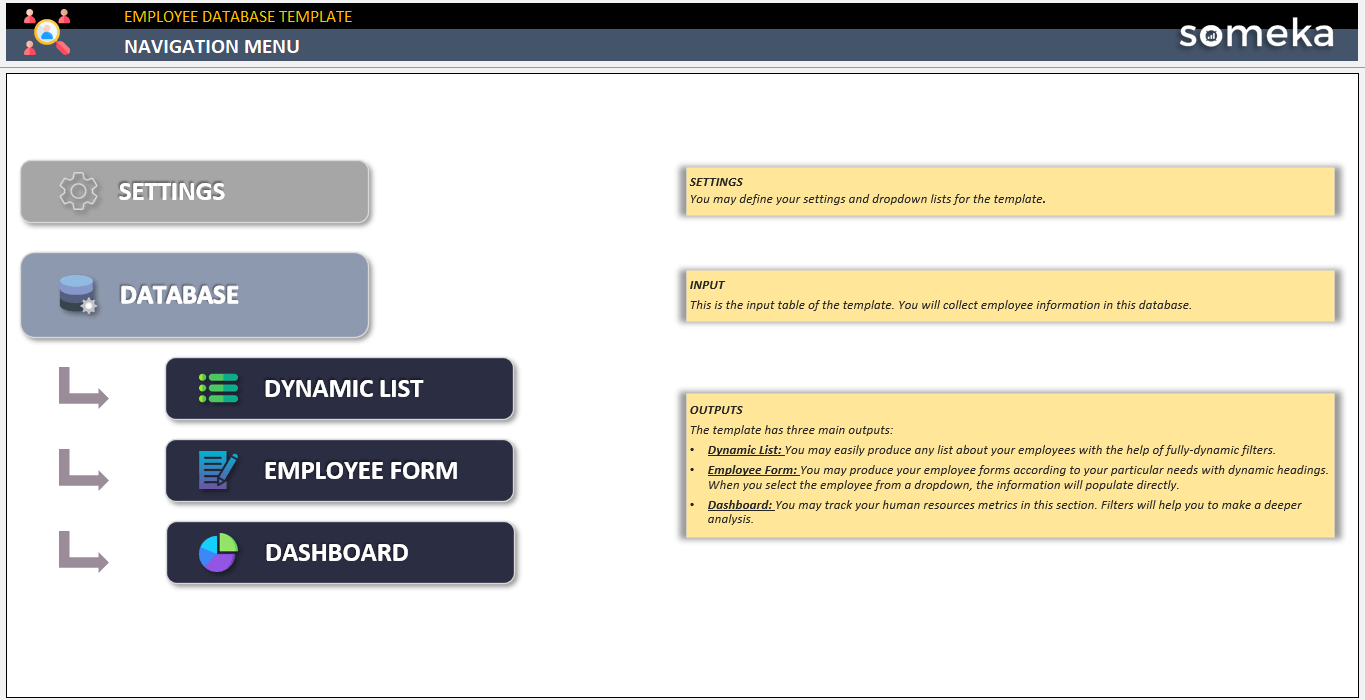


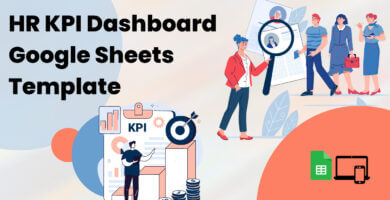
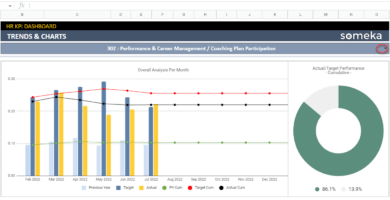
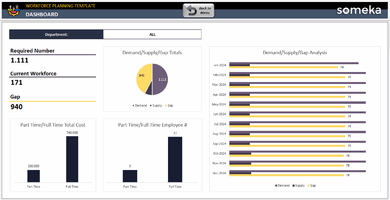
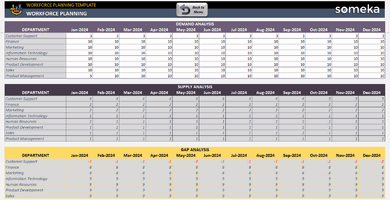
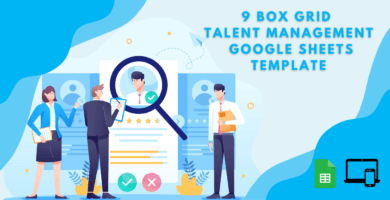
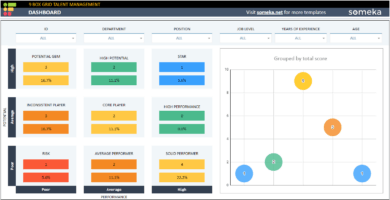
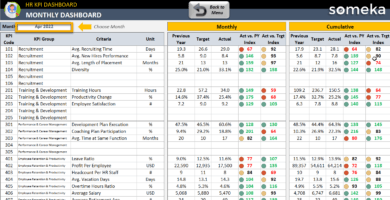
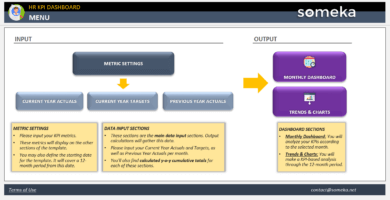
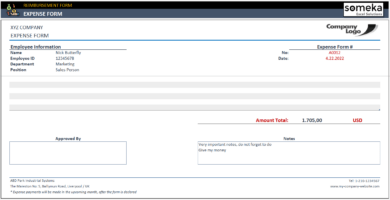
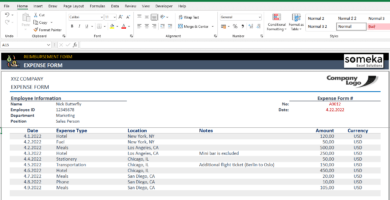
Tibet Shah –
bought the multi-user license but i want to change the salary to erou. is that possible?
Someka –
Greetings! Thank you for your purchase. You can easily alter the currency unit to euros or any other type you prefer. To do so, please access the Settings sheet, find the Salary Currency option, and add your own. I hope this helps.
Gloria K. –
I purchased this tool for my junior hrs, can you give me more detail of what is employee database.
Someka –
Sure, Human Resources departments utilize employee database to keep employee information and corporate data safely stored. Businesses usually opt for this type of template to protect their crucial details and ensure quick and easy access to it all from a single, secure platform.
Hope it helps.
Ilija Ristov –
Great template, I used to do all things manually, I am grateful to find your template. recommended to HR managers 100%
Tobias Hopp –
Thanks for this nice looking and really useful template.
Camelia Mansour –
Hello Someka, how I can use this template? Because it is locked, can you help me please.
Someka –
Hello there,
After purchasing the template, we sent you an email with a password for the file, you have to unlock every sheet.
Hope it helps you.
Ana Sofía –
Dear Sir
Thank you for this great excel.
how can I change Someka logo to my own ?
And how to add more row or colcumn ?
Someka –
Hi Ana,
You can make any modifications, including changing the logo.
All you have to do is to unlock your sheets, and change our logo with your own one. Please click here to see how to change the logo.
After displaying your headings, you can add columns by right click and Insert button.
You can also use the empty columns at the end of the table, which is left for the user to fill in.
Please note that you can add up to 8 extra columns (other than the five empty ones). After that, these will not be displayed on the output sheets.
And if you add a new column with a Date Format (e.g. Training Date, Interview Date, Payment Date, etc.), please don’t forget to add them to the Date Input Headings list on the Settings sheet:
You can also add rows by again right click and Insert button.
Hope this helps!
Dallas –
useful!
Gertrudis –
very comprehensive application
Paulina S. –
great tool thanks for free version. kudos
Ronald J. Lambert –
Great template. But i also need employees ex-work info?
Someka –
Hi Ronald,
Thank you for asking. You may easily insert a new column for ex-work info or you may use the free columns at the end of the table.
Your filters will automatically include this new column.
andrew Jung –
cool. I also have the customer Excel of yours, wish you would consider combaining both tho
LS –
But when I click on Someka logo, it link to website, so how can I change it?
Someka –
Hi there,
You should Right Click on your mouse on the logo to see the menu.
Then select “cut” and insert your own logo wherever you want on the template.
Please be sure that your sheet is unlocked before changing the logo.
Hope this helps!
Adeline Hernandez –
Thanks but I’m confused why the Dashboard includes the terminated employees?
Someka –
Hi Adeline,
This is only optional. Just select the “Yes” option on the Active filter, and the Dashboard will only include your active employees’ data:
Mattheo –
it lacks the option to change the dashboard filter name but other than that satisfying for the price and for Excel tool
Someka –
Hi Mattheo,
Thanks for your comment, should you need customization on your template please check here.
Joseph –
That’s what i need. Dynamic list is amazing. Is there any way that i dont see filters on the printout.
Someka –
Hi Joseph,
Yes, of course. Just select the “Print without filters” option in the Settings section.