Product Database Excel Template
Product data spreadsheet. Keep track of your products with dynamic lists, forms and dashboard. No installation needed. All in Excel!
TEMPLATE DESCRIPTION
Regardless of your business area, keeping track of the overall product portfolio could be messy. So, having one master file would save you a lot of trouble to record changes in product specs. Then imagine that’s already in Excel with no need for any additional software. That’s when the Product Database Excel Template comes into the picture.
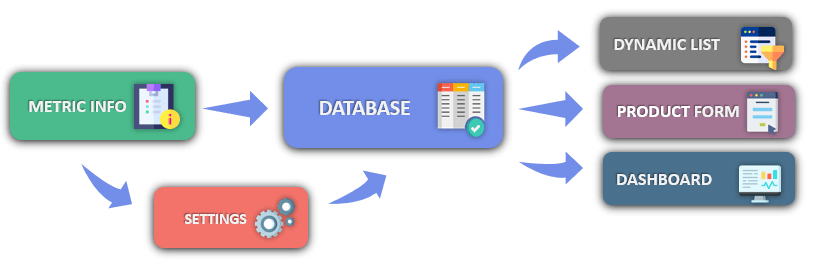
Above all, this sheet can be used for internal departmental communication as well as business-to-business operations. In general, from sales to distribution, all parts of the supply chain can refer to one single file to check the product information. Therefore, with the option to accommodate a large amount of information, this Product Database is essential in organizing and retrieving needed information.
Product Database Excel Template Features
In summary, the template includes five main sections. These are 1. Navigation Menu, 2. Metric Info, 3. Settings, 4. Database and 5. Output sections.
Furthermore, the Dynamic List, Product Form and Dashboard are the output sections of the Product Database Template.
1. Navigation Menu
By using the navigation menu you may easily switch between sections of the Excel spreadsheet. So, you can navigate between each sheet by clicking on the buttons. Furthermore, you may also find the instructions notes here which explain the main functions of each section.
2. Metric Info
There are two ready-made columns in this sheet: Metric and description. While the metric column is necessary for the template to function, descriptions are optional.
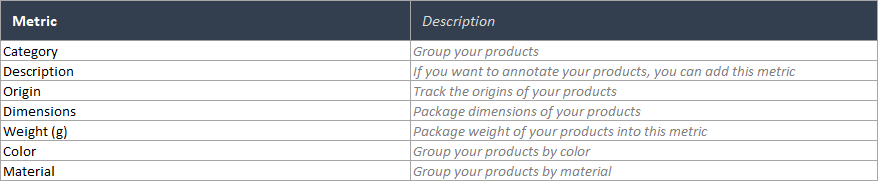
Firstly, in the metric list, you will input data that will be used throughout other template sheets such as Database, Dynamic List and Product Form sections. Moreover, your dropdown selection options in those sheets will be populated from this metric list. Up to 30 different metrics can be input into the list.
3. Settings
After defining your metrics, feel free to continue with the Settings section. The metrics you input in the previous section will be displayed on the dropdown list in settings headers. Optionally, you may select up to fifteen different metrics and continue with including properties for each metric category.
These options will be displayed in the database. By default, you will have seven metric columns, if you would like to input more metrics press the “+” sign on the top to add additional columns.
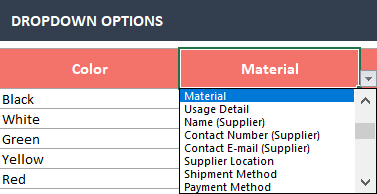
4. Database
This is the main sheet of the Product Excel Sheet. By default, you can edit the 7 ready-made info columns by using the arrows on each cell. These arrows will bring the dropdown options for you to select.
You will select the headings from desired metrics entered on the ‘Metric Info’ sheet. If you have added the details for these metrics in the settings section, you can also select them from cell drop-downs. If you wish to do so, you can also input your data manually.
Should you need to add further info columns after the readily made seven, just click on the arrow with no heading and select which category to be added. The database accommodates up to 30 columns and 2000 rows.

5. Output Sections of Excel Product Database
Product Database Template has three different output sections. These are Dynamic List, Product Form and Dashboard. All these sections gather their data from the Database sheet. The dropdown and filtering options available will be based on your input in the Database section. We will explain these Excel template sections below in detail.
5.1. Dynamic List
Dynamic product list grounds on the product database input. In addition, you will see the filtering options on the left side of the product output list. According to these selections, your list will populate automatically.
You may not only select the filter categories but also decide on the displaying data. In addition, you can also use the column dropdown options to decide on which metric categories you will include in the dynamic list. Please note that, in addition to the product information, you may select up to 10 different info columns.
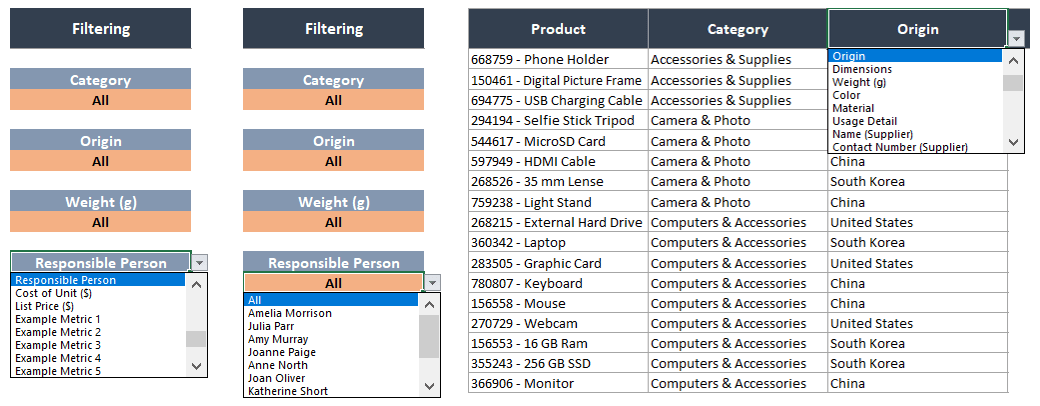
5.2. Product Form
Basically, you can self-create unique product forms here by selecting a product and product specs for the form. Start by selecting the desired product, and continue with adding each product property by using the dropdown options. As this list is fully customizable you can easily design the blanks and order according to your needs.
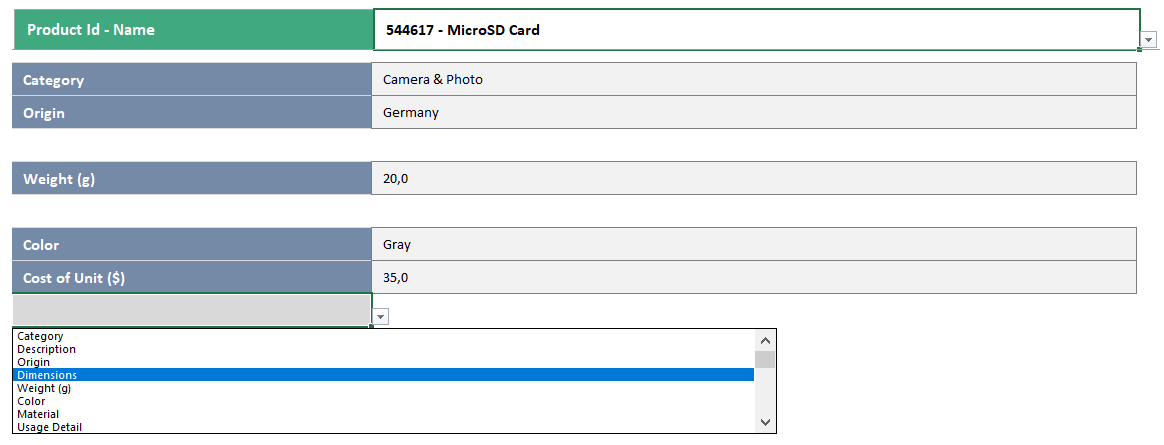
5.3. Dashboard
Last but not least, you are able to create interactive visualization charts in the dashboard section. Just choose the metric category from the top of each chart and this will update the charts automatically.
There are four different charts you can utilize and customize based on your needs. After selecting the analysis metric from the dropdown options arrow, you can also change the design and colors of the charts.
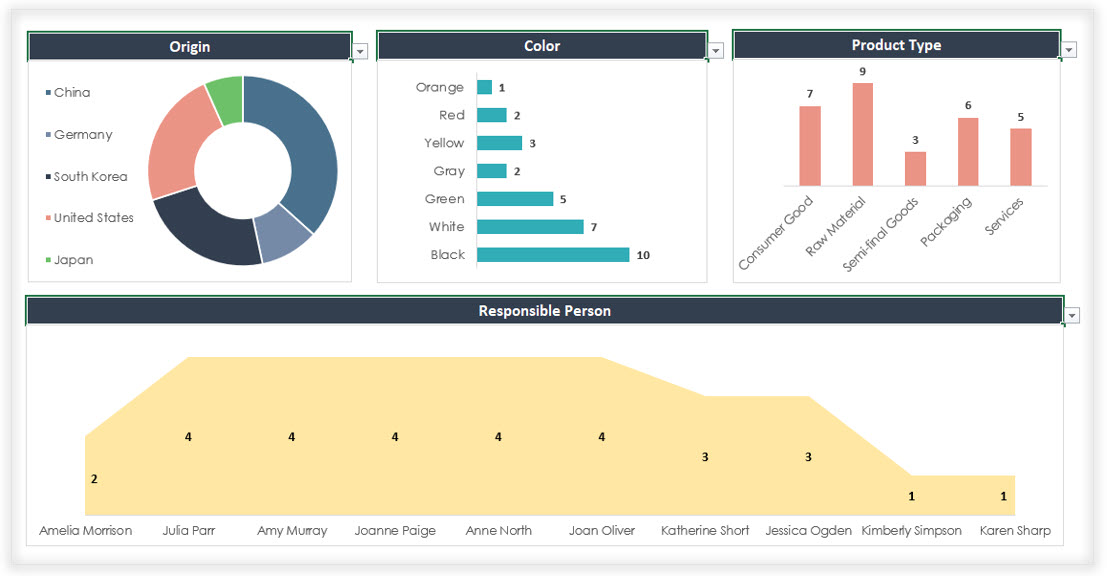
Product Database Excel Template Features Summary:
- Product data analysis in Excel
- Customizable input data table
- Dynamics summary charts
- Informational notes included
- No installation needed, ready-to-use
- Works both on Mac and Windows
- Compatible with Excel 2010 and later versions
- Does not include any VBA code or macros
FREQUENTLY ASKED QUESTIONS
Customer Database Excel Template FAQ
Of course! You can definitely create a database in Excel, and the Someka Customer Database Excel Template makes it even easier. This template offers a structured format for inputting and managing customer data. It comes with customizable columns and analysis tools. The template is user-friendly and flexible, allowing you to efficiently track client information without the need for complex database software.
Our Product Database Excel Template offers a range of powerful features:
Our Product Database Excel Template is excellent for product information but not for comprehensive inventory management. For robust inventory tracking, we recommend our Stock Inventory Tracker Excel Template. This template is your strategic control for monitoring, planning, and optimizing your inventory. It’s specifically designed to track incoming and outgoing stocks, which is critical for productivity in many businesses.
Absolutely! You can easily import your existing product data into our template. Simply copy your data and paste it into the appropriate columns in the main input sheet. If your existing data has different column names, you can customize our template to match your structure or rearrange your data to fit our pre-defined layout. The template is flexible enough to accommodate various data formats and structures.
While the Product Database Excel Template can be adapted to include pricing information, it’s primarily designed for comprehensive product data management. For a dedicated price list solution, we recommend our Excel Price List Template. This template is specifically designed for small businesses to create professional price lists easily. It can be used directly in Excel format or saved as a PDF for printing, making it ideal for showcasing your products or services prices to customers.
USER REVIEWS & COMMENTS
12 reviews for Product Database Excel Template
You must be logged in to post a review.
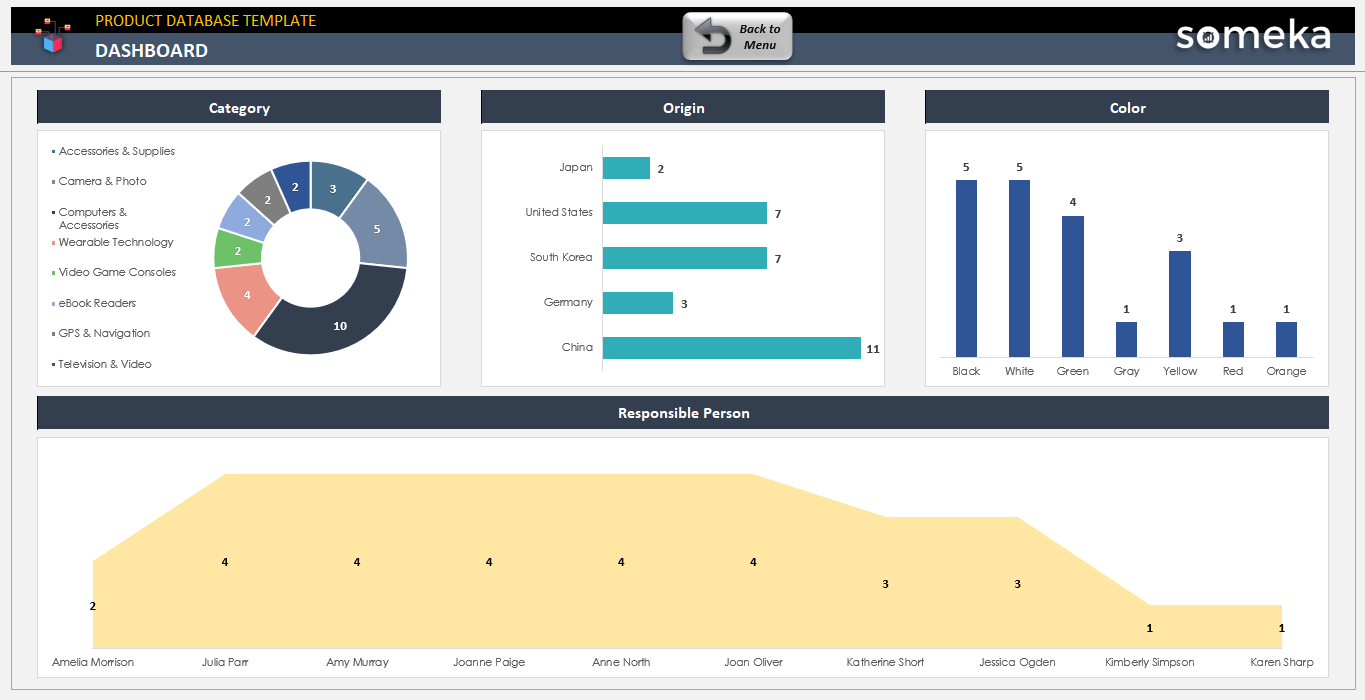

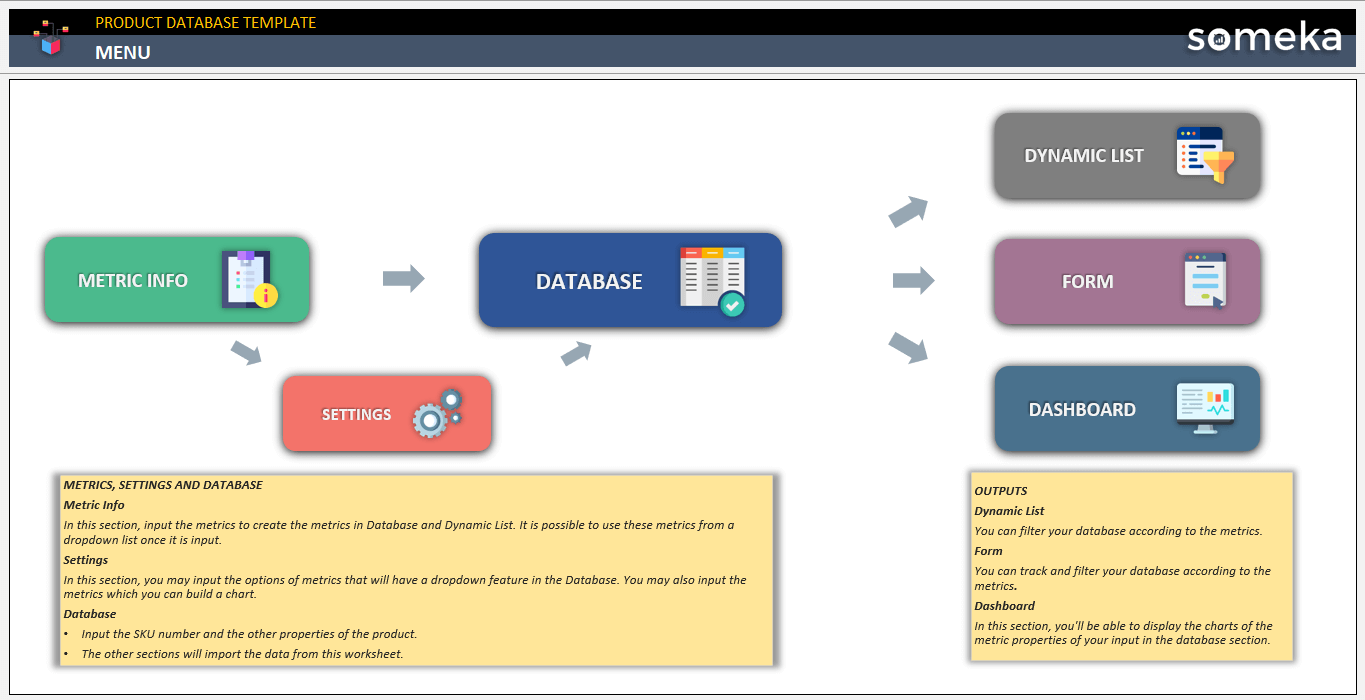
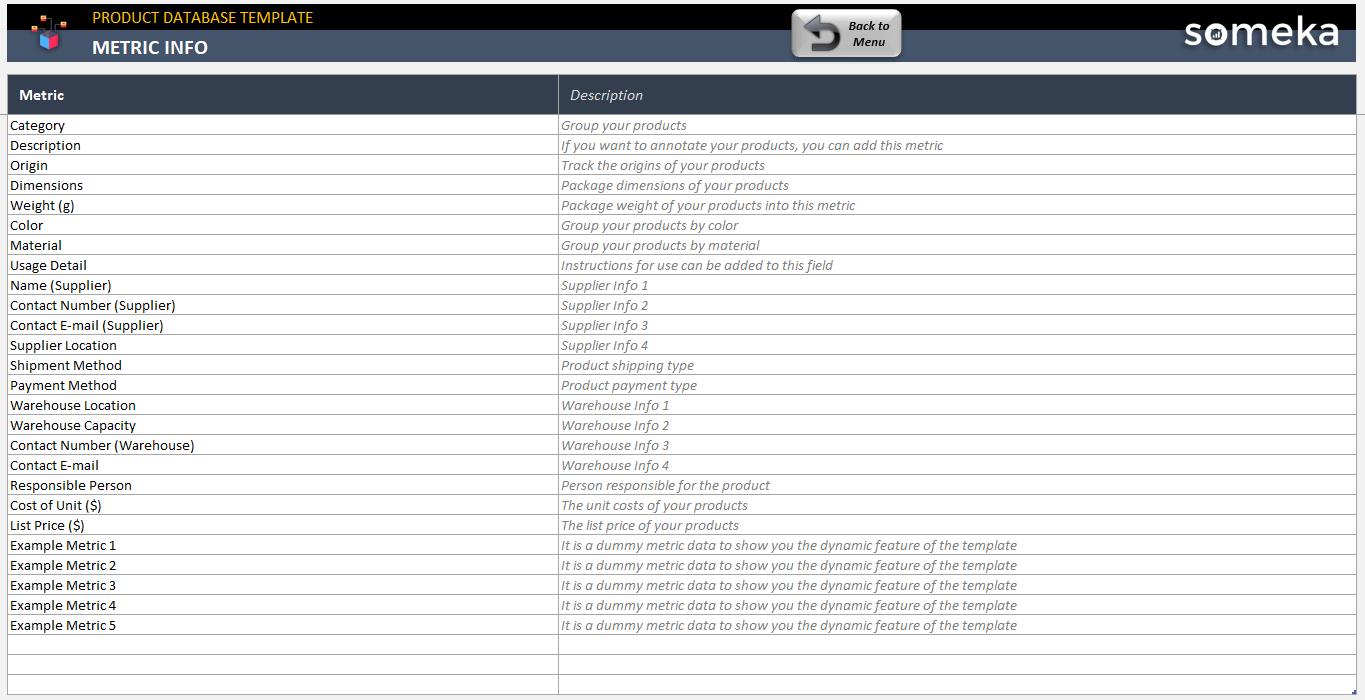
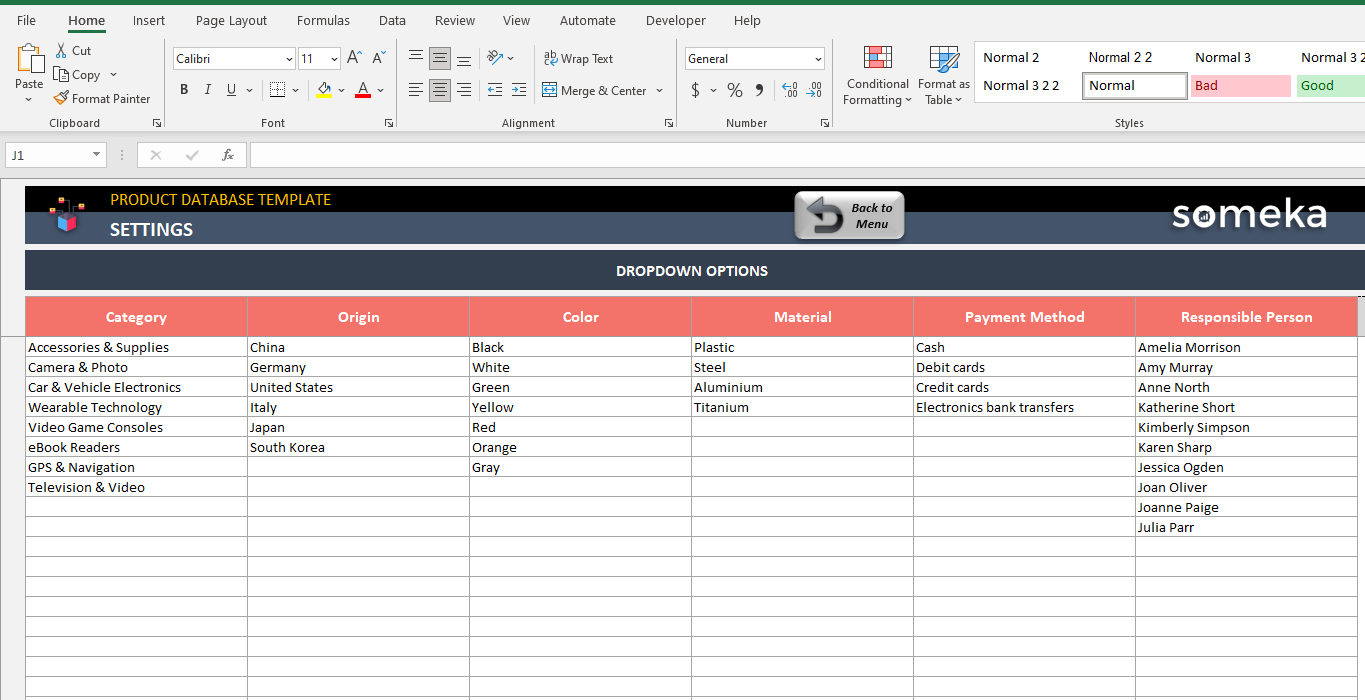
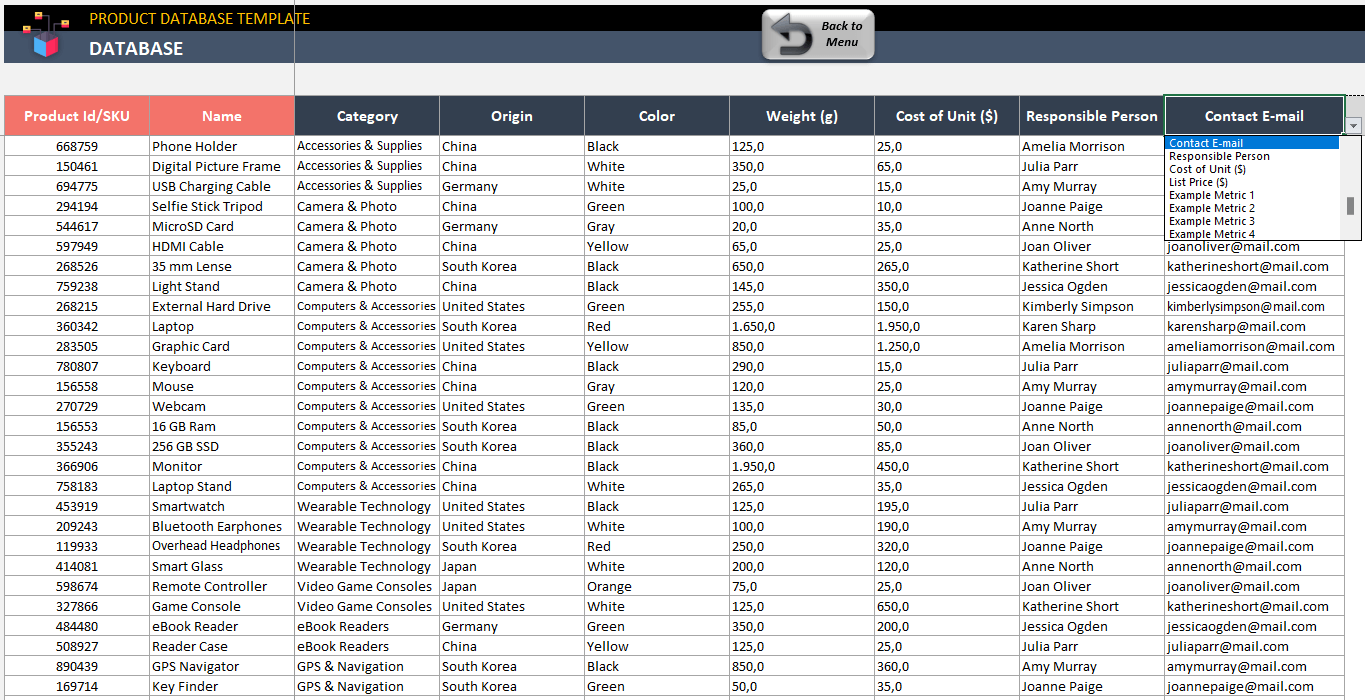
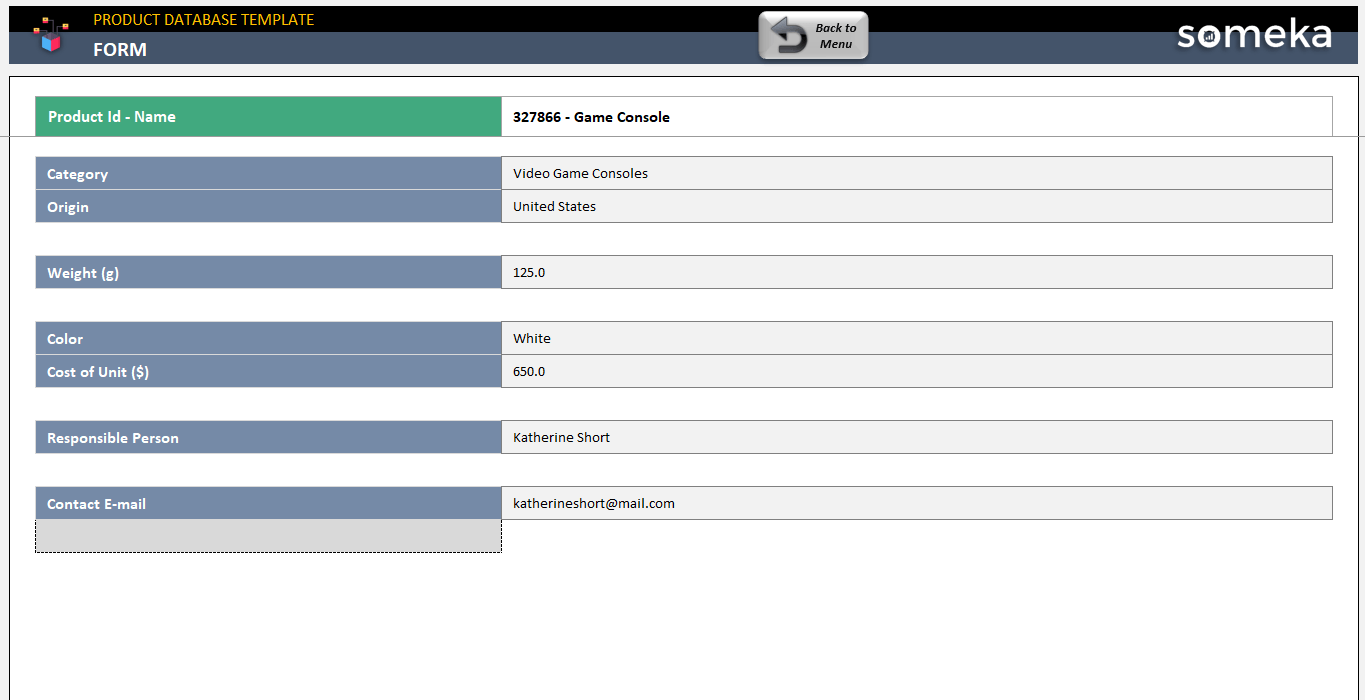
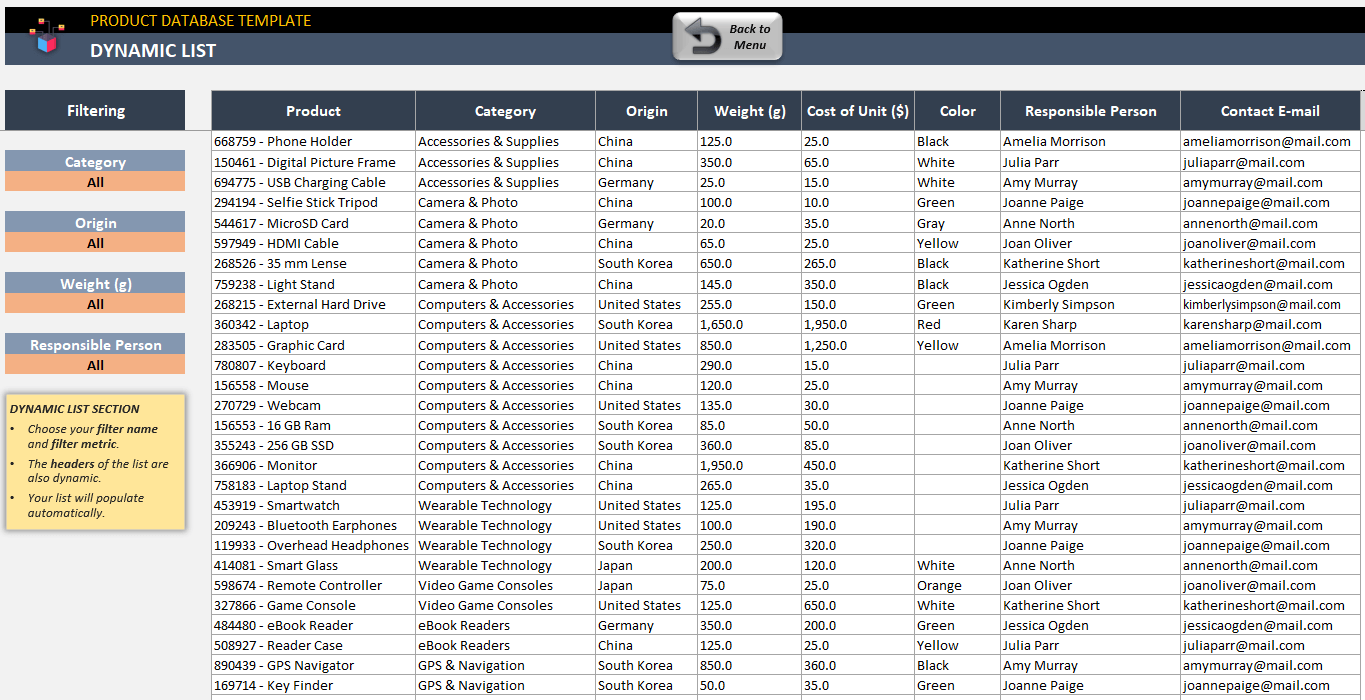
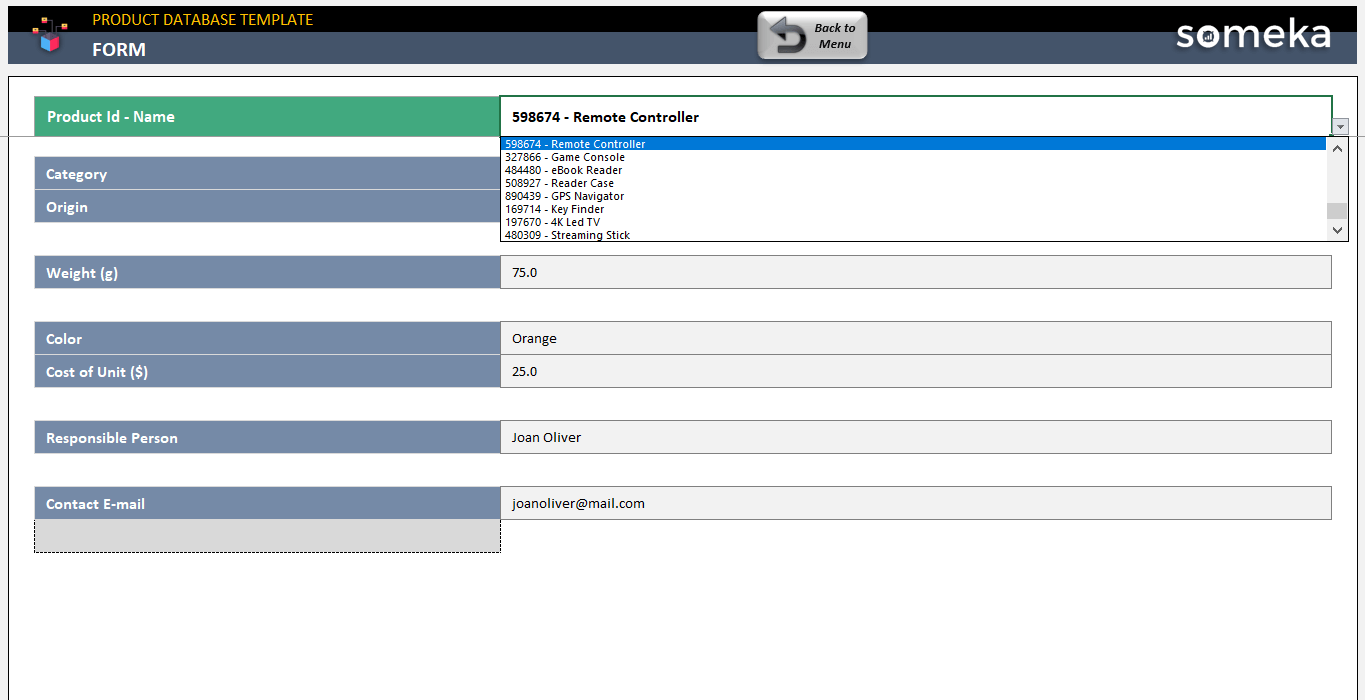

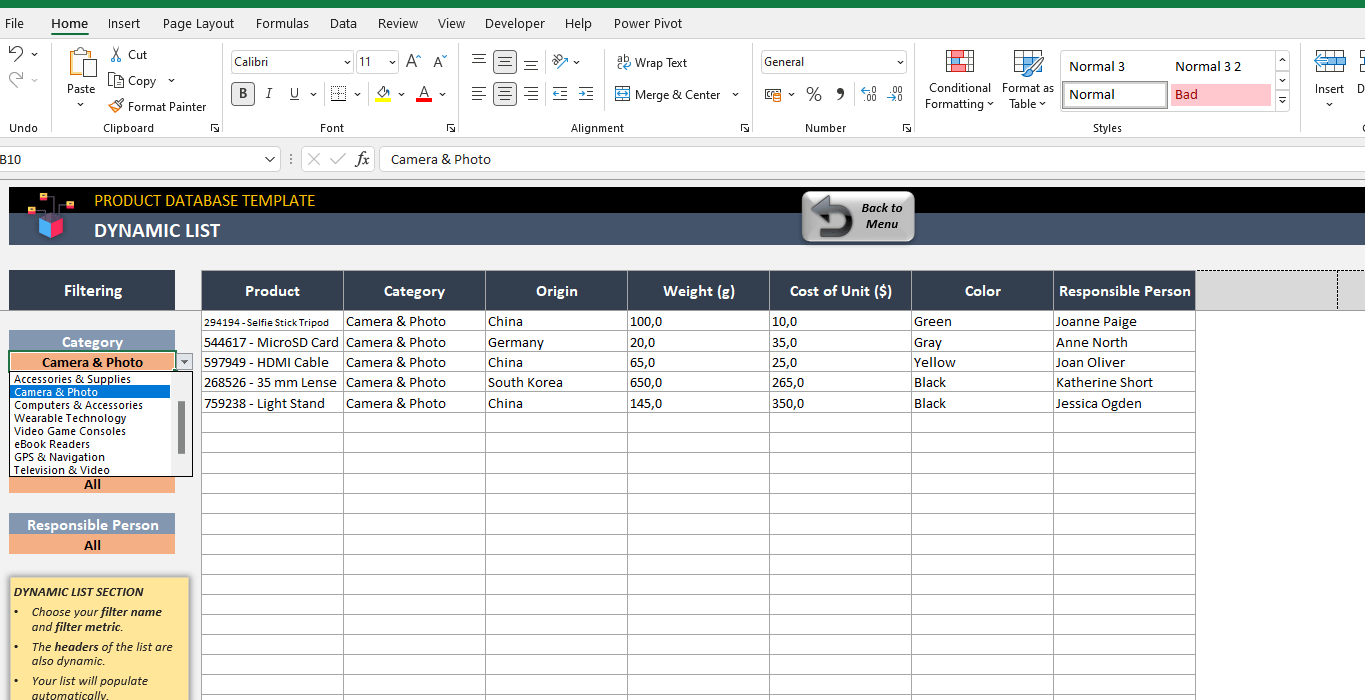
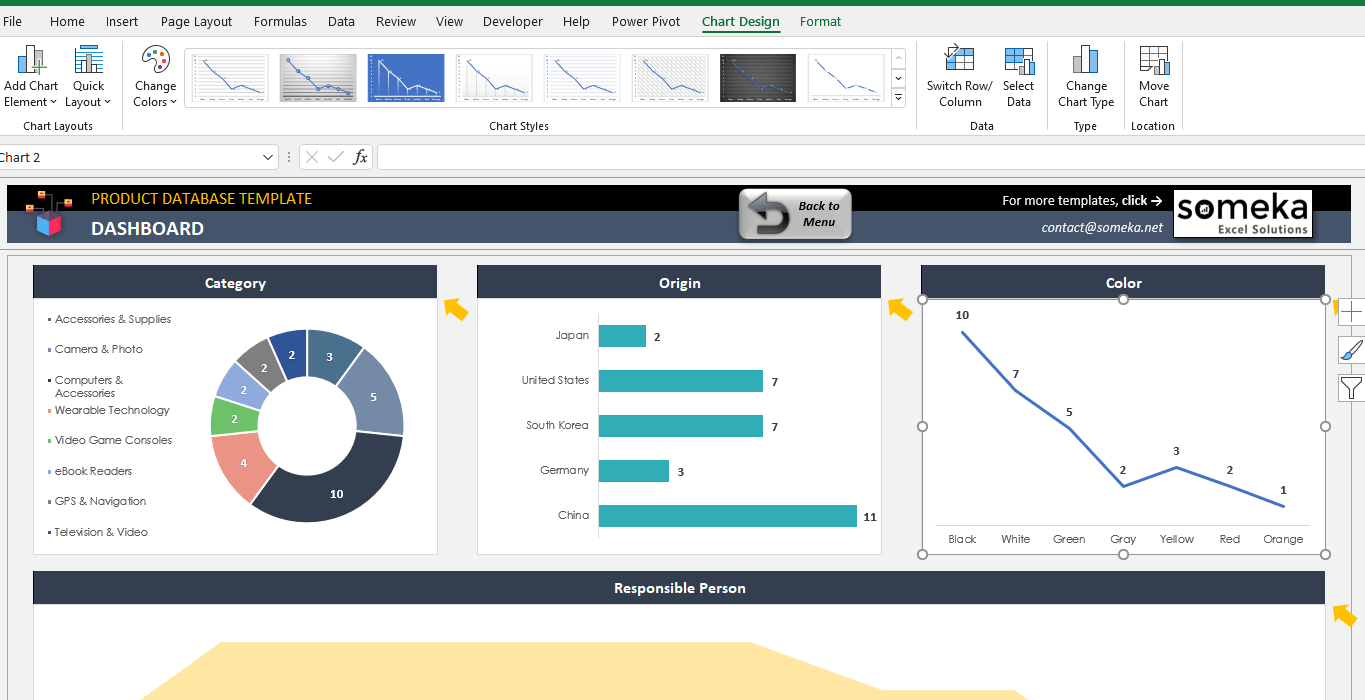
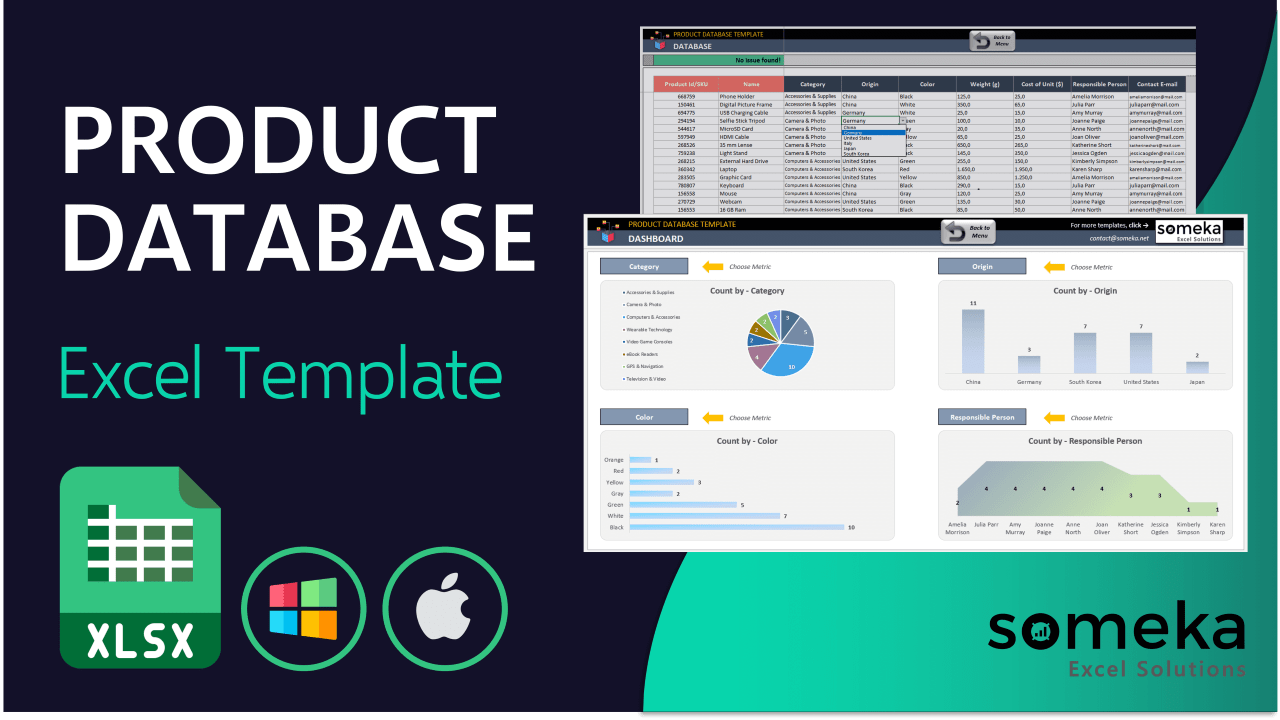
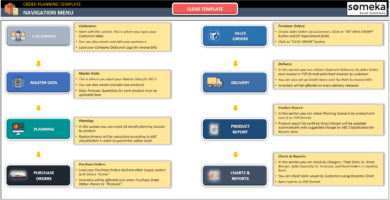
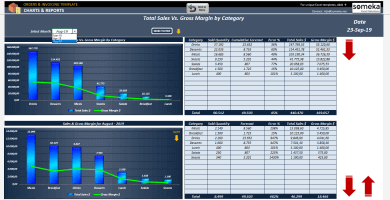
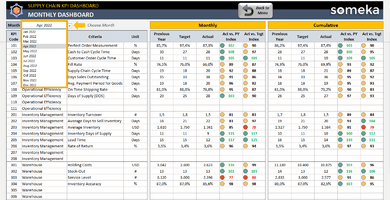
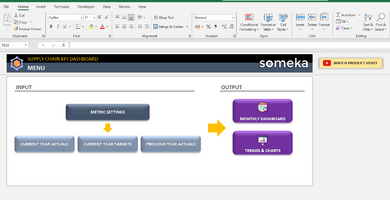
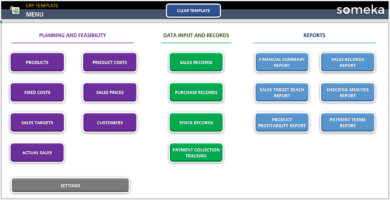
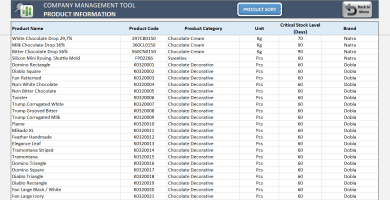
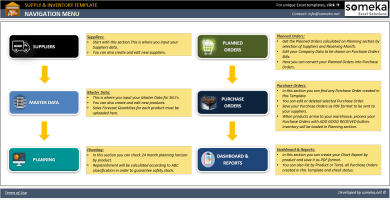
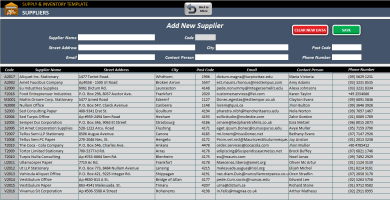
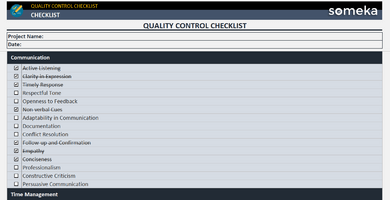
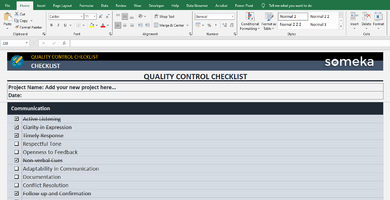
Desmond W. –
I am working on my Mac with this excel template and it is working really smooth.
thank u for also making it work with other devices.
Bob Kelly –
I really liked the origin option, keeps everything neat and organized
Ayushi –
totally worth the price, nice job.
Micahel Kaplan –
Hi, where I can add responsible person to my template?
Someka –
Hello, simply from the Setting Menu, you can see a table for responsible people, just add their names and you can choose it on other sheets as a responsible person.
Annand –
great dashboard, I can check it in one look and know what are most repetitive origins in my database
Cathy Dunn –
Hi. Dropdowns are great but I have a list which is not so convenient for this so before purchasing the full version I wanted to check if I can add my data manually without using the dropdown to the database. Thank you (appreciate the free version btw!)
Someka –
Hello Cathy,
Of course, the settings part is optional. However, if you want to use filters in the dynamic list, you should fill in the settings.
stanley –
Good excel application
Gloria B. –
I’m not a big fan of pie style charts can I change the chart types in charts section?
Someka –
Hi Gloria,
Sure after unprotecting the sheet you can change the chart type easily. Click the chart that you want to modify, select the “Chart Design” section from the ribbon and click “Change Chart Type”.
Or simply right-click to change it!
Laurence –
cant change dashboard colors in free
Someka –
Hello Laurance,
To modify the colour of the charts and the remaining parts of the Product Database Template, we kindly ask you to get the full version here.
MP –
great guys thx so much
Wilson N. –
Thanks but for business I should add our logo but how?
Someka –
Hi Wilson,
Our logo can easily be replaced after unlocking the sheet. It is explained in detail here.
If you need support just get in touch with us at contact@someka.net and we’ll be happy to help!
Molly Summers –
Can I add an extra info sheet in excel
Someka –
Hello Molly,
Of course! After unlocking your sheets, you can input any instructions and/or tips on any of the sheets. Here is how to unlock.