PTO Tracker Google Sheets Template
Use PTO Tracker Google Sheets to identify all employee vacation information at a glance. Includes monthly absences breakdown. Access from any device.
TEMPLATE DESCRIPTION
Are you looking for an easy way to keep track of your paid time off (PTO)? Look no further than the PTO Tracker Google Sheets template! Then, this simple and intuitive template allows you to easily monitor how many days of vacation and sick leave you must remain. With this convenient tool, you’ll always be up-to-date on your PTO and never miss out on any important days off.
![]()
What is the PTO tracker?
Above all, the leave planner helps companies manage their employees’ paid time off (PTO). It’s a Google Sheets template that makes PTO management more accessible and more efficient. Besides, with this tool, you can automate PTO balance calculations, visually see employees’ PTO days on a monthly calendar, and generate fully automated employee PTO reports.
Also, the PTO Tracker Google Sheets saves HR managers and employees a lot of time and effort, as it eliminates the need for manual PTO tracking. So, if you’re looking for a more organized and effective way to manage your PTO, the PTO Tracker Google Sheets is a good choice!
What are the benefits of using a PTO Tracker Google Sheets?
- Get organized with employee PTO data. Instead of trying to keep track of everything manually.
- Enables managers to see all employee vacation tracking information and their scheduled PTO at a glance.
- Identify scheduling conflicts, approve requests quickly, and plan for coverage while ensuring everyone is on the same page.
- Cost-effective and time-saving tool.
Main Features of PTO Tracker Google Sheets:
Basically, the employee vacation tracking template consists of four components: Menu, Employee Data List and Allowances, Leave Recording, and Output Sections. So, we will explain each component separately. Let’s get started.
1. Menu of PTO Tracker Template:
Firstly, the PTO Tracker Google Sheets menu contains both the navigation buttons and the setting options. Therefore, you can navigate around the leave planner tool’s different sections and sheets without any hassle. Additionally, the settings serve as the template’s foundation as it draws from the information you provide here. To clarify, this settings section offers inputs for holidays, departments, and leave types. Additionally, the dropdown options allow you to select the corresponding year, workdays, and carry-overs conveniently.
![]()
Moreover, the Settings Input table grants up to fifty lines to enter holidays and departments. After filling in the necessary information, select “Yes” to specify which days are official working days. Choosing “No” shows these days are not working days. Besides, in the Holiday column, you must input all holidays to be excluded from the yearly entitlements of employees.
Furthermore, there is an area in color that allows you to type in up to seven types of leaves. Lastly, the Vacation Planner also has a starting year and you can choose the exact year from dropdown options.
2. Employee Data and Annual Entitlement List:
Secondly, gather your staff’s details in the employee list of PTO Tracker Google Sheets. So, this data will be used elsewhere in the template. You can manually type in each worker’s information, or alternatively, you can Copy and Paste the details from an external source.
![]()
Then, under Settings, select the desired year from the “Starting Year” option to add yearly entitlements. For each worker, you can insert their yearly entitlements for each kind of leave. To move to successive years, click the Year button connected with it. The employee list and department columns are pulled from the Employee List automatically.
3. Leave Registration Sheet of Paid Time Off Template:
Thirdly, from the dropdown menus, select the employee’s name and type of leave. Afterward, select the first day of the leave, followed by specifying the number of days. After your input, the following working day will be automatically presented for review.
![]()
4. Output Sections of Absence Tracker Template:
4.1 Team Tracker Sheet of PTO Tracker:
Firstly, choose the year and month from the dropdowns. You can filter your search by Department or Name to narrow down your results. To view the next month, click the plus sign (↗) above.
![]()
4.2 Staff Tracker:
Secondly, the Employee Tracker provides a yearly calendar that allows you to easily keep track of an employee’s absence days – grey areas are for official holidays or days with no work.
![]()
Moreover, the Employee Leave Card will give you a clear summary of how many leaves have been used and how many are left for the selected year and employee.
![]()
Finally, with the Monthly Absence Breakdown of PTO Tracker Google Sheets, you can quickly see how much leave the employee has taken for each month. All you have to do is select the leave type or “All” from the dropdown menu.
4.3 Dynamic Absence Calendar of Google Sheets Template:
Lastly, this calendar allows you to identify which employees are absent in a selected month.
To refine your search, you can utilize the Department and Leave Type filters. First, select the desired year and month from the dropdowns. Additionally, you can narrow down the data with filters for both Department and Leave Type.
![]()
If you wish to not include non-working days, select “No” from the list. Finally, you can also select which elements are displayed in the list.
PTO Tracker Google Sheets Features Summary:
- Employee leave tracker template in Google Sheets
- Pre-designed sheets and also formulas in an online tool
- Employee list data by adding specific departments
- Automatic absence calendar for all-in-one analysis
- Fully Printable
- Informational notes included
- Ready-to-use template
- Works on any operating system
- Suitable for any device including mobile, tablet, desktop
USER REVIEWS & COMMENTS
3 reviews for PTO Tracker Google Sheets Template
You must be logged in to post a review.
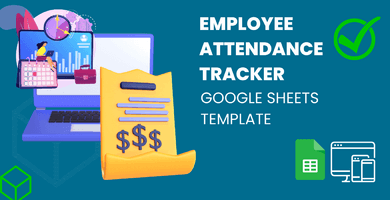
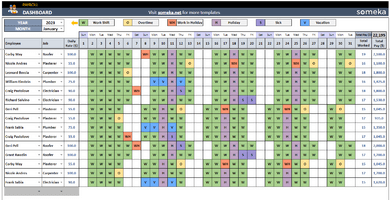
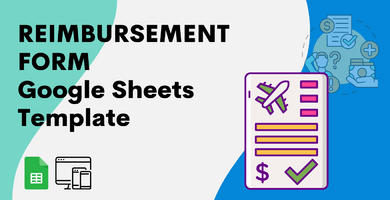
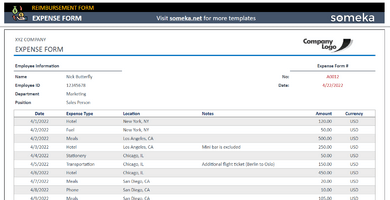
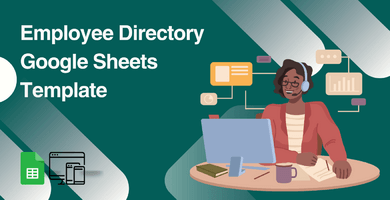
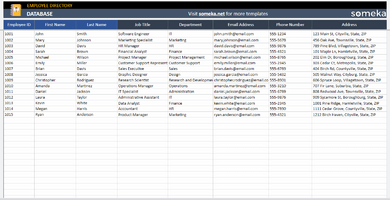
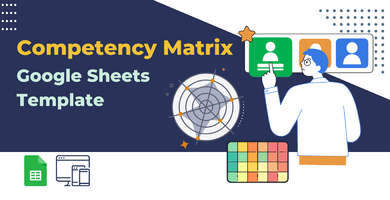
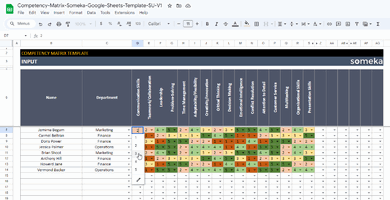
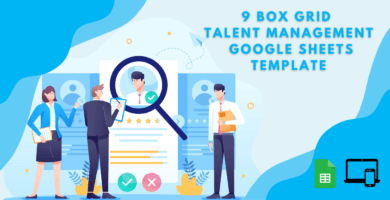
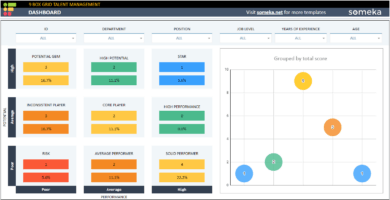
Ivan Khatore –
really useful to track all the off days of staffs, 100% wothed it to pay
Izabel Najid –
fantastic product with customization as need
Mina Kasahani –
turned to Someka for help with registration, and I was amazed by the quality of their customer service. They are always ready to assist you in any way they can. I highly recommend them!